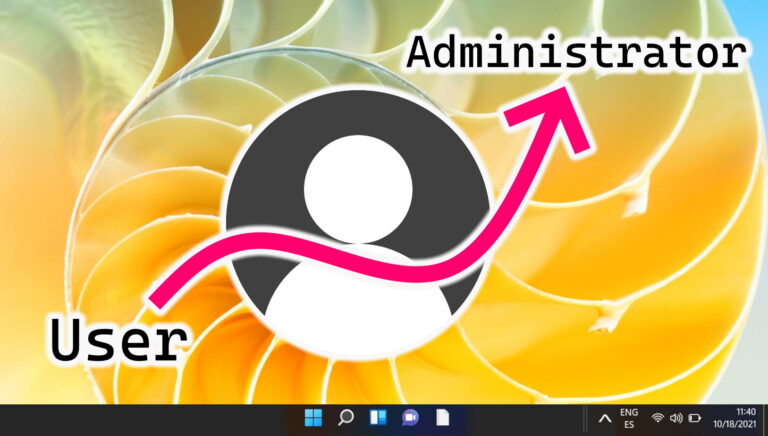Как очистить файлы кеша в Windows 10
Искусственный интеллект поможет тебе заработать!
Компьютер с Windows 10 хранит временные файлы, обычно называемые данными кеша, чтобы ускорить загрузку приложений и других служб. Хотя эти данные предназначены для ускорения вашего ПК, эти файлы кеша могут занимать значительный объем памяти, что может быть непросто, если вы используете небольшой твердотельный накопитель. Таким образом, рекомендуется периодически удалять временные и нежелательные файлы кэша из Windows.
Программы для Windows, мобильные приложения, игры - ВСЁ БЕСПЛАТНО, в нашем закрытом телеграмм канале - Подписывайтесь:)
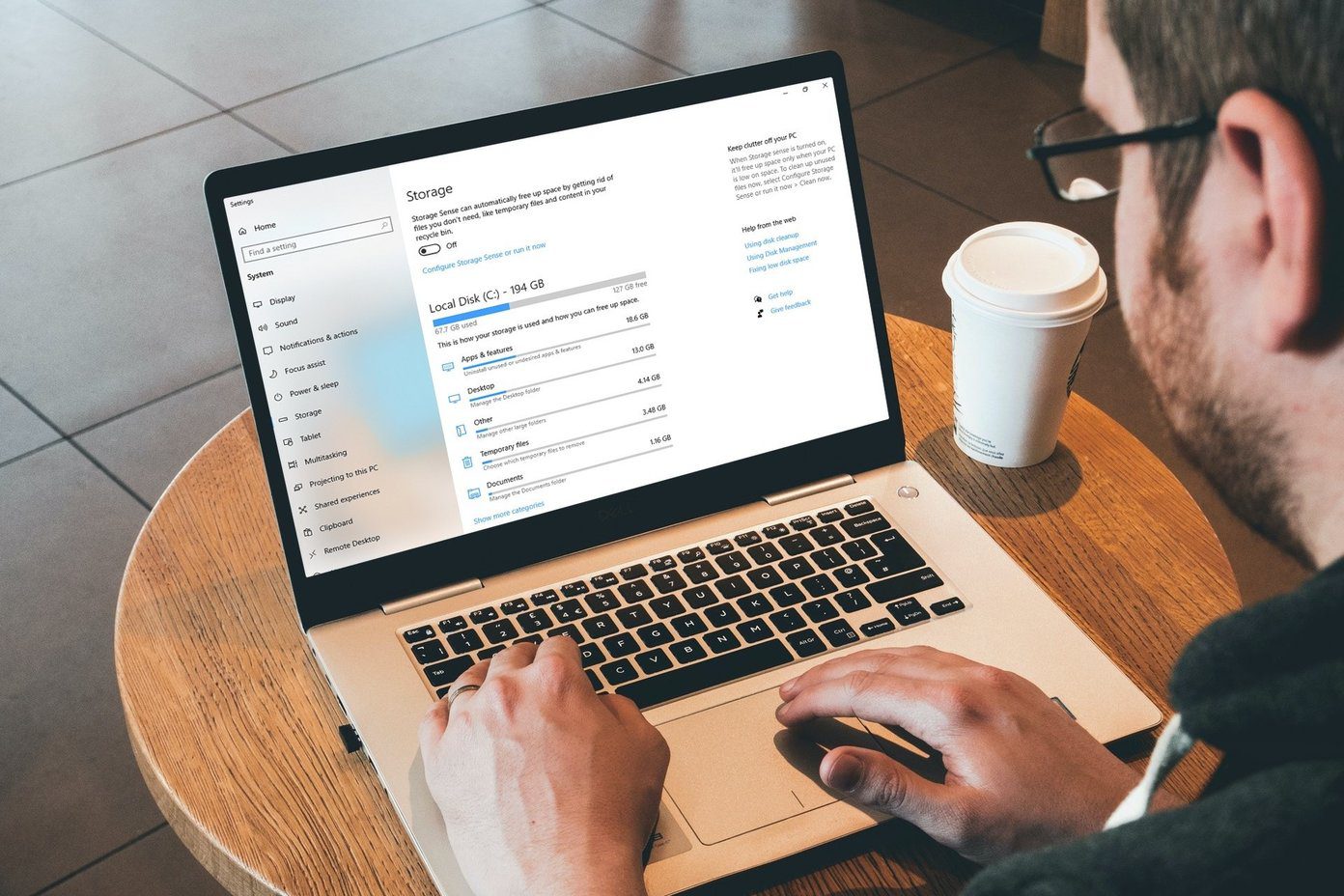
Очистка файлов кеша также может помочь устранить любые проблемы с производительностью, освободить место на диске и повысить общую производительность вашего ПК. Будьте уверены, удаление данных кэша в Windows 10 — это абсолютно безопасное дело, которое не повлияет на ваши файлы или настройки.
В этом руководстве мы расскажем, как удалить все виды кэш-файлов, хранящихся на вашем ПК с Windows 10. Итак, без лишних слов, приступим.
1. Очистите кеш временных файлов на ПК
Windows 10 поставляется со встроенным инструментом очистки диска. Это может найти и удалить временные файлы, забивающие пространство для хранения. Вот как использовать инструмент очистки диска
Шаг 1: Нажмите «Пуск», введите очистка диска в поиске Windows и нажмите Enter, чтобы открыть приложение «Очистка диска».
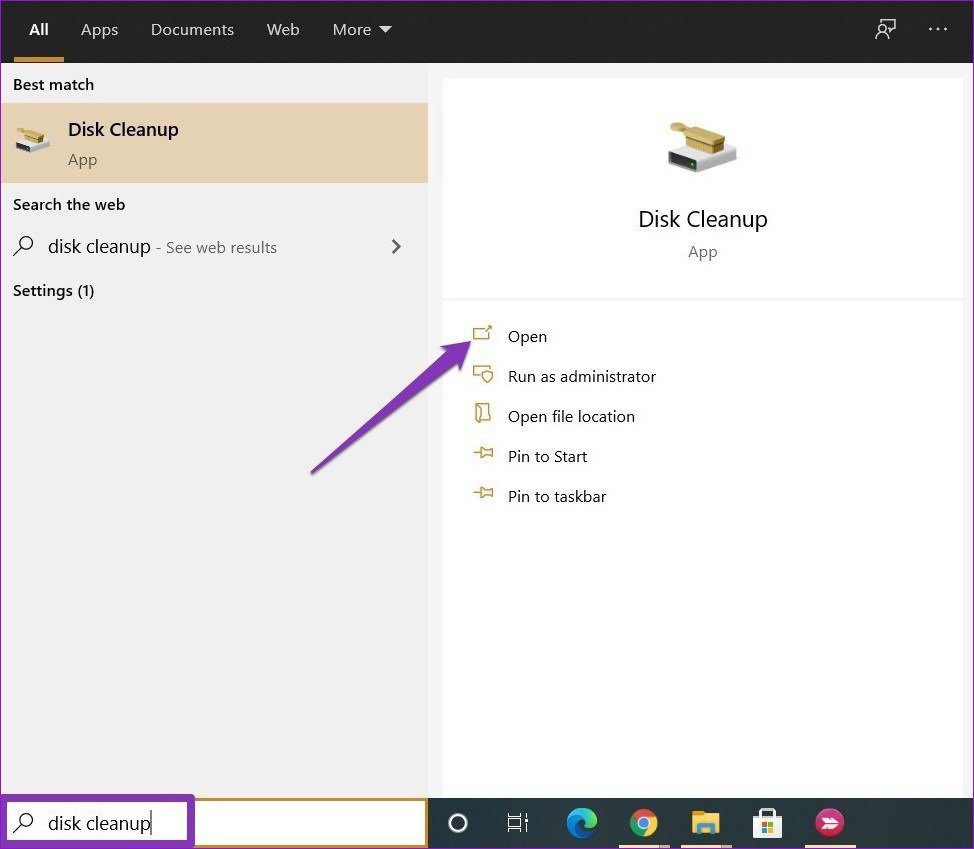
Шаг 2. В появившемся окне «Очистка диска» в разделе «Файлы для удаления» сделайте соответствующий выбор файлов, которые вы хотите удалить. После этого нажмите на кнопку «Очистить системные файлы».

Шаг 3: Теперь приложение рассчитает, сколько места освободится после удаления выбранных файлов. После этого появится такое же окно.
Шаг 4: Сделайте соответствующий выбор еще раз и нажмите OK. Затем нажмите кнопку «Удалить файлы», когда будет предложено.
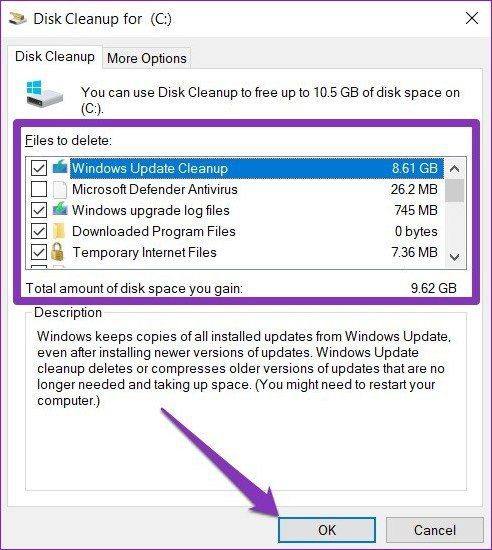
Примечание. Этот процесс может занять некоторое время, поэтому постарайтесь больше ничего не использовать на своем компьютере.
Дождитесь завершения процесса, и он удалит все выбранные файлы.
2. Очистите кэш Магазина Windows
Магазин Windows на вашем ПК также создает файлы кеша всякий раз, когда вы загружаете или обновляете приложения. Со временем это может занять место на вашем компьютере. К счастью, вы можете очистить этот кеш, чтобы освободить место для хранения.
Чтобы очистить кеш Магазина Windows, нажмите Ctrl+R, чтобы открыть диалоговое окно «Выполнить». Теперь введите WSReset.exe и нажмите Enter. Появится пустое окно. Дождитесь завершения процесса, и Магазин Windows запустится автоматически.
Очистка кеша Магазина Windows также поможет, если у вас возникнут проблемы при загрузке приложений и игр.
3. Очистить кеш местоположения
Вы можете очистить кеш местоположения, хранящийся на вашем ПК с Windows 10, прямо из меню настроек. Вот как.
Шаг 1: Используйте сочетание клавиш Ctrl+I, чтобы открыть настройки. Затем нажмите на Конфиденциальность.
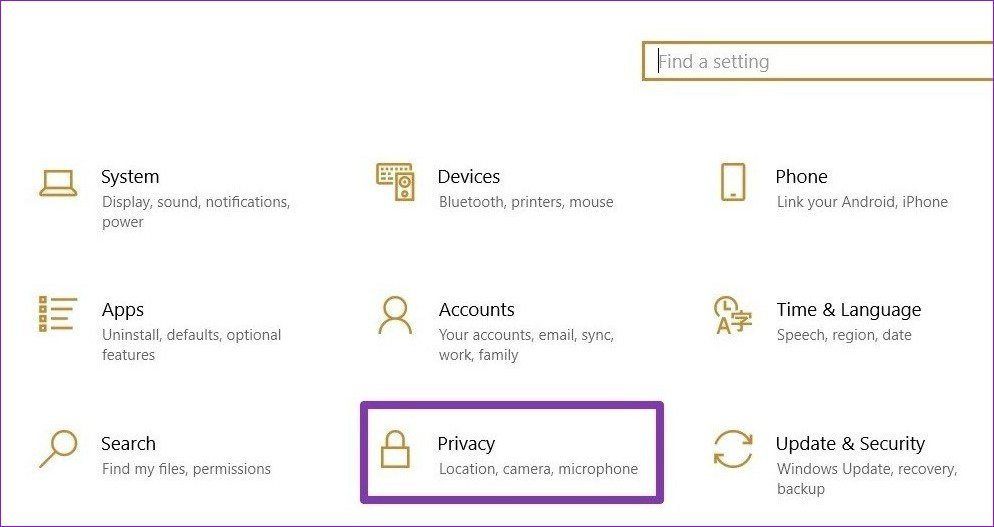
Шаг 2. В разделе «Конфиденциальность» перейдите к «Местоположение» в разделе «Разрешение приложения» слева от вас. Теперь справа прокрутите вниз, чтобы найти «История местоположений», и нажмите кнопку «Очистить».

Таким образом, все данные кеша местоположения, хранящиеся на вашем ПК, будут удалены.
4. Очистите кеш DNS
Кэш DNS содержит информацию о предыдущих запросах DNS на вашем ПК или в веб-браузере. Эти файлы могут со временем накапливаться, занимая ценное пространство для хранения в виде кеша DNS. Вы можете удалить кэш DNS, выполнив несколько простых шагов, указанных ниже.
Шаг 1: Откройте меню «Пуск» и введите команд. Свыберите «Запуск от имени администратора», чтобы открыть командную строку с правами администратора.
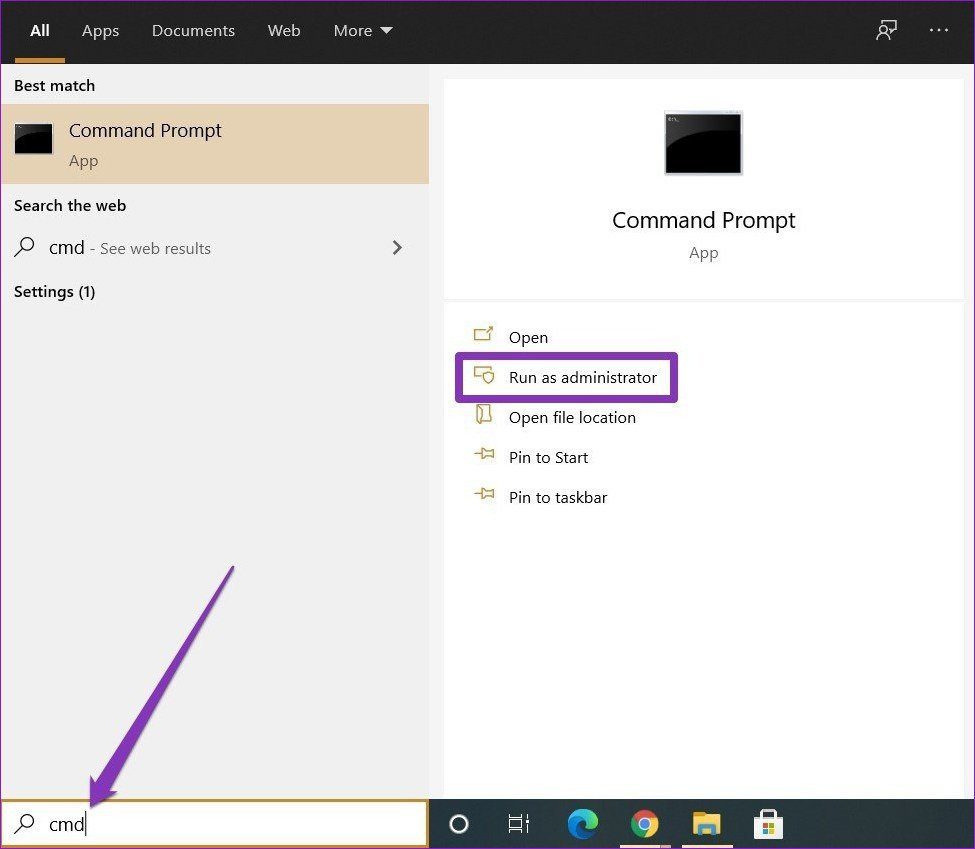
Шаг 2: Введите команду, указанную ниже, и нажмите Enter.
ipconfig/flushDNS

После завершения процесса вы увидите сообщение «Успешно очищен кэш преобразователя DNS».
Совет. Если у вас возникли проблемы с веб-браузером, может помочь очистка кеша DNS.
5. Очистить кеш браузера
Когда вы работаете в Интернете, ваш браузер создает кеш-файлы для ускорения посещаемых вами сайтов. Хотя эти данные предназначены для помощи, они могут замедлить работу вашего браузера или сделать вас уязвимыми для утечки данных с течением времени. Таким образом, во всех популярных браузерах заложена возможность очистки кеша в настройках.
Как очистить кэш в Chrome
Шаг 1. Запустите Google Chrome и нажмите клавиши Ctrl+Shift+Delete, чтобы быстро открыть панель «Очистить данные просмотра» на вкладке «Настройки».
Шаг 2. Выберите «Все время» в параметре «Временной диапазон» и установите флажок «Кэшированные изображения и файлы». Наконец, нажмите кнопку «Очистить данные» внизу.
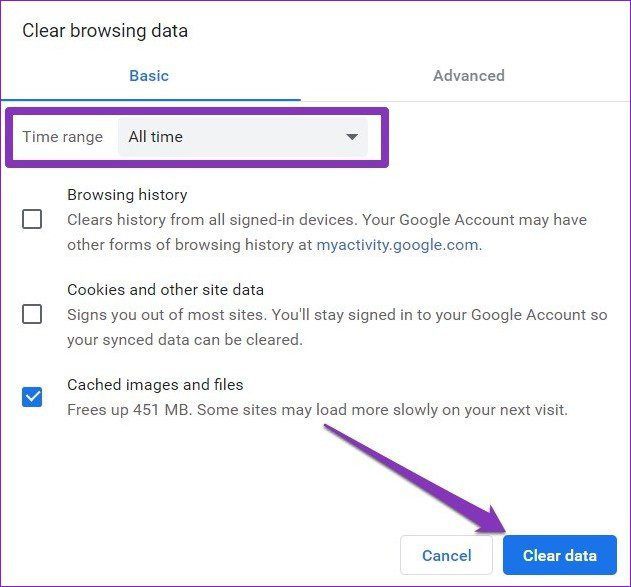
Как очистить кэш в Microsoft Edge
Шаг 1: Запустите Microsoft Edge. Нажмите на значок с тремя точками справа и выберите «Настройки» из списка.
Шаг 2. Перейдите на вкладку «Конфиденциальность, поиск и службы» слева и нажмите кнопку «Выберите, что очистить» справа.
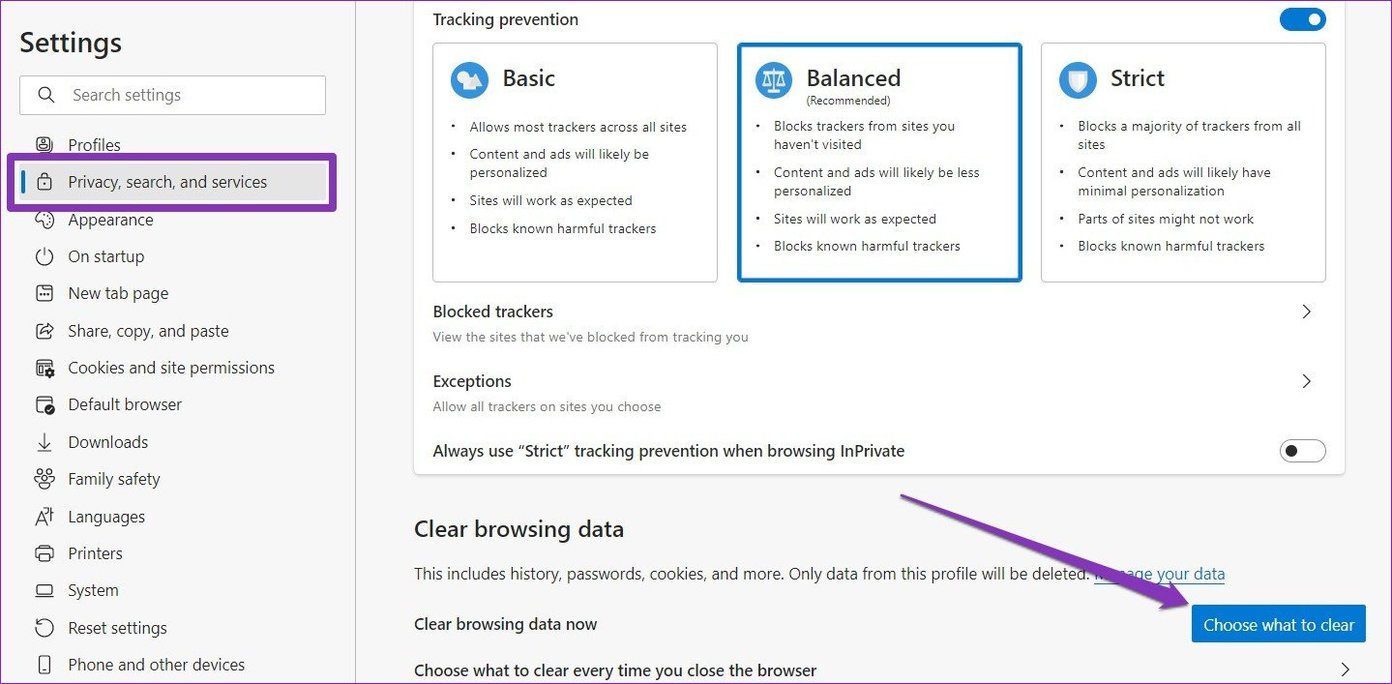
Шаг 3: Выберите «Все время» в параметре «Временной диапазон» и нажмите кнопку «Очистить сейчас».
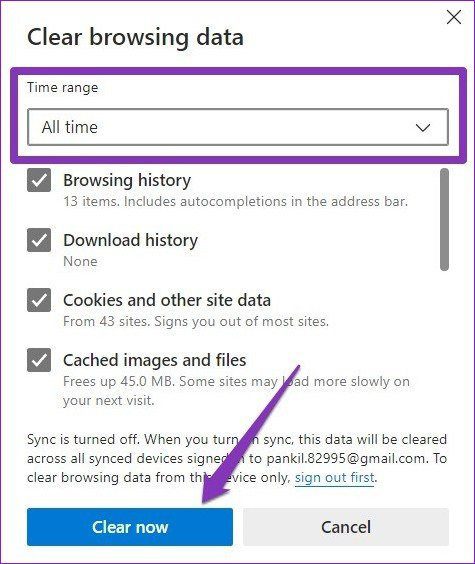
Очистить беспорядок
Удаление файлов кеша может значительно освободить память. А удаление их время от времени может помочь вашему компьютеру работать более плавно и быстро. Кроме того, вы также можете попробовать использовать инструменты очистки, чтобы найти и удалить ненужные данные с вашего ПК.
Программы для Windows, мобильные приложения, игры - ВСЁ БЕСПЛАТНО, в нашем закрытом телеграмм канале - Подписывайтесь:)