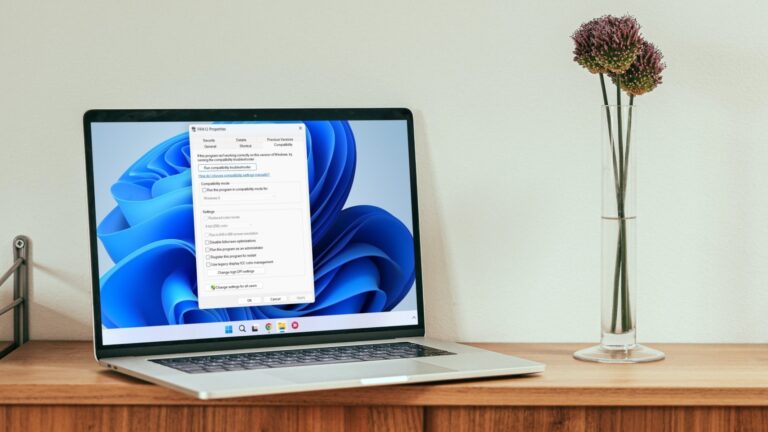6 лучших способов объединить имя и фамилию в Microsoft Excel
Устали манипулировать отдельными столбцами имени и фамилии в Excel? Объединение имен значительно упрощает задачу, поскольку у вас будут более организованные таблицы, что позволит сэкономить время. В этой статье мы покажем вам простые шаги по объединению имени и фамилии в Microsoft Excel.
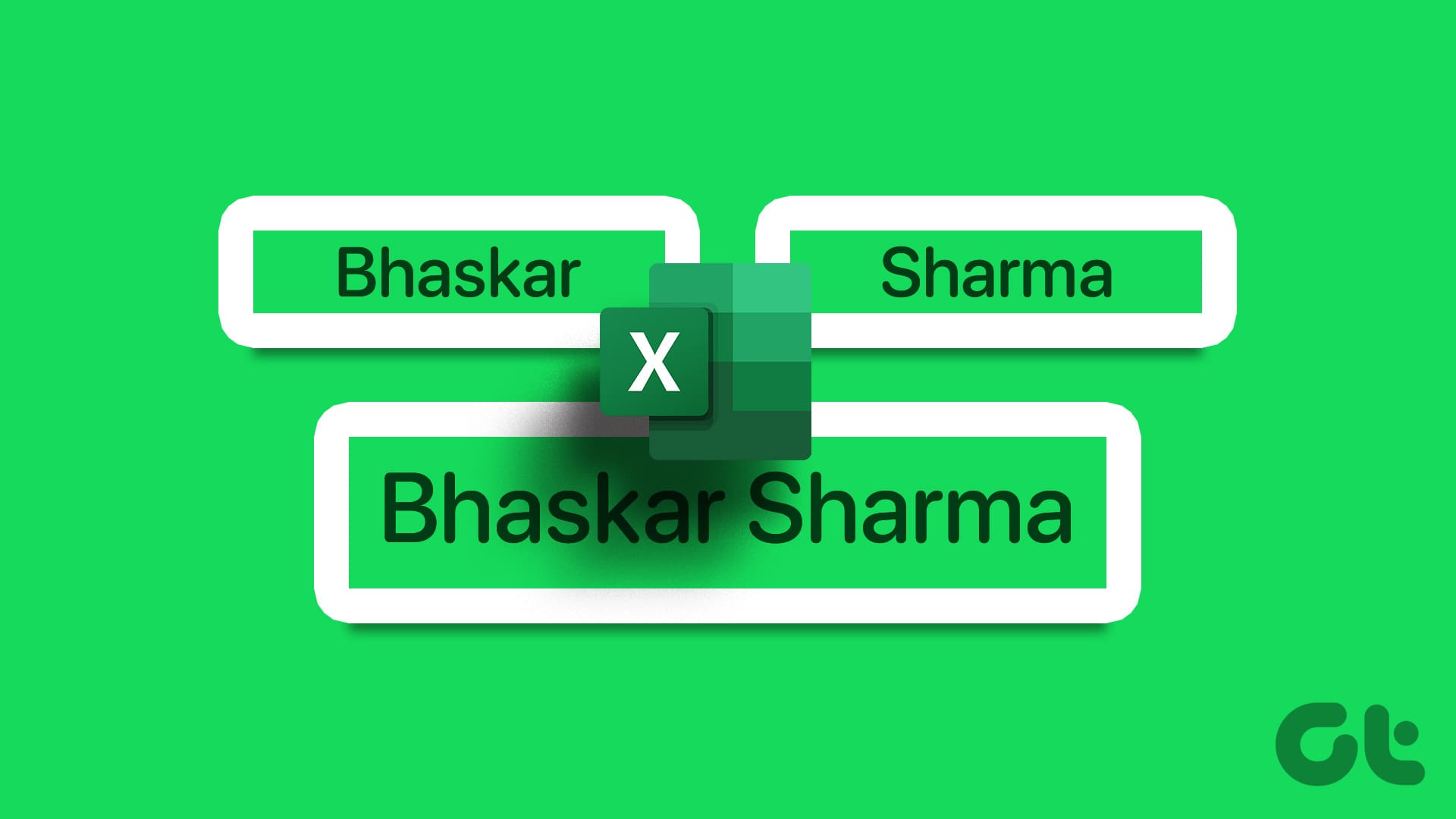
Программы для Windows, мобильные приложения, игры - ВСЁ БЕСПЛАТНО, в нашем закрытом телеграмм канале - Подписывайтесь:)
Excel — удобный инструмент для организации и понимания всей информации. Он предполагает работу с текстовыми полями, такими как имена, места, должности или описания продуктов. Знание того, как работать с этими текстовыми данными, очень полезно для получения именно того, что вам нужно. Давайте приступим и научимся объединять столбцы имени и фамилии в Excel.
Способ 1: с помощью Flash Fill
Flash Fill — это интеллектуальный инструмент Excel, который устраняет необходимость в использовании сложных формул и ручных манипуляциях с данными, что делает процесс значительно более эффективным.
Предоставляя Excel несколько примеров того, как вы хотите, чтобы комбинированные имена выглядели, Flash Fill интеллектуально анализирует шаблоны. Затем он автоматически выполняет задачу для всего набора данных. Вот как вы можете использовать его для объединения ячеек:
Шаг 1: Нажмите кнопку «Пуск». Тип Эксель в поле поиска и нажмите «Открыть».


Шаг 2. Запустите электронную таблицу, в которой вы хотите объединить два столбца или создать новую.


Шаг 3. Введите полное имя первого человека в соответствующую ячейку.
Шаг 4: Теперь перейдите к следующей ячейке и начните вводить полное имя второго человека. Вы увидите, что Excel покажет вам предложения, основанные на ваших предыдущих результатах. Нажмите клавишу Enter, чтобы принять предложения.
Шаг 5. Если вы не видите предложения, перейдите на вкладку «Данные» и нажмите «Мгновенное заполнение».
Совет: вы также можете нажать Ctrl + E на клавиатуре, чтобы активировать ярлык.


Читайте также: Как исправить Excel, который не отвечает или работает медленно
Способ 2: используйте символ & (амперсанд).
Символ амперсанда (&) действует как катализатор, способствуя объединению разрозненных данных. Вы можете поместить его между ячейками, содержащими имя и фамилию, и Excel легко объединит содержимое в одну ячейку. Чтобы использовать этот метод, выполните следующие действия:
Шаг 1. Найдите файл Excel, в котором вы хотите объединить ячейки имени и фамилии. Дважды щелкните файл, чтобы открыть его.


Шаг 2. Перейдите к ячейке, в которой вы хотите указать полное имя, после объединения двух столбцов. Введите приведенную ниже формулу в ячейку и нажмите Enter.
“=”[Alphabet denoting the first name column][Number denoting the first name row] & ” ” & [Alphabet denoting the second name column][Number denoting the second name row]


Шаг 3. Теперь, чтобы использовать одну и ту же формулу для всех ячеек, щелкните правый нижний угол ячейки и перетащите маленький квадрат вниз, чтобы скопировать его во все оставшиеся ячейки.


Способ 3: через функцию CONCAT
CONCAT означает конкатенацию, что по сути означает объединение или соединение вещей вместе. Функция CONCAT в Excel позволяет легко объединять разные текстовые строки в одну. Вот как его использовать:
Шаг 1: Нажмите значок Windows на панели задач. В поле поиска введите Эксель и нажмите «Открыть».


Шаг 2. Создайте новую книгу или перейдите к существующей книге, в которой вы хотите выполнить операцию.
Шаг 3. Убедитесь, что имена указаны в одном столбце, а фамилии — в другом. Теперь выберите ячейку, в которой вы хотите, чтобы отображалось объединенное полное имя.
Шаг 4: Введите следующую формулу в выбранную ячейку и нажмите Enter.
=CONCAT([Alphabet denoting the first name column][Number denoting the first name row]” “, [Alphabet denoting the second name column][Number denoting the second name row])
Примечание. Вы можете заменить CONCAT в формуле на CONCATENATE, который будет работать таким же образом.


Шаг 5. Если вы хотите применить формулу к другим ячейкам, используйте дескриптор автозаполнения. Наведите указатель мыши на правый нижний угол ячейки с формулой, пока не увидите небольшой квадрат (манипулятор заполнения). Затем перетащите его вниз или поперек, чтобы скопировать формулу в соседние ячейки.


Читайте также: Как использовать проверку данных в Microsoft Excel
Способ 4: используйте функцию TEXTJOIN
Функция TEXTJOIN в Excel может объединять текст из нескольких диапазонов или отдельные текстовые строки на основе указанного разделителя. Вот как его использовать:
Шаг 1. Откройте электронную таблицу, в которой вы хотите объединить столбцы имени и фамилии, дважды щелкнув по ней.


Шаг 2. Перейдите в ячейку, с которой вы хотите, чтобы начинались объединенные имена, введите следующую формулу:
=ТЕКСТJOIN(” “, ИСТИНА, [Alphabet denoting the first name column][Number denoting the first name row], [Alphabet denoting the second name column][Number denoting the second name row])
Примечание. TRUE указывает, что функция должна игнорировать пустые ячейки.


Шаг 3. Перетащите маркер заполнения (маленький квадрат в правом нижнем углу ячейки) вниз, чтобы применить формулу ко всему столбцу. Это объединит все имена и фамилии.


Способ 5: через Power Query
Power Query — ваш верный помощник, который помогает легко очищать, формировать и объединять ваши данные. Это похоже на личного помощника, который наведет порядок в ваших беспорядочных таблицах с помощью нескольких щелчков мыши. Выполните следующие действия, чтобы объединить столбцы имени и фамилии в Excel с помощью Power Query:
Шаг 1: Нажмите значок «Пуск» на панели задач. В поле поиска введите Эксель и нажмите «Открыть».


Шаг 2. Перейдите к существующей книге или создайте новую книгу для выполнения операции.


Шаг 3. Выберите диапазон ячеек, содержащий имя и фамилию. Перейдите на вкладку «Данные» и нажмите «Из таблицы/диапазона», чтобы открыть редактор Power Query. При появлении запроса выберите ОК.


Шаг 4. В редакторе Power Query выберите столбцы, содержащие имя и фамилию. Перейдите на вкладку «Добавить столбец» и выберите «Объединить столбцы».


Шаг 5: Выберите разделитель (например, пробел) для объединения имен. Переименуйте столбец и нажмите «ОК».


Шаг 6: Закройте окно, нажав значок X. При появлении запроса выберите Сохранить.
![]()
![]()
Ваши данные с объединенными именем и фамилией теперь готовы в Excel и будут показаны в новом столбце.
Способ 6. Используйте сценарий VBA для объединения имени и фамилии в Excel
Пользовательский сценарий предлагает мощный и гибкий способ объединения имени и фамилии в Excel, особенно для опытных пользователей Excel, знакомых с VBA. Этот метод особенно полезен для больших наборов данных или сложных требований к форматированию, позволяя точно настроить способ объединения имен. Выполните следующие действия, чтобы использовать сценарий VBA для объединения двух столбцов:
Шаг 1. Откройте книгу Excel, в которой вы хотите объединить имя и фамилию.
Шаг 2. Нажмите Alt + F11, чтобы открыть редактор Visual Basic для приложений (VBA).
Шаг 3. В редакторе VBA щелкните правой кнопкой мыши любой элемент в окне Project Explorer слева. Выберите «Вставить», а затем выберите «Модуль».


Шаг 4: Скопируйте и вставьте приведенный ниже код и закройте окно, чтобы сохранить его.
Sub JointNames() Dim ws As Worksheet Dim lastRow As Long Dim i As Long ' Измените “Sheet1” на фактическое имя листа Set ws = ThisWorkbook.Sheets(“Sheet1”) ' Найдите последнюю строку с данными в столбце A (при условии, что первая имена находятся в столбце A) LastRow = ws.Cells(ws.Rows.Count, “A”).End(xlUp).Row ' Проходим по каждой строке с данными For i = 2 To LastRow ' Предполагая, что строка 1 является заголовками ' Объединить имя (столбец A) и фамилия (столбец B) и поместите результат в столбец C ws.Cells(i, “C”).Value = ws.Cells(i, “A”).Value & ” ” & ws.Cells(i, “B”).Value Next i End Sub
Примечание. Обязательно настройте имя листа и ссылки на столбцы («Лист1», столбцы «A», «B» и «C») в соответствии с фактическим расположением данных в Excel. Кроме того, убедитесь, что ваши данные начинаются со строки 2, предполагая, что строка 1 содержит заголовки.


Шаг 5: Нажмите Alt + F8 на клавиатуре. Выберите «Объединить имена» (или как вы назвали макрос) и нажмите «Выполнить».


Читайте также: Как просмотреть несколько листов рядом друг с другом в Excel
Как объединить имена разных форматов в Excel
Объединение имен в Excel может оказаться затруднительным, если они представлены в разных форматах, таких как «Имя, Фамилия», «Фамилия, Имя» или даже в отдельных столбцах. К счастью, Excel предлагает несколько полезных инструментов, которые позволяют объединять ячейки с помощью запятых. Вот несколько функций, с которых можно начать:


- Оператор амперсанда (&): самое простое решение для основных комбинаций имен. Идеально подходит для быстрого объединения нескольких ячеек.
- Функция СЦЕПИТЬ: обеспечивает большую гибкость при вставке пробелов, специальных символов или объединении нескольких ячеек.
- Текст в столбцы: лучше всего, когда имена находятся в одной ячейке (например, «Фамилия, Имя») и их необходимо разделить на отдельные столбцы.
Выше вы можете найти пошаговые инструкции по использованию этих функций для объединения имени и фамилии в разных форматах в Excel.
Как удалить лишние пробелы и символы при соединении имен
При объединении имен в Excel могут присутствовать лишние пробелы или специальные символы, которые нарушают форматирование. Для очистки результатов можно использовать комбинацию встроенных функций и инструментов Excel. Ниже мы упомянули некоторые из этих функций с их формулами:
1. Функция TRIM: используйте ее для удаления начальных, конечных и лишних пробелов в текстовых строках для обеспечения согласованности данных.
=TRIM(ссылка_ячейки)
2. Функция CLEAN: помогает справиться с данными, которые могут содержать непечатаемые символы, путем их удаления.
=ЧИСТЫЙ(ссылка_ячейки)
3. Функция ЗАМЕНИТЬ: она может помочь вам заменить определенные вхождения текста в ячейке, позволяя целенаправленно вносить изменения без изменения всего содержимого.
=SUBSTITUTE(ссылка_ячейки, «старый_текст», «новый_текст»)
Типичные ошибки при объединении имен в Excel и как их исправить
Вот некоторые распространенные ошибки, которые вы можете допустить при объединении имени и фамилии в Excel:
- Опечатки. Неправильно написанные имена являются распространенной проблемой при объединении данных. Тщательно вычитайте свои данные до и после слияния.
- Непоследовательное форматирование: дополнительные пробелы, несоответствующие заглавные буквы или средние инициалы в некоторых записях, но не в других, могут привести к ошибкам. Стандартизируйте форматирование перед слиянием.
- Отсутствуют данные. Пустые ячейки могут привести к ошибкам. Решите, хотите ли вы исключить неполные записи или использовать заполнитель (например, «Н/Д»), чтобы добавить недостающие сведения позже.
- Неправильные формулы: дважды проверьте все формулы, которые вы используете для слияния (например, & или CONCATENATE). Незначительные ошибки могут испортить ваши результаты.
Чтобы избежать подобных ошибок, воспользуйтесь приведенными ниже советами:
- Предварительный просмотр перед завершением: по возможности просмотрите результаты слияния, прежде чем приступить к нему. Это может помочь обнаружить ошибки на ранней стадии.
- Используйте функции обработки ошибок: такие функции, как ЕСЛИОШИБКА, могут корректно обрабатывать непредвиденные проблемы в ваших данных.
Читайте также: Как исправить «Вкладки листа Excel», которые не отображаются
Ячейки данных в сочетании
Независимо от того, организуете ли вы список контактов, генерируете адреса электронной почты или оптимизируете данные для списков рассылки, объединение имени и фамилии в Excel невероятно полезно. Этот простой навык упрощает организацию данных и делает ваши таблицы более удобными для пользователя.
Спасибо за ваш отзыв!
Программы для Windows, мобильные приложения, игры - ВСЁ БЕСПЛАТНО, в нашем закрытом телеграмм канале - Подписывайтесь:)