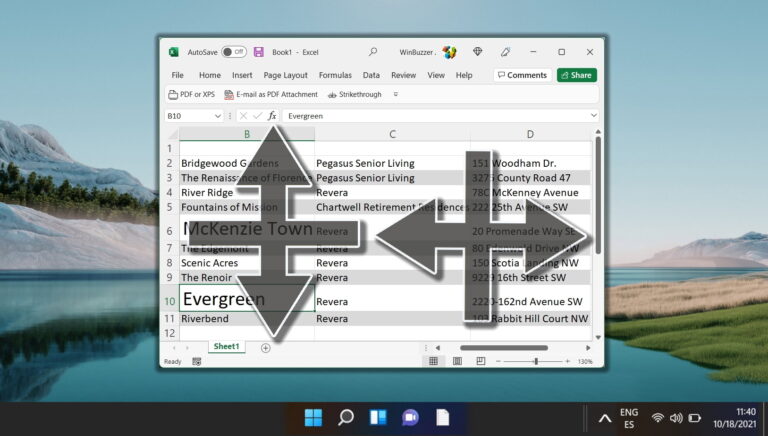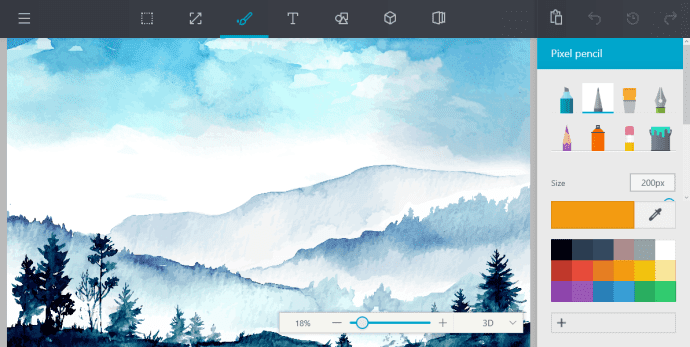Как конвертировать веб-сайты в приложения для Windows
Теперь у нас есть приложения практически для всех нужд; однако могут быть случаи, когда мы находим веб-версию лучше или некоторые услуги, эксклюзивные для ее веб-сайтов. Кроме того, многие веб-сайты не имеют прямого применения; единственный способ получить к ним доступ — через веб-браузер. Но что, если вы сможете конвертировать веб-сайты в приложения для Windows? Да, в этом руководстве мы покажем вам, как это сделать.

Программы для Windows, мобильные приложения, игры - ВСЁ БЕСПЛАТНО, в нашем закрытом телеграмм канале - Подписывайтесь:)
Возможность сохранить веб-сайт в виде приложения в несколько кликов и бесплатно может оказаться полезной, особенно если вы часто посещаете некоторые веб-сайты. Хотя многие браузеры поддерживают эту функцию, если вы используете браузер, который ее не поддерживает, вам придется сменить браузер. Имея это понимание, давайте начнем.
Что такое веб-приложение Windows
Как следует из названия, когда вы устанавливаете веб-сайт как приложение в Chrome или других браузерах, вы можете получить к нему доступ, как к любому обычному приложению. Ключевое различие между веб-приложением и доступом к веб-сайту в браузере заключается в отсутствии таких элементов браузера, как закладки, адресные строки и другие компоненты панели инструментов.

Приложение будет работать с использованием механизма браузера, который вы использовали для преобразования веб-сайтов в приложения в Windows. Теперь давайте посмотрим, как это сделать.
Как установить веб-сайт как приложение в Chrome
Чтобы сохранить веб-сайт как приложение в Google Chrome, выполните следующие действия:
Шаг 1. Откройте Google Chrome и посетите предпочитаемый вами веб-сайт.
Шаг 2. Теперь нажмите три точки в правом верхнем углу> выберите «Дополнительные инструменты»> «Создать ярлык».
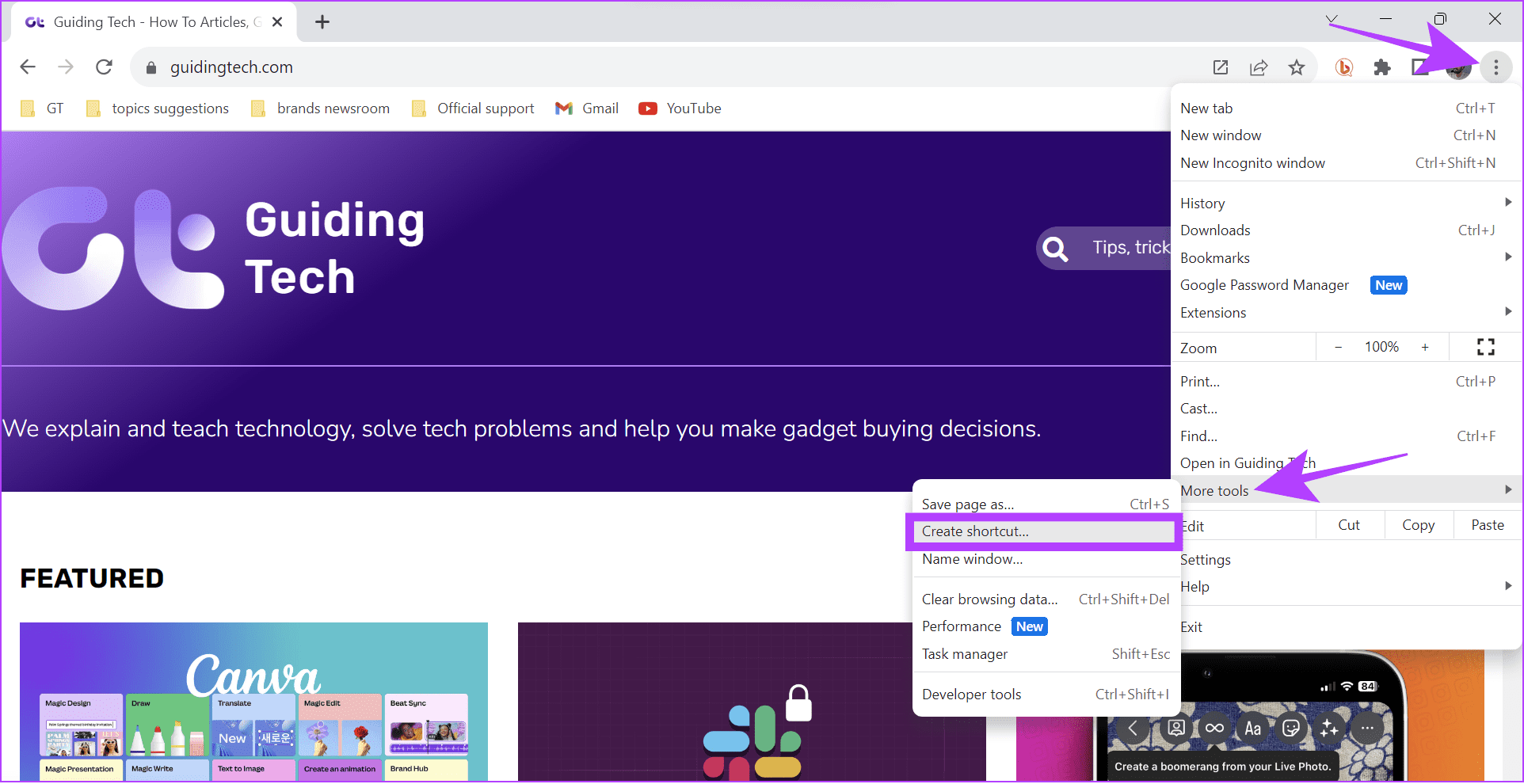
Шаг 3. Назовите ярлык > включите «Открыть как окно» и нажмите «Создать».
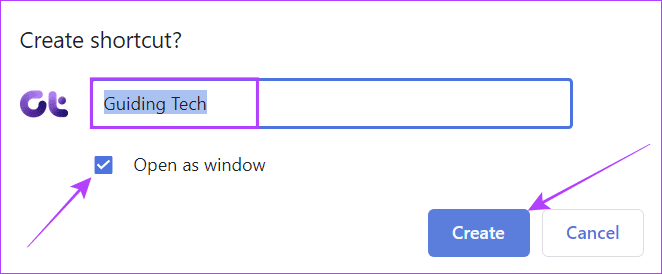
Кроме того, некоторые веб-сайты также предлагают возможность установки в виде веб-приложения (прогрессивные веб-приложения, также известные как PWA). Для этого выполните действия, описанные в следующем разделе.
Сохраните веб-сайт как прогрессивное веб-приложение
Шаг 1. Откройте веб-сайт по вашему выбору и щелкните значок установки в правой части панели поиска.
Шаг 2: Выберите «Установить».

Теперь вы можете запускать приложение с панели задач, рабочего стола или других мест.
Удалить веб-приложение из Chrome
Шаг 1. Запустите установленное веб-приложение и щелкните три точки в правом верхнем углу.
Шаг 2. Выберите «Удалить X». Где X означает имя веб-сайта.
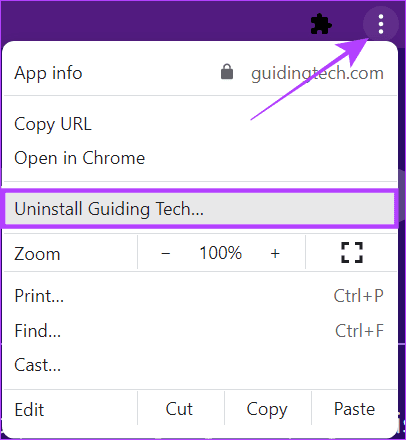
Шаг 3: Нажмите «Удалить» для подтверждения.
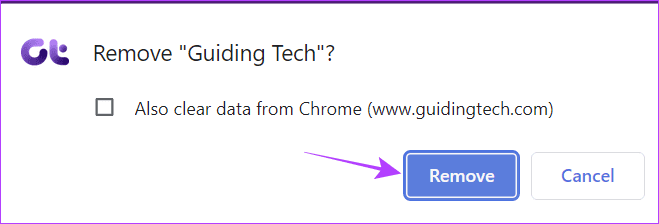
Превратите веб-сайты в настольные приложения для Windows с помощью Microsoft Edge
Чтобы преобразовать веб-сайты в приложения в Windows с помощью Microsoft Edge, выполните следующие действия.
Шаг 1. Откройте Microsoft Edge и посетите веб-сайт, который вы хотите преобразовать в приложение.
Шаг 2. Нажмите меню из трех точек в правом верхнем углу > выберите «Приложения» > выберите «Установить этот сайт как приложение».
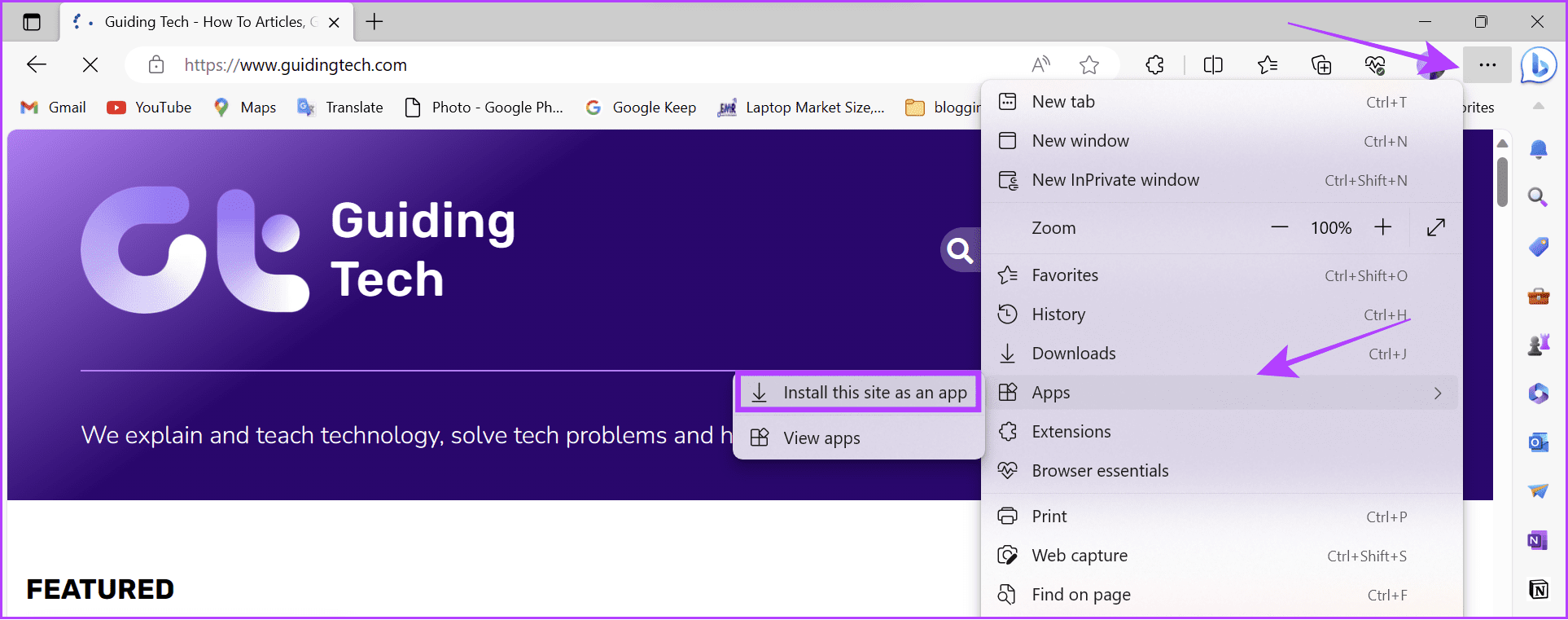
Шаг 3. Назовите сайт и отредактируйте значок. После внесения необходимых изменений нажмите «Установить».
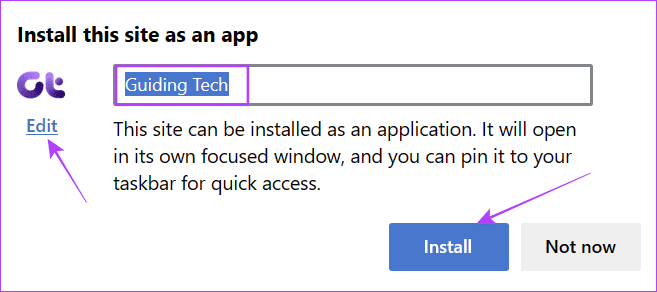
Шаг 4. Веб-приложение будет установлено и запущено мгновенно. Отсюда выберите необходимые параметры и нажмите «Разрешить».

Наряду с этим, некоторые веб-сайты также предлагают опцию прямого веб-приложения (PWA). Для этого:
Шаг 1: Нажмите значок установки в правой части панели поиска.
Шаг 2: Выберите «Установить».
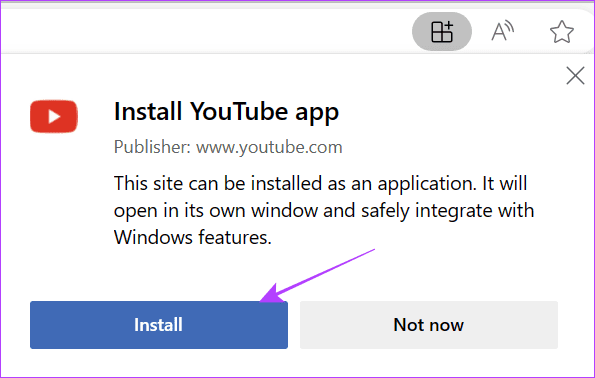
Удалить веб-приложение из Edge
Шаг 1. Запустите веб-приложение> щелкните три точки в правом верхнем углу и выберите «Настройки приложения».
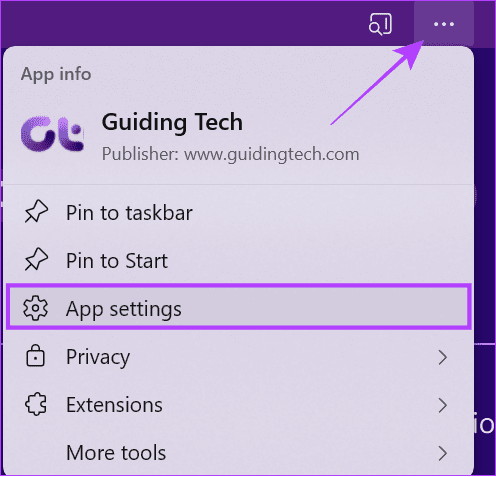
Шаг 2: Прокрутите вниз и нажмите «Удалить».
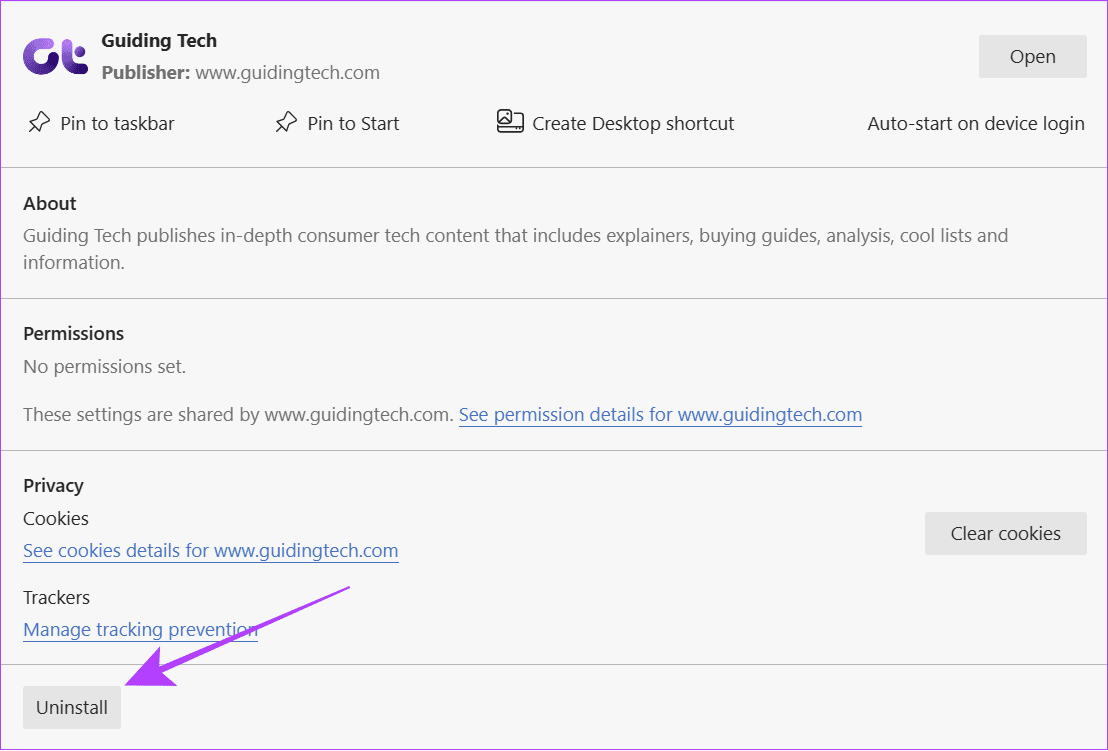
Шаг 3: Нажмите «Удалить» для подтверждения. Вы также можете установить флажок «Также удалить данные из Microsoft Edge».

Вы также можете посетить Страница приложения Edge чтобы просмотреть все веб-приложения, установленные с помощью Edge.
Сохранить веб-сайт как приложение в Windows с помощью Firefox
В Firefox у вас нет возможности устанавливать какие-либо веб-сайты в виде веб-приложений. Даже для веб-сайтов PWA необходимо установить расширение, а затем использовать эту функцию. Вот как это делается:
Шаг 1. Откройте страницу расширения по ссылке ниже и нажмите «Добавить в Firefox».
Шаг 2: Нажмите «Добавить» для подтверждения.

Шаг 3: Выберите «ОК».
Совет. Вы также можете включить параметр «Разрешить запуск этого расширения в приватном окне».
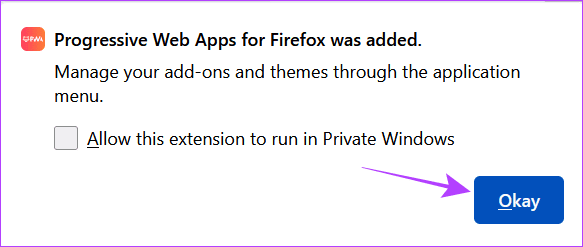
Шаг 3: Запустите установку и дайте необходимые разрешения.

Шаг 4. Теперь посетите веб-сайт, поддерживающий PWA.
Шаг 5: Нажмите кнопку установки в правой части панели поиска.
Шаг 6. Укажите имя и другую необходимую информацию и нажмите «Установить веб-приложение».
![]()
Теперь вы можете найти приложение из меню «Пуск». Отсюда вы можете добавить приложение туда, куда хотите.
Удалить веб-приложение из Firefox
Шаг 1. Щелкните правой кнопкой мыши приложение в меню «Пуск» и выберите «Удалить».
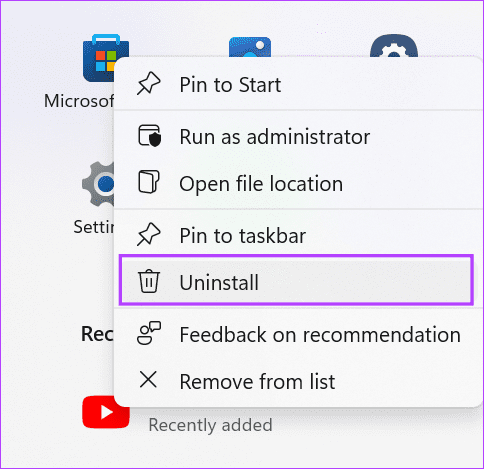
Шаг 2. Дважды щелкните приложение в списке, чтобы удалить его.
Преобразование веб-сайтов в приложения для Windows с помощью WebCatalog
WebCatalog — это приложение, которое может служить центром или магазином приложений для настольных веб-приложений. В отличие от необходимости превращать веб-сайты в приложения для Windows с помощью браузера, вы можете получить их, выполнив простые действия. WebCatalog использует механизм рендеринга Photon из платформы Chromium для запуска веб-приложений. Следуй этим шагам:
Шаг 1. Загрузите и установите WebCatalog по ссылке ниже.
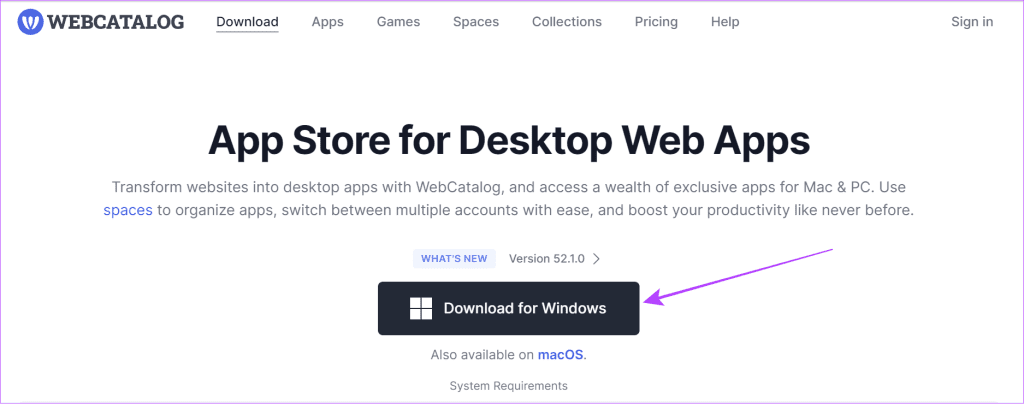
Шаг 2. Запустите приложение веб-каталога и войдите в систему или зарегистрируйтесь.
Шаг 3. После входа в систему нажмите «Установить» под приложением.
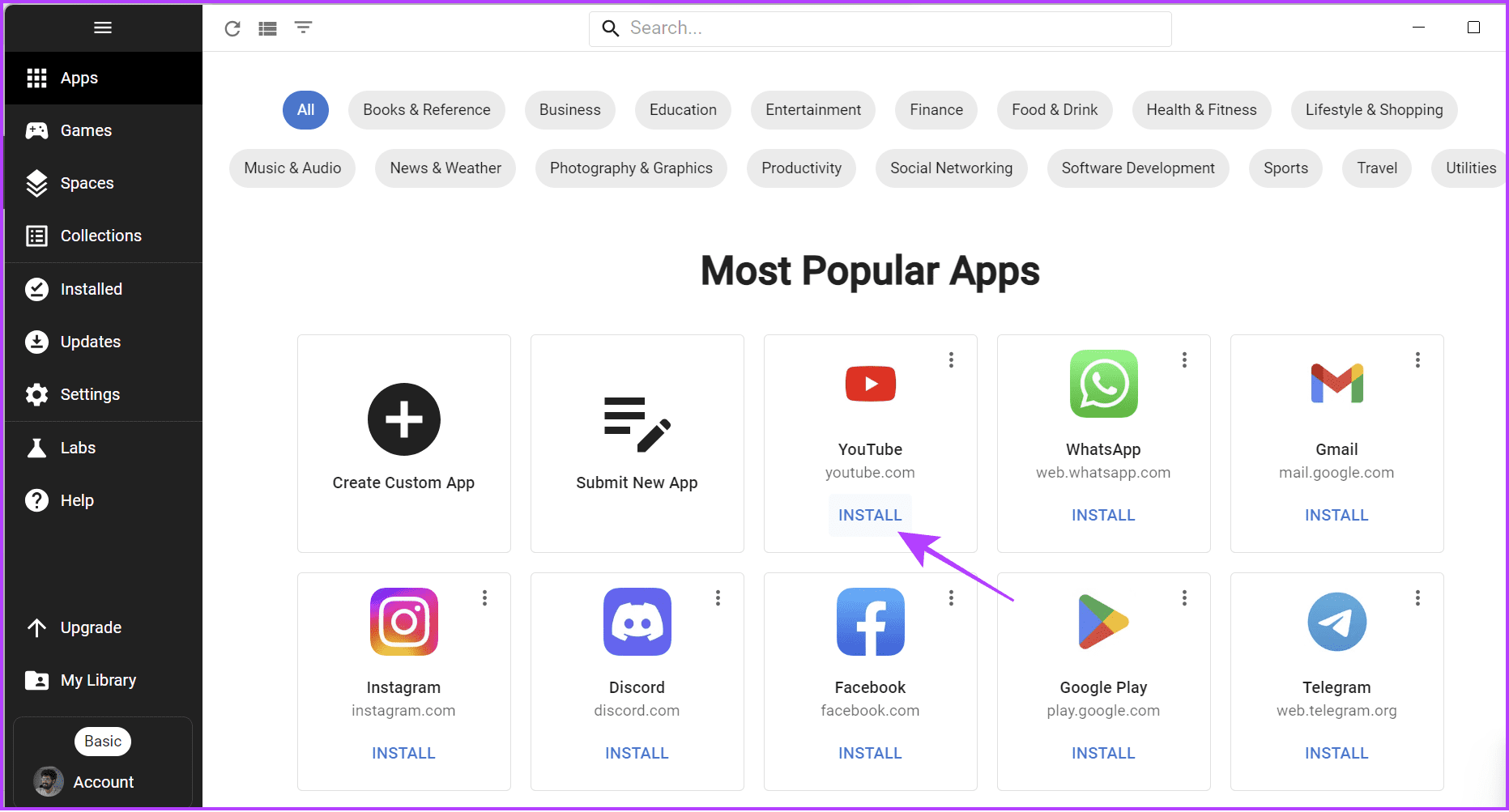
После установки вы можете легко получить доступ к веб-приложению, как к обычным приложениям.
Удалите приложение веб-сайта
Чтобы удалить, откройте приложение WebCatalog и выполните следующие действия:
Шаг 1. Откройте WebCatalog и выберите «Установлено» на боковой панели.
Шаг 2. Нажмите «Удалить» под приложением, чтобы удалить его.

Шаг 3: Нажмите «Удалить» для подтверждения.

Сохраните веб-сайт как приложение с помощью AppMaker
С помощью Web2Desk вы можете установить веб-сайт как приложение. Вот как:
Шаг 1. Откройте веб-страницу AppMaker в своем браузере.
Шаг 2. Добавьте название приложения, измените значок, добавьте адрес электронной почты, выберите платформу и нажмите «Создать настольное приложение».
Совет: Вы также можете удалить брендинг AppMaker, если подпишетесь на его премиальный план.
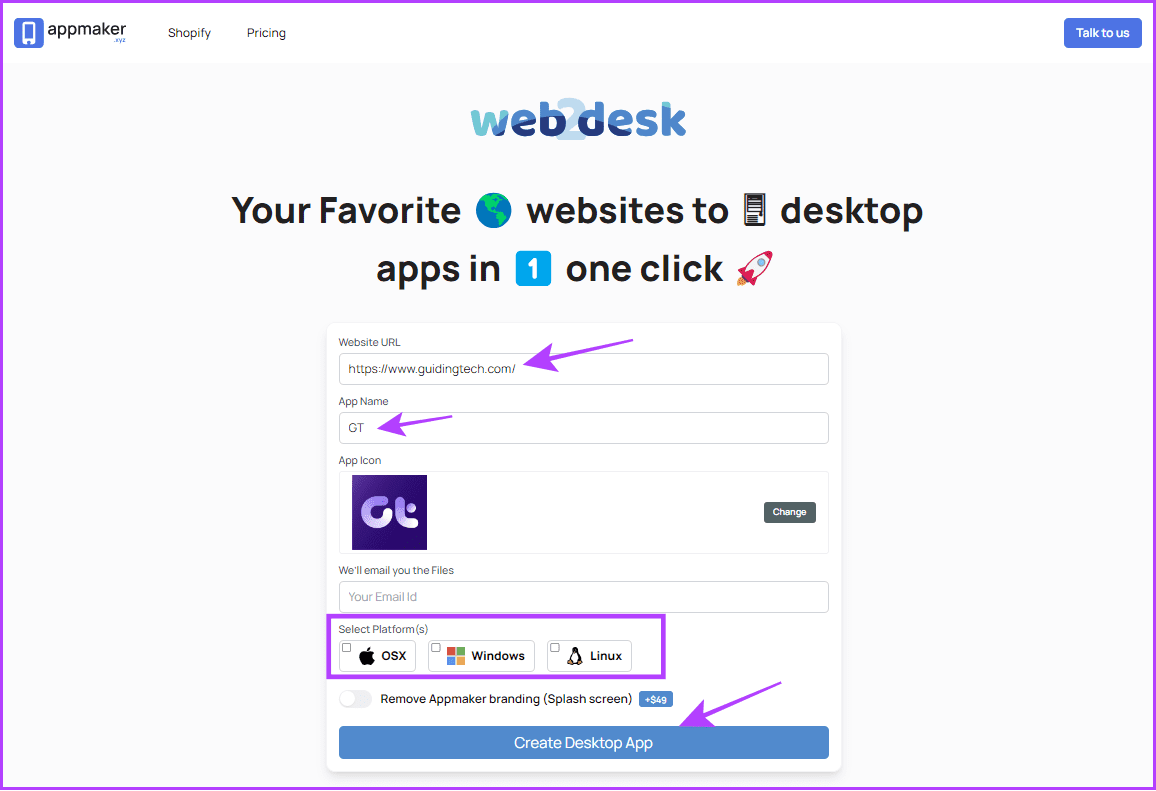
Шаг 3: Подождите, пока процесс завершится, и после завершения нажмите «Загрузить».

Шаг 4. Найдите и разархивируйте файл> откройте папку и щелкните установщик.

Вот и все! Веб-сайт будет загружен как приложение, и к нему можно будет получить доступ как к обычному приложению с панели задач или рабочего стола.
Примечание. Вы можете удалить приложение в Windows обычным способом.
Часто задаваемые вопросы о сохранении веб-сайта как приложения
1. Могу ли я создать веб-приложение бесплатно?
Да. Вы можете легко установить сайт как приложение в Chrome или других популярных браузерах бесплатно. Однако если вы используете сторонние сервисы, такие как AppMaker, вам, возможно, придется заплатить определенную сумму за доступ к некоторым функциям.
2. Какие бывают типы веб-сайтов?
В основном существует два типа веб-сайтов – статические и интерактивные. Интерактивные веб-сайты — это те, которые позволяют пользователям взаимодействовать с ними посредством комментариев или других мер (например, тех, которые вы читаете в этом руководстве). С другой стороны, статические веб-сайты могут отображать только информацию и не позволяют пользователям взаимодействовать с ней, кроме просмотра страницы.
Доступ к вашим любимым веб-сайтам через приложения
Возможность конвертировать веб-сайты в приложения для Windows — отличная функция. Кроме того, при необходимости вы можете добавить в эти веб-приложения собственные значки. Мы надеемся, что это руководство помогло вам получить доступ к вашим любимым веб-сайтам одним щелчком мыши. Если у вас есть какие-либо вопросы, сообщите нам об этом в комментариях ниже.
Программы для Windows, мобильные приложения, игры - ВСЁ БЕСПЛАТНО, в нашем закрытом телеграмм канале - Подписывайтесь:)