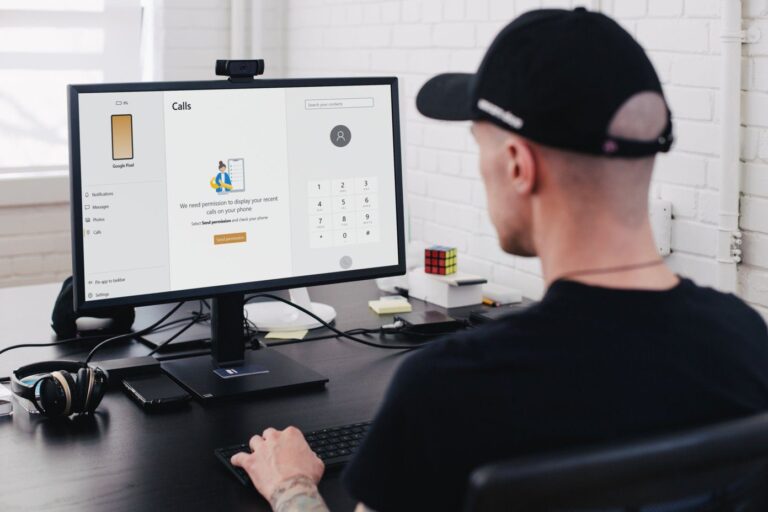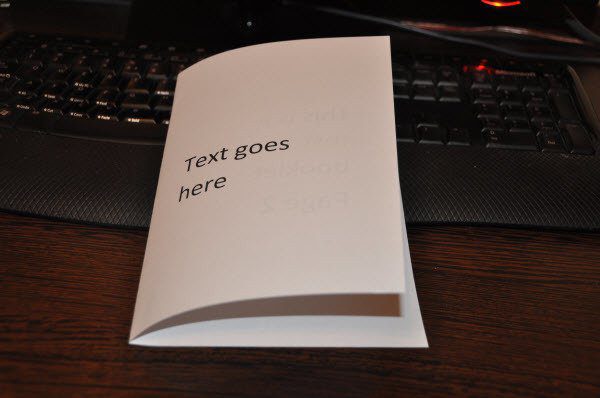Как использовать пользовательский список для сортировки данных в MS Excel
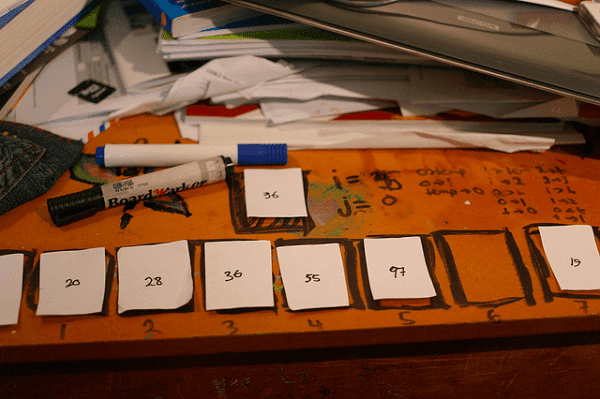 Изображение через Flickr.
Изображение через Flickr.
Что первое приходит вам в голову, когда кто-то говорит о сортировке? Я уверен, что восхождение и нисхождение — это два слова, которые звонят в колокольчик. Или, может быть, это знаменитая Распределяющая шляпа из «Гарри Поттера».
Программы для Windows, мобильные приложения, игры - ВСЁ БЕСПЛАТНО, в нашем закрытом телеграмм канале - Подписывайтесь:)
 Исходное изображение через Flickr.
Исходное изображение через Flickr.
Хотя эти методы проверены и верны (распределяющая шляпа никогда не ошибается), существует множество других способов сортировки данных. Возьмем, к примеру, пример данных, показанный ниже. Он состоит из трех столбцов: «Имя», «Отдел» и «Зарплата».

Мой начальник попросил меня отсортировать данные по Отделение. Его требование не было ни восходящим, ни нисходящим. Вместо этого он хотел, чтобы данные были отсортированы в следующем порядке.

К счастью, я использую MS Excel для работы с наборами данных. И, следовательно, я мог добиться результатов с очень небольшими усилиями и за очень короткое время. Вот как вы можете использовать эту функцию и применять пользовательскую сортировку в MS Excel.
Полезный совет: Еще одна мощная функция данных MS Excel — это Фильтр вариант. Прочтите наше руководство, чтобы лучше понять и научиться его использовать.
Шаг 1: Выберите диапазон данных, который вы хотите отсортировать. Для меня это были данные, показанные в образце.
Шаг 2. После того, как вы выбрали данные, перейдите на ленту и переключитесь на Данные вкладка Нажмите на Сортировать.

Шаг 3: Это запустит Сортировать диалоговое окно. Опустите Сортировать по столбец (здесь я выбрал Отделение), Выбрать Ценности под Сортировать по и Пользовательский список за порядок.
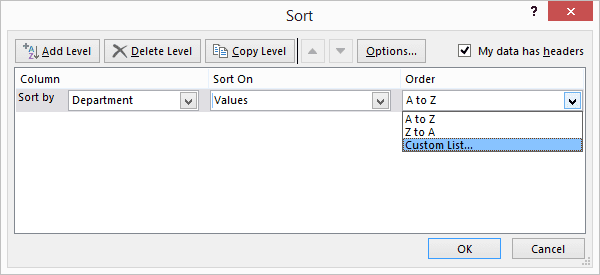
Шаг 4: После того, как вы нажмете на ХОРОШО вам будет представлено окно с именем Пользовательские списки.

Скорее всего, у вас еще не добавлен настраиваемый список, если вы никогда не использовали его раньше. Так что добавьте свежий список, тот, который вам нужен, здесь.
Шаг 5: Под Список записей, введите значения, которые должны содержаться в пользовательском списке. Убедитесь, что ваш список находится в том же порядке, в котором вы хотите, чтобы данные были отсортированы. Кроме того, каждую запись следует размещать с новой строки. Когда закончите, нажмите на Добавлять.
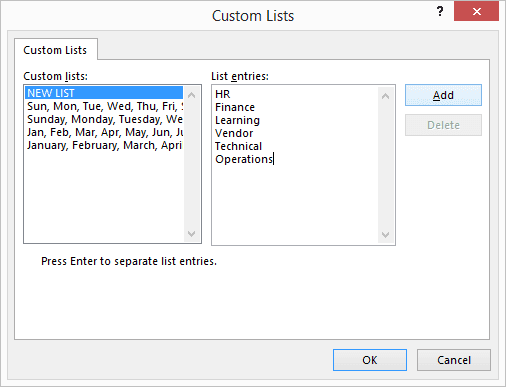
Шаг 6: Теперь ваш список появится в разделе Пользовательские списки. Выделите список и нажмите ХОРОШО.

Шаг 7: Вернитесь к Сортировать окно, убедитесь, что порядок отражает пользовательский список, который вы только что создали. Нажмите на ХОРОШО.

Шаг 8: Вот и все. Ваши данные уже отсортированы. Посмотрите на результат моего образца ниже.

Полезный совет: у нас есть полезный совет по пользовательским спискам, который поможет вам выбрать случайное имя из заданного списка. И фишка не во встроенной функции Excel. Так что не забудьте посмотреть!
Вывод
Я до сих пор помню задание в колледже, где нам нужно было написать программу на Java. Задача состояла в том, чтобы отсортировать список данных в произвольном порядке. Это оказалось большим усилием. И это именно то, что заставляет меня осознать ценность пользовательской функции сортировки в MS Excel.
Надеюсь, это поможет вам упростить работу с Excel.
Программы для Windows, мобильные приложения, игры - ВСЁ БЕСПЛАТНО, в нашем закрытом телеграмм канале - Подписывайтесь:)