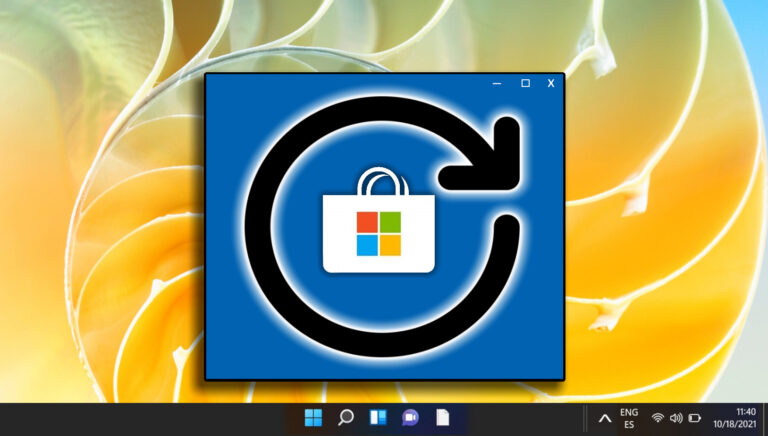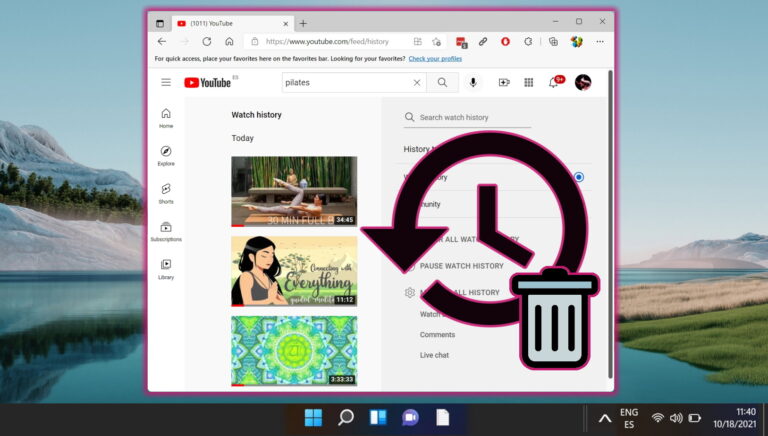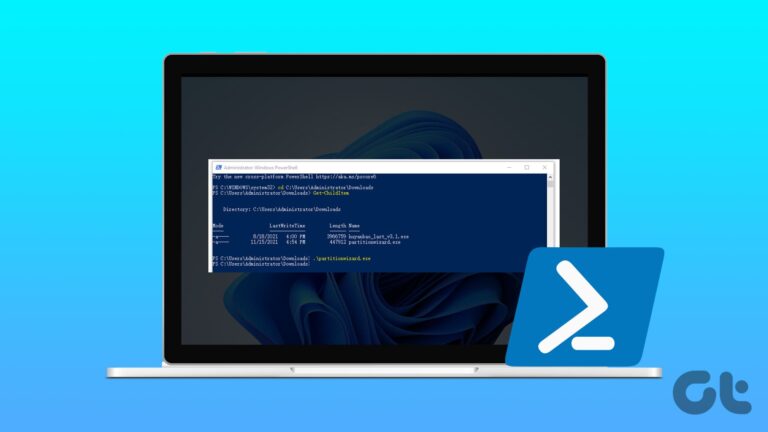6 основных исправлений ошибки «Слишком длинный путь» при извлечении ZIP-файла в Windows 10 и 11
ОС Windows содержит встроенную поддержку для извлечения ZIP-файлов и экспериментирует с добавлением поддержки других форматов архивов в Windows 11. Однако некоторые пользователи сталкиваются с ошибкой «Слишком длинный путь» при извлечении файла на своем ПК.
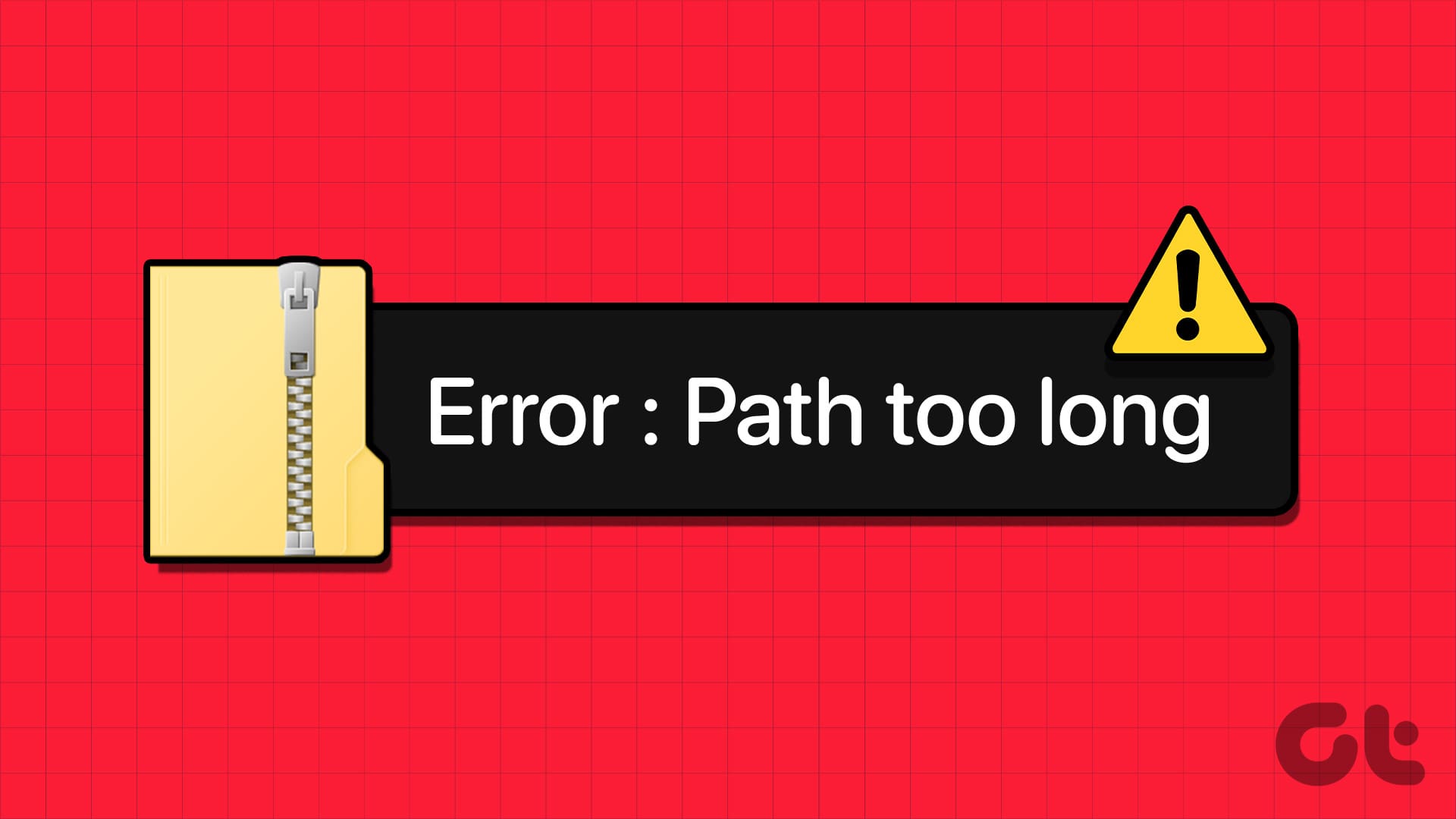
Программы для Windows, мобильные приложения, игры - ВСЁ БЕСПЛАТНО, в нашем закрытом телеграмм канале - Подписывайтесь:)
Потенциальные причины этой ошибки включают сбой в проводнике Windows, необычно длинные имена файлов и отсутствие поддержки длинных путей к файлам. Мы перечислим шесть способов решения проблемы и поможем вам успешно извлечь ZIP-архив.
1. Перезапустите Проводник Windows.
Проводник Windows предлагает поддержку интерфейса для многих системных приложений, и если в нем возникнет сбой, у вас могут возникнуть проблемы с Проводником. Итак, вам необходимо перезапустить процесс с помощью диспетчера задач. Вот как:
Шаг 1: Нажмите сочетание клавиш Control + Shift + Enter, чтобы открыть диспетчер задач.
Шаг 2: Нажмите на строку поиска и введите исследователь в этом. Нажмите Enter, чтобы найти процесс.
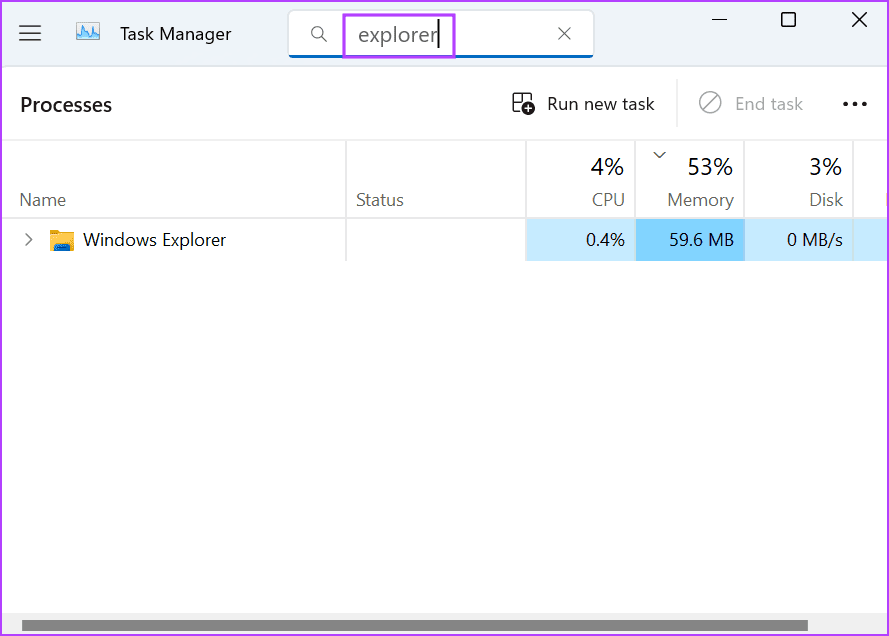
Шаг 3: Щелкните правой кнопкой мыши процесс Проводника Windows и выберите параметр «Перезапустить».
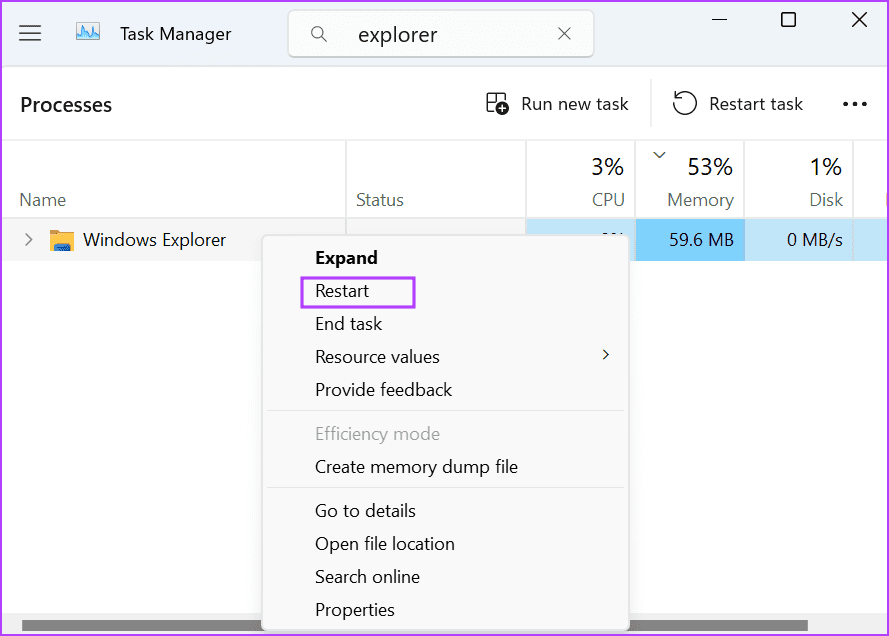
Дисплей вашего компьютера ненадолго мигнет, пока процесс Windows Explorer перезапустится. Однако все открытые окна приложений останутся прежними.
2. Переименуйте ZIP-файл.
Если имя ZIP-файла слишком длинное, вы можете попробовать переименовать файл на более короткое имя. Щелкните правой кнопкой мыши ZIP-файл и выберите параметр «Переименовать» в контекстном меню. Введите короткое имя и нажмите Enter, чтобы изменить имя файла.

Щелкните правой кнопкой мыши переименованный файл архива и выберите параметр «Извлечь все». Проверьте, прошла ли операция извлечения успешно или нет.
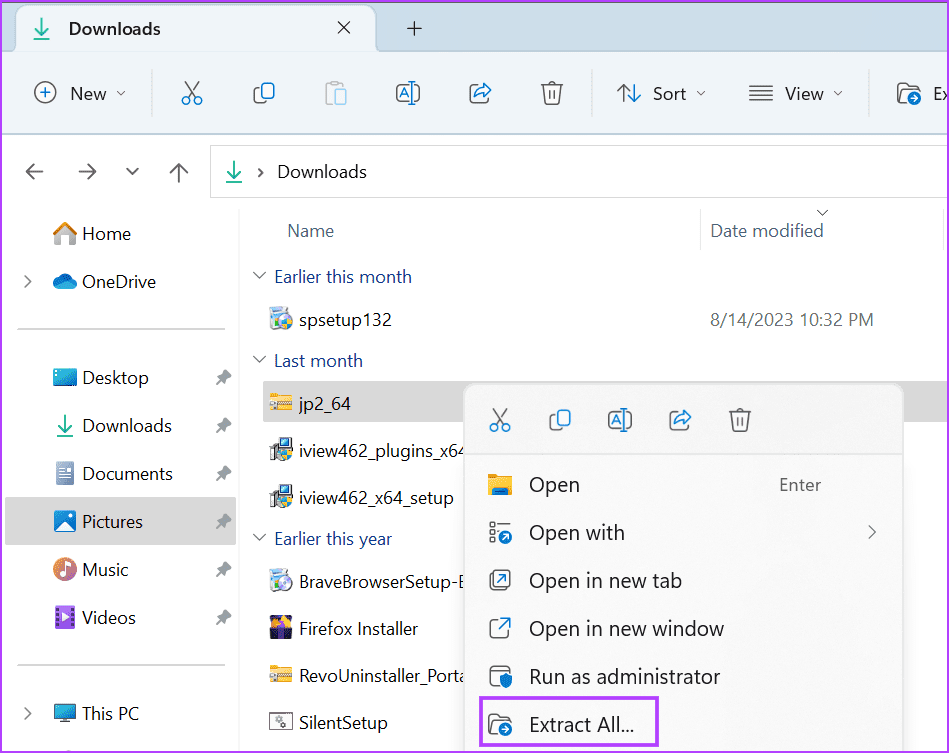
Попытка извлечь архивный файл, расположенный глубоко внутри каталога, может вызвать проблему. Windows также включает структуру папок в имя файла, и при извлечении файла оно может стать излишне длинным.
Простой способ решения этой проблемы — извлечь архив в корень диска. Более простой путь уменьшит количество символов и поможет вам успешно извлечь ZIP-файл. Вот как:
Шаг 1. Нажмите сочетание клавиш Windows + E, чтобы открыть проводник.
Шаг 2: Перейдите к местоположению архивного файла и щелкните его правой кнопкой мыши. Выберите вариант «Извлечь все».

Шаг 3. Удалите все в пути, кроме имени корневого каталога (C, D или любого другого диска).

Шаг 4: Нажмите кнопку «Извлечь».

Шаг 5. Проверьте, не сталкиваетесь ли вы с ошибкой слишком длинного пути при распаковке или нет.
4. Включите поддержку длинного пути с помощью редактора групповой политики.
Если подпапки внутри ZIP-архива также имеют длинные имена, метод переименования не будет работать на вашем компьютере с Windows 11 или 10. Если вы используете версию Windows Pro, Enterprise или Education, вы можете использовать редактор групповой политики, чтобы включить поддержку длинного пути. После этого вы сможете извлечь ZIP-файл с именами длиной более 260 символов. Вот как это сделать:
Шаг 1: Нажмите клавишу Windows, чтобы открыть меню «Пуск». Тип gpedit.msc в строке поиска и нажмите Enter, чтобы открыть редактор групповой политики.
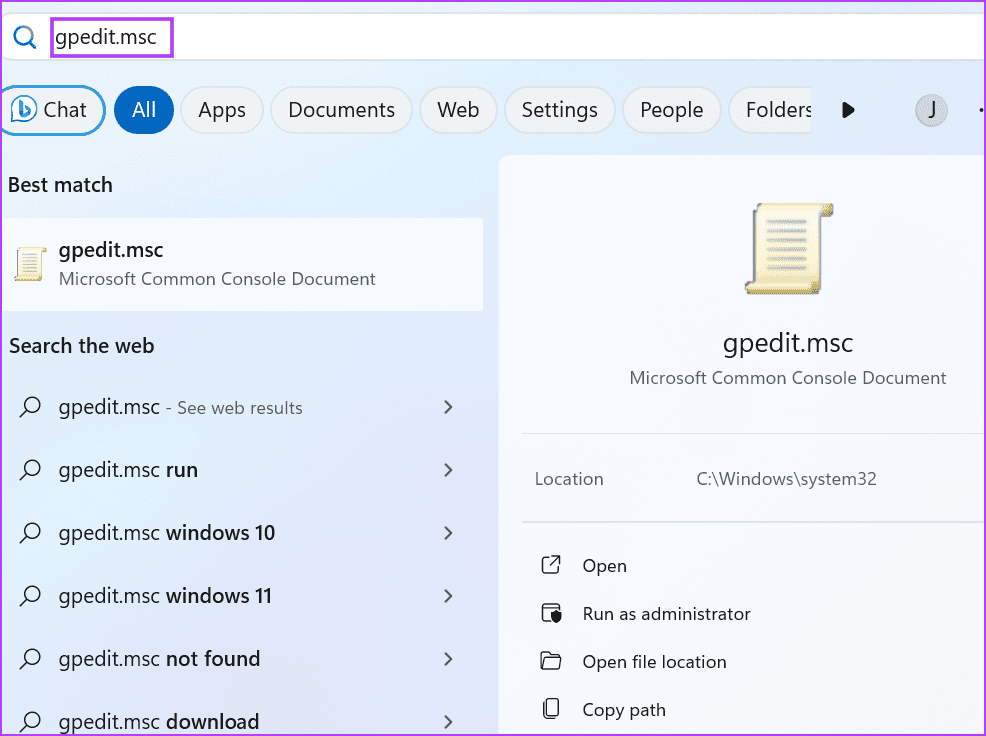
Шаг 2. Перейдите в раздел «Конфигурация компьютера» слева. Нажмите на опцию «Административные шаблоны».
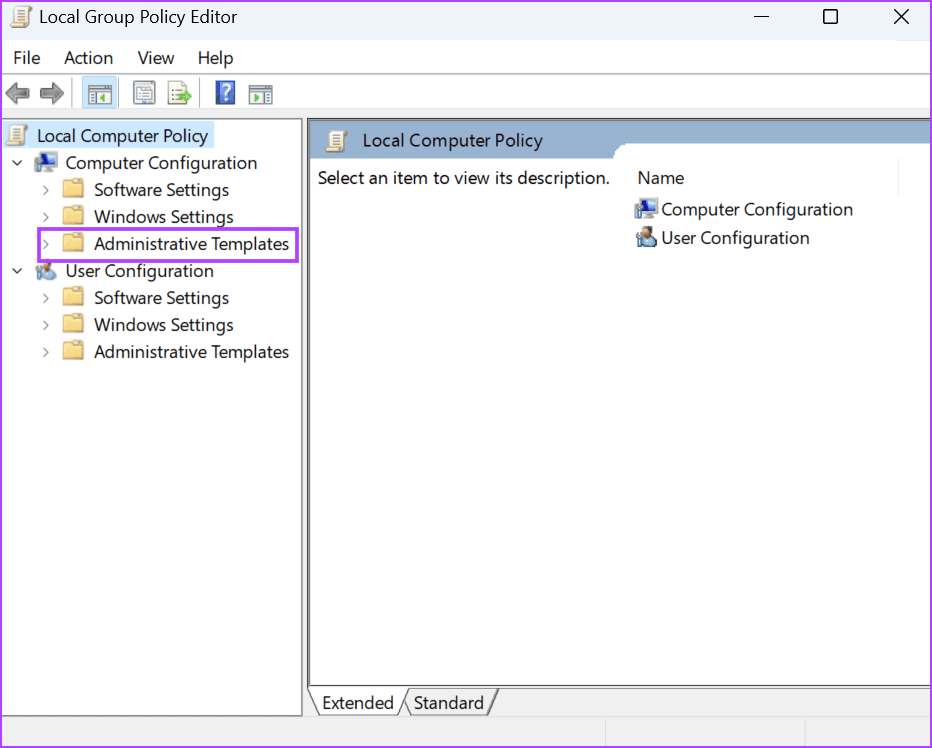
Шаг 3: Нажмите «Система» на правой панели.

Шаг 4: Прокрутите вниз и нажмите «Файловая система».

Шаг 5. Найдите политику «Включить длинные пути Win32». Щелкните правой кнопкой мыши политику и выберите параметр «Изменить».
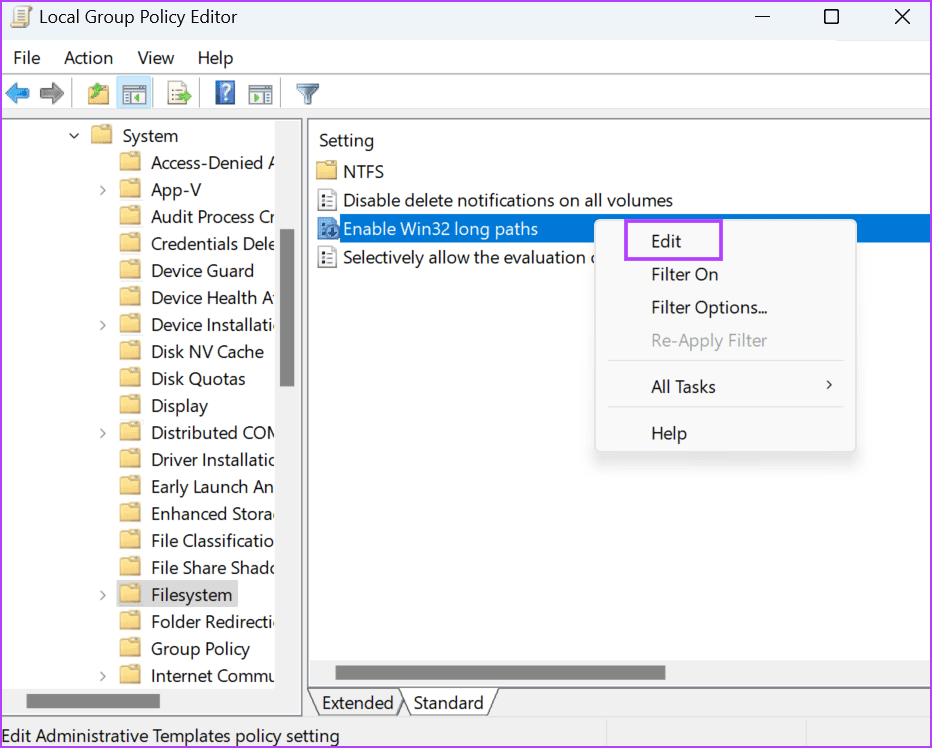
Шаг 6: Нажмите кнопку «Включено».
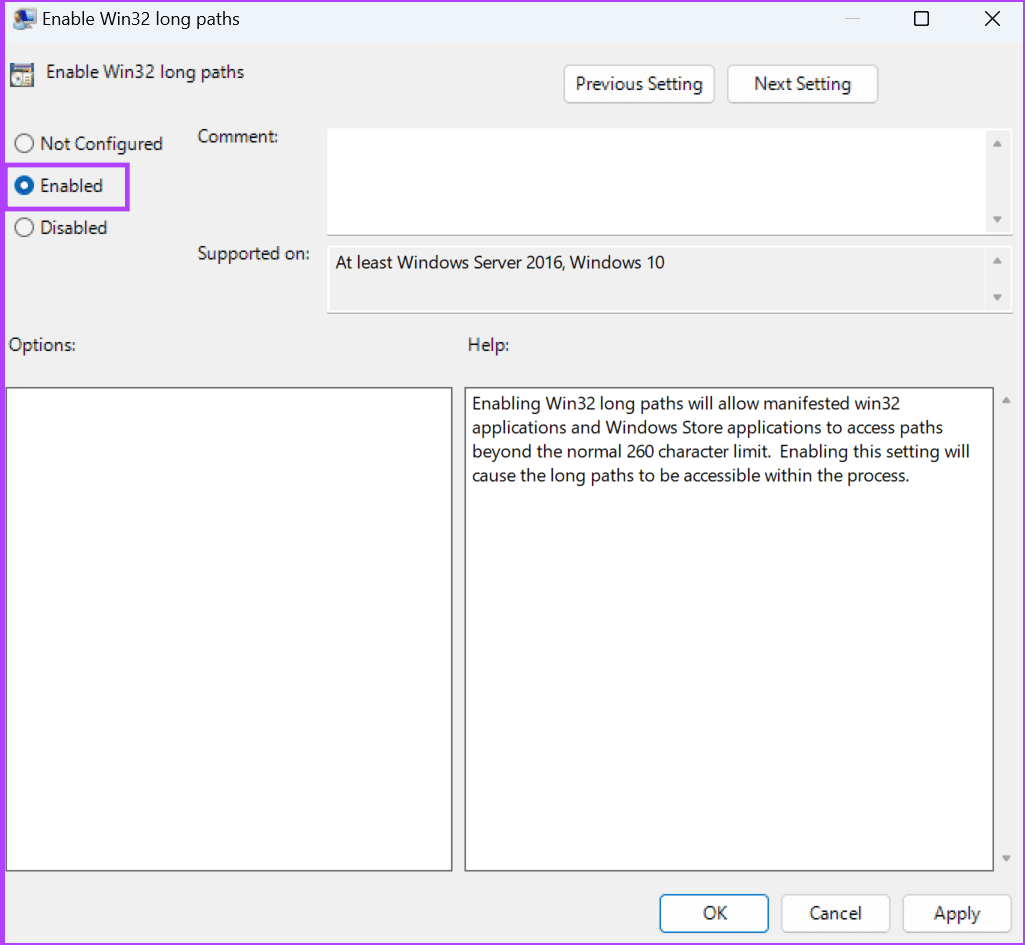
Шаг 7: Нажмите кнопку «Применить», а затем нажмите кнопку «ОК».

Шаг 8. Закройте редактор групповой политики.
Шаг 9: Перезагрузите компьютер, чтобы применить изменения.
Попробуйте извлечь файл и проверьте, появляется ли ошибка «0x80010135: Слишком длинный путь».
5. Включите поддержку длинных путей с помощью редактора реестра.
Если вы используете версию Windows Home, вы не можете получить доступ к редактору групповой политики. Вместо этого вам необходимо использовать редактор реестра, чтобы включить поддержку длинных путей к файлам на вашем компьютере. Но прежде чем делать это, создайте резервную копию реестра вручную и экспортируйте его на USB-накопитель в качестве меры безопасности. После этого повторите следующие шаги:
Шаг 1: Нажмите клавишу Windows, чтобы открыть меню «Пуск». Тип regedit в строке поиска и нажмите Enter.

Шаг 2: Откроется окно контроля учетных записей пользователей. Нажмите кнопку «Да», чтобы открыть редактор реестра.
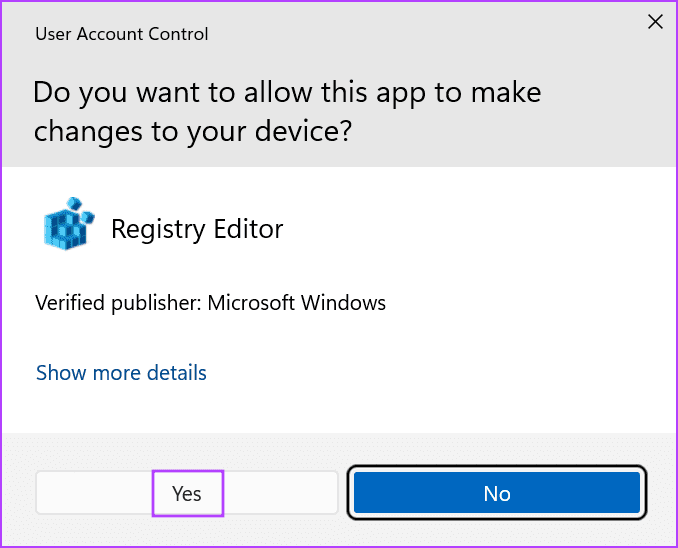
Шаг 3. Перейдите к адресной строке вверху, вставьте следующий путь и нажмите Enter:
HKEY_LOCAL_MACHINE\SYSTEM\CurrentControlSet\Control\FileSystem

Шаг 4. Наведите указатель мыши на правую панель и найдите значение LongPathsEnabled. Щелкните его правой кнопкой мыши и выберите опцию «Изменить».
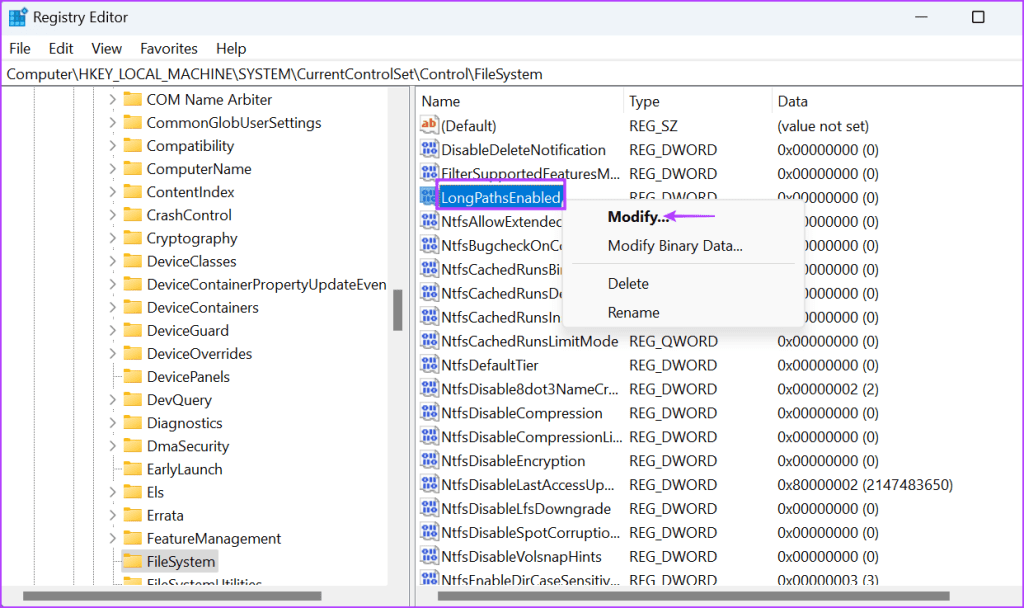
Шаг 5: Нажмите на текстовое поле «Данные значения» и введите в него 1. Затем нажмите кнопку ОК.

Шаг 6. Закройте окно редактора реестра.
Шаг 7. Перезагрузите компьютер, чтобы изменения вступили в силу.
6. Используйте стороннюю программу архивирования.
Если вы по-прежнему не можете извлечь ZIP-файл после включения поддержки длинных путей, используйте стороннюю программу архивирования, например WinRAR или 7-ZIP. Эти программы не имеют ограничения в 260 символов и могут помочь вам успешно разархивировать ZIP-файлы с длинными именами, если сами файлы не повреждены. Вот как:
Шаг 1: Загрузите WinRAR.
Шаг 2. Запустите установочный файл и установите приложение на свой компьютер.
Шаг 3. Запустите WinRAR и нажмите Ctrl + O, чтобы открыть окно «Открыть». Найдите на ПК ZIP-файл и дважды щелкните его, чтобы выбрать.

Шаг 4: Нажмите значок «Извлечь в».

Шаг 5: Выберите место извлечения и нажмите кнопку «ОК».
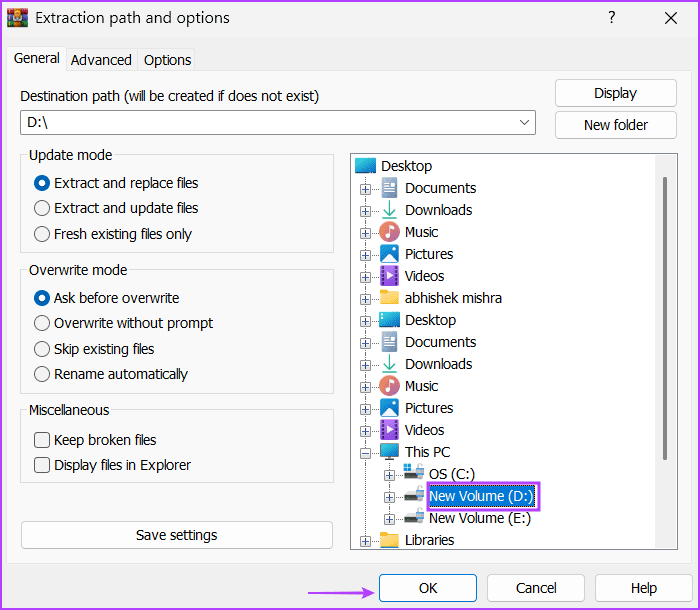
Шаг 6: Нажмите клавиши Windows + E, чтобы открыть проводник. Перейдите в папку, в которую вы распаковали ZIP-файл, чтобы получить доступ к его содержимому.
Ошибка «Слишком длинный путь» может помешать вам получить доступ к содержимому архива. Перезапустите процесс Windows Explorer, переименуйте файл и попробуйте извлечь его в корневой каталог диска. После этого включите поддержку длинного пути на своем ПК с Windows 11 или в крайнем случае используйте стороннюю программу архивирования.
Программы для Windows, мобильные приложения, игры - ВСЁ БЕСПЛАТНО, в нашем закрытом телеграмм канале - Подписывайтесь:)