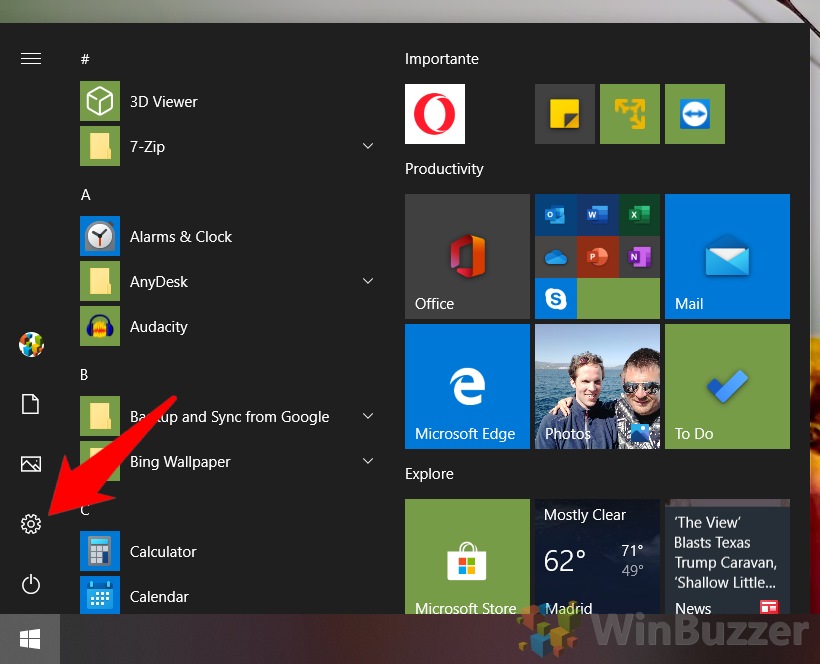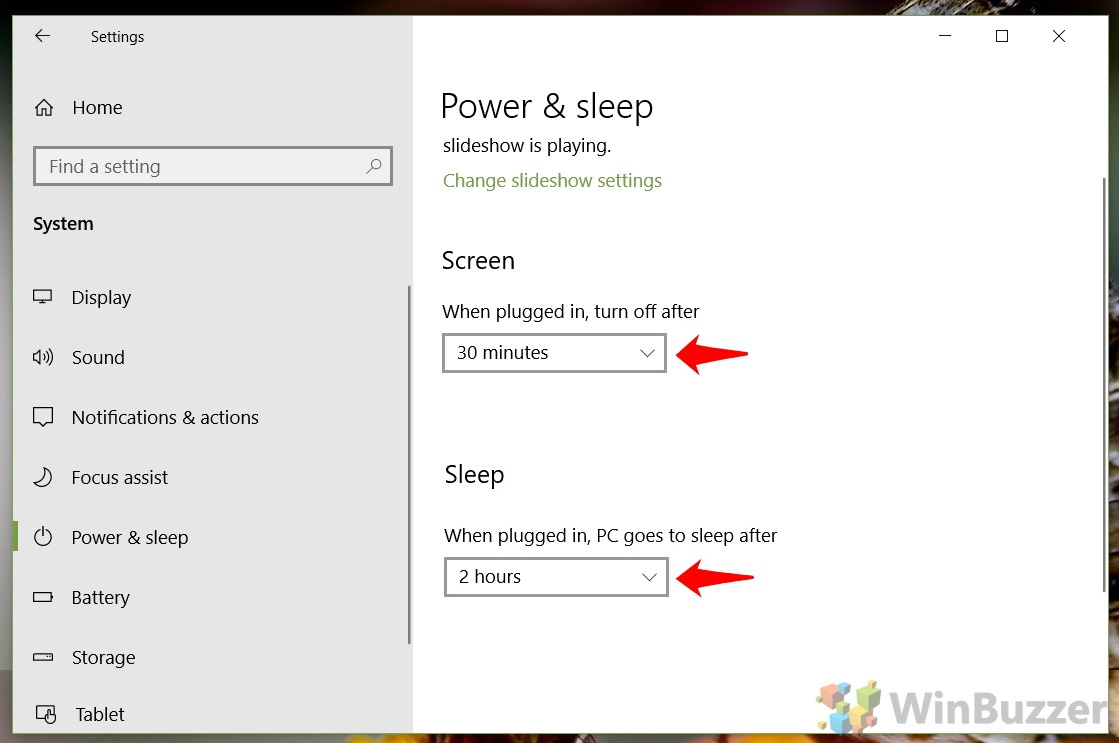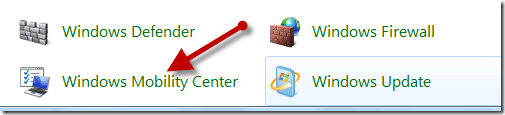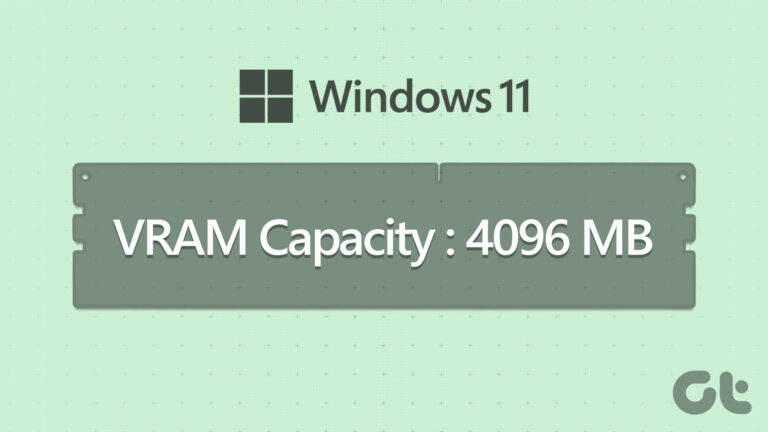Как изменить настройки сна в Windows 10 и настроить таймер сна
Настройки сна в Windows 10 жизненно важны, особенно если вы используете ноутбук или планшет. Строгий таймер сна поможет вам выжать достаточно сока, чтобы завершить день, и предотвратит разрядку вашего ноутбука, когда вы им не пользуетесь.
Для настольных ПК наличие правильных настроек сна не так важно, но это повлияет на ваш счет за электроэнергию и, возможно, на долгосрочную долговечность вашего оборудования. Чем больше используется ваше оборудование, тем больше энергии оно потребляет и тем больше оно естественным образом деградирует.
Программы для Windows, мобильные приложения, игры - ВСЁ БЕСПЛАТНО, в нашем закрытом телеграмм канале - Подписывайтесь:)
Однако с обоими необходимо соблюдать баланс. Вы хотите, чтобы ваши настройки сна были полезными, но не для того, чтобы ваш таймер сна в Windows 10 был настолько агрессивным, что это влияло на производительность. В этом руководстве мы покажем вам, как изменить время сна в Windows 10 с помощью встроенного меню настроек. К концу этого у вас должен быть баланс, который хорошо работает для вас. Однако сначала давайте обсудим, что такое спящий режим.
Что такое спящий режим в Windows 10?
В последней версии ОС Microsoft есть различные спящие режимы. Многие зацикливаются на деталях гибернации и сна в Windows 10, и то, что использует ваш компьютер, зависит от того, является ли он настольным компьютером или ноутбуком.
В своей базовой форме спящий режим — это режим энергосбережения, который позволяет вашему компьютеру быстро возобновить работу с того места, на котором вы остановились. Он останавливает тактирование вашего процессора, приостанавливает выполнение задач и готовится к следующему пробуждению вашего устройства. Ваш компьютер остается включенным, а ваши документы и другие задачи сохраняются в оперативной памяти вашей системы.
Спящий режим — это более экстремальная форма сна, обычно используемая ноутбуками. Вместо энергозависимой памяти ваши открытые программы и документы сохраняются на жестком диске. Это позволяет ноутбуку полностью выключаться, но при этом относительно своевременно возобновлять работу с того места, где вы остановились. Он использует наименьшее количество энергии.
Гибридный сон — это своего рода комбинация двух, которая обычно используется настольными компьютерами. Ваши открытые документы и программы сохраняются как в оперативной памяти, так и на жестком диске, когда он переходит в режим пониженного энергопотребления. Причина этого проста — если ваш компьютер находится в спящем режиме и отключается питание, вы не потеряете свою работу.
Понимание этих определений не обязательно, чтобы следовать приведенному ниже руководству, но лучше понимать различные режимы всегда полезно. Сказав это, мы прекратим бессвязность и покажем вам, как сделать так, чтобы ваш компьютер не спал, когда вы этого не хотите:
Как изменить время сна в Windows 10
Если вам интересно, как не дать компьютеру заснуть, ответ, как и многие другие вещи в Windows 10, — это меню настроек. За прошедшие годы Microsoft упростила процесс, чтобы сделать настройку таймера сна практически надежной.
- Открыть настройки
Нажмите «Пуск», затем щелкните шестеренку настроек над кнопкой питания.

- Нажмите «Система»

- Измените таймер сна Windows 10
На левой боковой панели нажмите «Питание и спящий режим», чтобы войти в настройки питания. Здесь вы найдете два раскрывающихся списка — один для экрана и один для самого ПК.
Как вы можете себе представить, настройка сна для экрана просто определяет, как долго он будет оставаться включенным, пока вы им не пользуетесь. Ваш компьютер по-прежнему будет работать как обычно в фоновом режиме, но, поскольку экран является одним из самых больших потребителей энергии, вы все равно получите значительный прирост.
Между тем, настройка сна определяет, когда ваш компьютер переходит в режим глубокого энергосбережения, который займет немного больше времени, чтобы вернуться в режим экономии энергии.
Если вы используете ноутбук, вы увидите эти настройки дважды: один раз при работе от аккумулятора и один раз при включении питания. Установите их все в соответствии с вашими предпочтениями и закройте окна настроек на досуге. Они мгновенно применяются без необходимости перезапуска.

Теперь, когда настройки сна установлены по вашему вкусу, вы можете отключить вход в систему после сна или включить сетевое подключение в режиме ожидания, чтобы ваши электронные письма были готовы, когда вы открываете крышку.
Программы для Windows, мобильные приложения, игры - ВСЁ БЕСПЛАТНО, в нашем закрытом телеграмм канале - Подписывайтесь:)