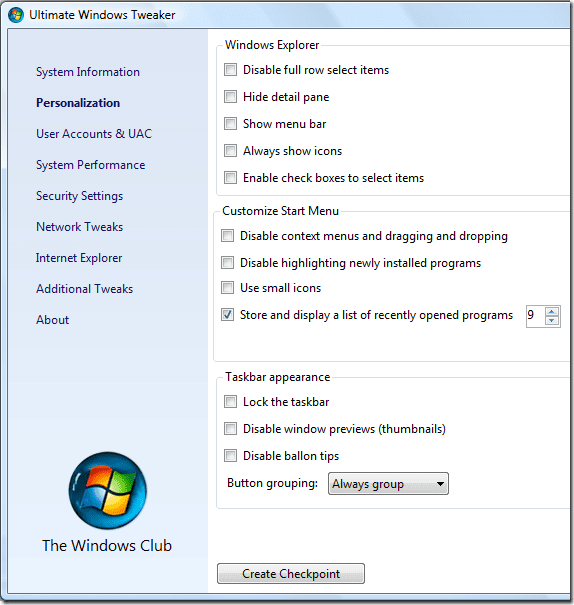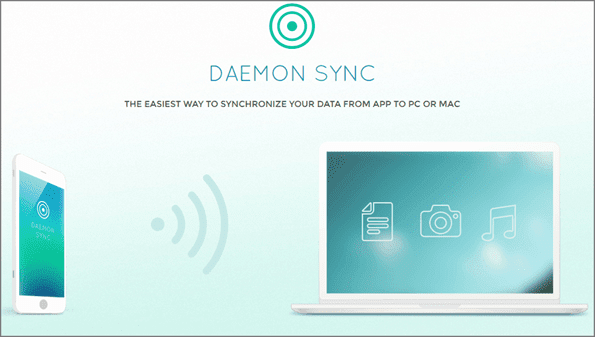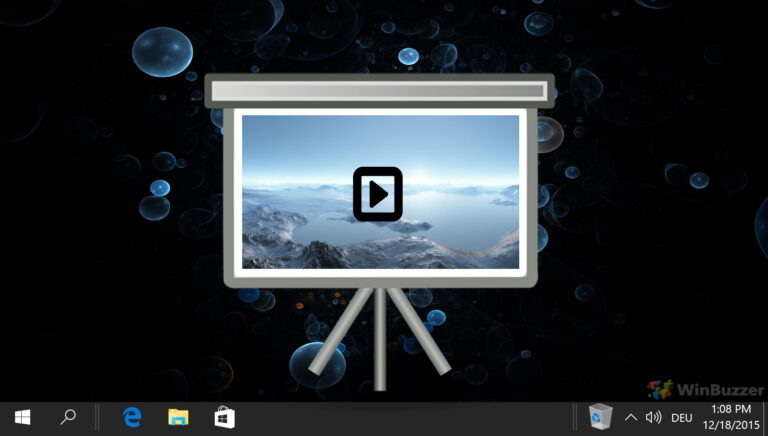Как автоподбор в Excel (строки или столбцы)
Функция «Автоподбор» Microsoft Excel необходима для оптимизации видимости данных в электронной таблице. По умолчанию для ячеек Excel установлен стандартный размер, которого часто оказывается недостаточно для более длинных текстовых записей или больших чисел. В игру вступает функция автоподбора, динамически регулирующая высоту строк и ширину столбцов в соответствии с размером содержимого внутри, гарантируя, что все данные будут видны и аккуратно представлены без изменения размера вручную.
Чтобы получить доступ к функции автоподбора, пользователи могут использовать несколько методов, включая использование действий мыши, ленты Excel и сочетаний клавиш. Метод двойного щелчка мышью — это быстрый и интуитивно понятный способ автоматического подгонки строк и столбцов путем простого двойного щелчка по границе ячейки. Для более структурированных настроек на ленте Excel есть опция «Автоподбор ширины столбца» или «Автоподбор высоты строки» в меню «Формат» в группе «Ячейки» на вкладке «Главная». Любители клавиатуры могут использовать такие сочетания клавиш, как «ALT + H + O + I» для столбцов и «ALT + H + O + A» для строк, обеспечивая быструю альтернативу без использования мыши.
Программы для Windows, мобильные приложения, игры - ВСЁ БЕСПЛАТНО, в нашем закрытом телеграмм канале - Подписывайтесь:)
Часто задаваемые вопросы — часто задаваемые вопросы об автоподборе Excel
Какое сочетание клавиш используется для упорядочения строк и столбцов в Excel?
Чтобы быстро автоматически подогнать высоту строки, выберите строки, которые хотите настроить, затем нажмите «Alt + H», чтобы выбрать вкладку «Главная» на ленте, затем нажмите «O», чтобы открыть меню «Формат», и «A», чтобы автоматически подогнать высоту строки. высота. Для автоматической настройки ширины столбца выберите столбцы и нажмите «Alt + H», затем «O», а затем «I». Эта последовательность сочетаний клавиш активирует функцию автоподбора Excel без необходимости использования мыши.
Как отсортировать столбцы Excel по алфавиту и сохранить строки вместе?
Сортировку столбцов в алфавитном порядке с сохранением строк можно выполнить с помощью функции сортировки Excel. После выбора диапазона данных или всего столбца, который вы хотите отсортировать, перейдите на вкладку «Данные» на ленте и выберите «Сортировать». В появившемся диалоговом окне убедитесь, что установлен флажок «Мои данные имеют заголовки», если ваши данные содержат заголовки, и выберите столбец, по которому вы хотите отсортировать. Затем Excel изменит порядок столбцов в алфавитном порядке, не нарушая структуру строк.
Как изменить размер таблицы в Excel без потери форматирования?
Чтобы изменить размер таблицы в Excel без потери форматирования, отрегулируйте ширину столбцов и высоту строк, перетаскивая границы между заголовками или используя функцию автоподбора, которая сохраняет форматирование ячеек. Чтобы сделать это без перетаскивания, вы можете выбрать таблицу, щелкнуть правой кнопкой мыши заголовок строки или столбца, выбрать «Ширина столбца» или «Высота строки» и ввести нужные размеры. Этот метод гарантирует изменение размера таблицы без изменения форматов ячеек, таких как размер шрифта, цвет ячейки или границы.
Как автоподбор строк в Excel?
Чтобы автоматически подогнать строки в Excel и обеспечить видимость всего содержимого, выберите строки, которые вы хотите настроить, либо щелкая и перетаскивая номера строк, либо используя клавишу «Ctrl» для несмежных строк. После выбора перейдите на вкладку «Главная», нажмите «Формат» в группе «Ячейки» и выберите «Автоподбор высоты строки». Затем Excel автоматически отрегулирует высоту строки, чтобы вместить самое высокое содержимое в каждой строке, что особенно полезно для строк, содержащих переносимый текст или шрифты разных размеров.
Как заставить ячейки Excel автоматически расширяться, чтобы текст автоматически помещался по вертикали?
Чтобы ячейки автоматически расширялись и помещали текст по вертикали, сначала убедитесь, что функция переноса текста активирована, выбрав ячейки, щелкнув правой кнопкой мыши, выбрав «Формат ячеек» и установив флажок «Перенос текста» на вкладке «Выравнивание». Затем используйте функцию автоподбора, наведя указатель мыши на нижнюю границу номера строки, пока курсор не превратится в двустороннюю стрелку, и дважды щелкните. Это действие предложит Excel увеличить высоту строки, чтобы полностью отобразить весь переносимый текст.
Как отсортировать несколько столбцов в таблицах, не смешивая данные?
В Google Таблицах, чтобы отсортировать несколько столбцов с сохранением целостности данных, выделите диапазон ячеек, включающий все столбцы, которые вы хотите отсортировать. Затем перейдите к «Данные» в верхнем меню и выберите «Сортировать диапазон», убедившись, что вы отметили «Данные имеют строку заголовка», если ваш диапазон включает заголовки. Укажите столбец для сортировки и порядок сортировки. Это приведет к перестановке столбцов в желаемом порядке, не отделяя строки друг от друга.
Как мгновенно автоматически подогнать все строки столбцов?
Для мгновенного автоподбора всех столбцов и строк на листе Excel нажмите кнопку «Выбрать все» на пересечении заголовков столбцов и строк, чтобы выделить весь лист. Затем поместите курсор на край заголовка любого столбца, пока он не превратится в двустороннюю стрелку, и дважды щелкните, чтобы автоматически подогнать все столбцы. Повторите это действие внизу заголовка любой строки, чтобы автоматически подогнать все строки, и ячейки немедленно подстроятся под размер содержимого.
Какой код для автоподбора в Excel VBA?
В Excel VBA метод автоподбора можно применять к диапазону ячеек, целым столбцам или строкам. Например, чтобы автоматически подогнать столбец A, используйте Columns(“A:A”).AutoFit. Для нескольких столбцов вы можете указать диапазон, например Столбцы («A: C»). AutoFit. Аналогично, для автоподбора высоты строк с 1 по 3 код будет выглядеть так: Rows(“1:3”).AutoFit. Эти строки кода можно включать в макросы для автоматизации процесса изменения размера и эффективного отображения данных.
Почему мои строки не изменяют размер автоматически в Excel?
Если ваши строки в Excel не имеют автоматического размера, это может быть связано с несколькими причинами: объединенные ячейки, которые могут мешать функции автоподбора; наличие переносов строк вручную (вставляется по Alt+Enter) внутри ячеек; или функция переноса текста может быть не включена. Для устранения неполадок убедитесь, что в строках, которые вы пытаетесь автоподместить, нет объединенных ячеек, при необходимости включите перенос текста и удалите все разрывы строк вручную. Если эти действия не решили проблему, может потребоваться проверка форматирования ячеек или использование сценариев VBA для регулировки высоты строки.
Как равномерно распределить строки и столбцы в Excel?
Чтобы равномерно распределить строки и столбцы в Excel, сначала выберите строки или столбцы, которые вы хотите выровнять. Щелкните правой кнопкой мыши выбранные заголовки и выберите «Высота строки» или «Ширина столбца» в контекстном меню. Введите определенное измерение, чтобы установить для них единый размер и равномерно распределить их по выбранному диапазону. Этот метод особенно полезен для стандартизации макета электронной таблицы отдельно от функции автоподбора на основе содержимого.
Как изменить размер всех строк до определенной высоты?
Чтобы установить для всех строк определенную высоту, вам нужно выделить весь лист, щелкнув верхний левый угол между номерами строк и буквами столбцов или нажав «Ctrl + A». Щелкните правой кнопкой мыши один из выбранных номеров строк и выберите «Высота строки» в раскрывающемся меню. В появившемся диалоговом окне «Высота строки» введите желаемую высоту, и все строки обновятся, чтобы отразить это новое измерение.
Как изменить размер столбца или строки в Excel, чтобы он лучше соответствовал содержимому?
Чтобы изменить размер столбца так, чтобы он наилучшим образом соответствовал его содержимому в Excel, наведите курсор на правый край заголовка столбца, пока он не превратится в двустороннюю стрелку, и дважды щелкните. Затем Excel отрегулирует ширину столбца, чтобы вместить самый длинный фрагмент данных в столбце. Для строк дважды щелкните нижний край заголовка строки после того, как курсор изменится на двустороннюю стрелку, чтобы автоматически изменить высоту строки, чтобы она соответствовала самому высокому содержимому в строке.
Как сделать все столбцы одинаковой ширины на листах?
В Google Таблицах, чтобы стандартизировать ширину всех столбцов, щелкните серый квадрат в верхнем левом углу, чтобы выбрать весь лист, или щелкните и перетащите заголовки столбцов, чтобы выбрать определенные столбцы. Щелкните правой кнопкой мыши заголовок любого выбранного столбца и выберите «Изменить размер столбцов», а затем введите желаемую ширину в пикселях. Это приведет к одинаковой ширине всех выбранных столбцов, обеспечивая единообразие внешнего вида вашей таблицы.
Какова формула автоподбора высоты строки в Excel?
Хотя в Excel нет прямой формулы для автоматической подгонки высоты строки, для этого можно использовать следующий код VBA: ActiveSheet.Rows.AutoFit. Включите эту строку в макрос, чтобы автоматически подогнать высоту строк по всему активному листу. Это полезно для одновременного применения автоподбора к нескольким строкам, особенно при работе с большими наборами данных или динамическими диапазонами данных.
Может ли Excel обрабатывать большие наборы данных и как лучше всего автоматически подгонять для них столбцы и строки?
Excel способен обрабатывать большие наборы данных, однако при работе с очень большими объемами производительность может снизиться. При работе с обширными данными более эффективно использовать функцию «Форматировать как таблицу», которая обеспечивает более высокую производительность и автоматически применяет автоподбор к столбцам таблицы при вводе или обновлении данных. Кроме того, для больших наборов данных вы можете рассмотреть возможность использования сценариев VBA для пакетной автоматической подгонки, что снижает нагрузку на Excel.
Дополнительно: Как переместить или поменять столбцы в Excel
В идеальном мире вам никогда не придется переставлять столбцы в Excel. Предварительное планирование электронной таблицы должно избавить вас от необходимости выполнять крупномасштабную перестановку документов. Однако мир не идеален, и есть вероятность, что вы придумаете лучшие способы макетирования своей таблицы или получите дополнительную информацию для интеграции. В другом нашем руководстве мы покажем вам, как перемещать или менять местами столбцы в Excel.
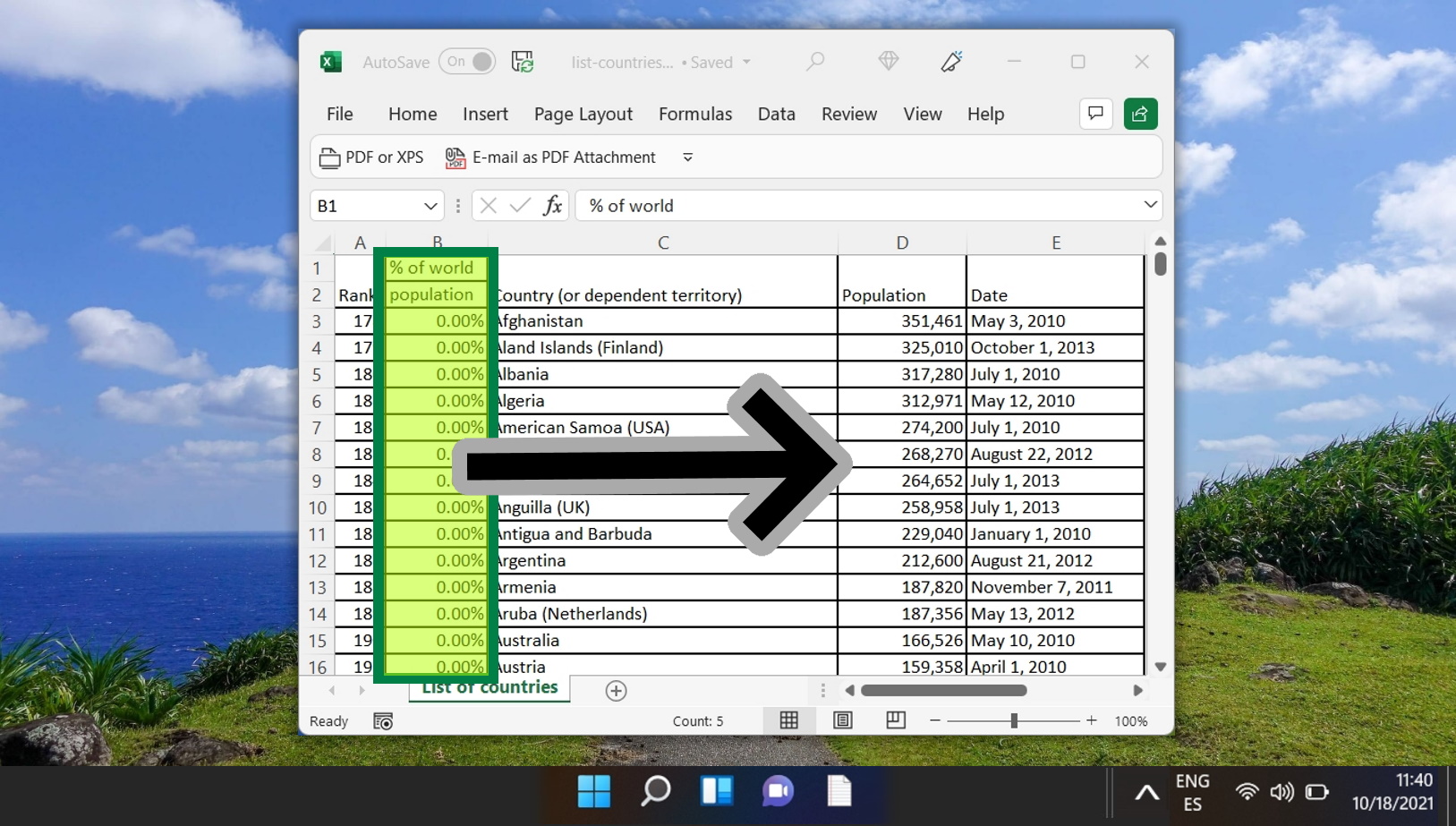
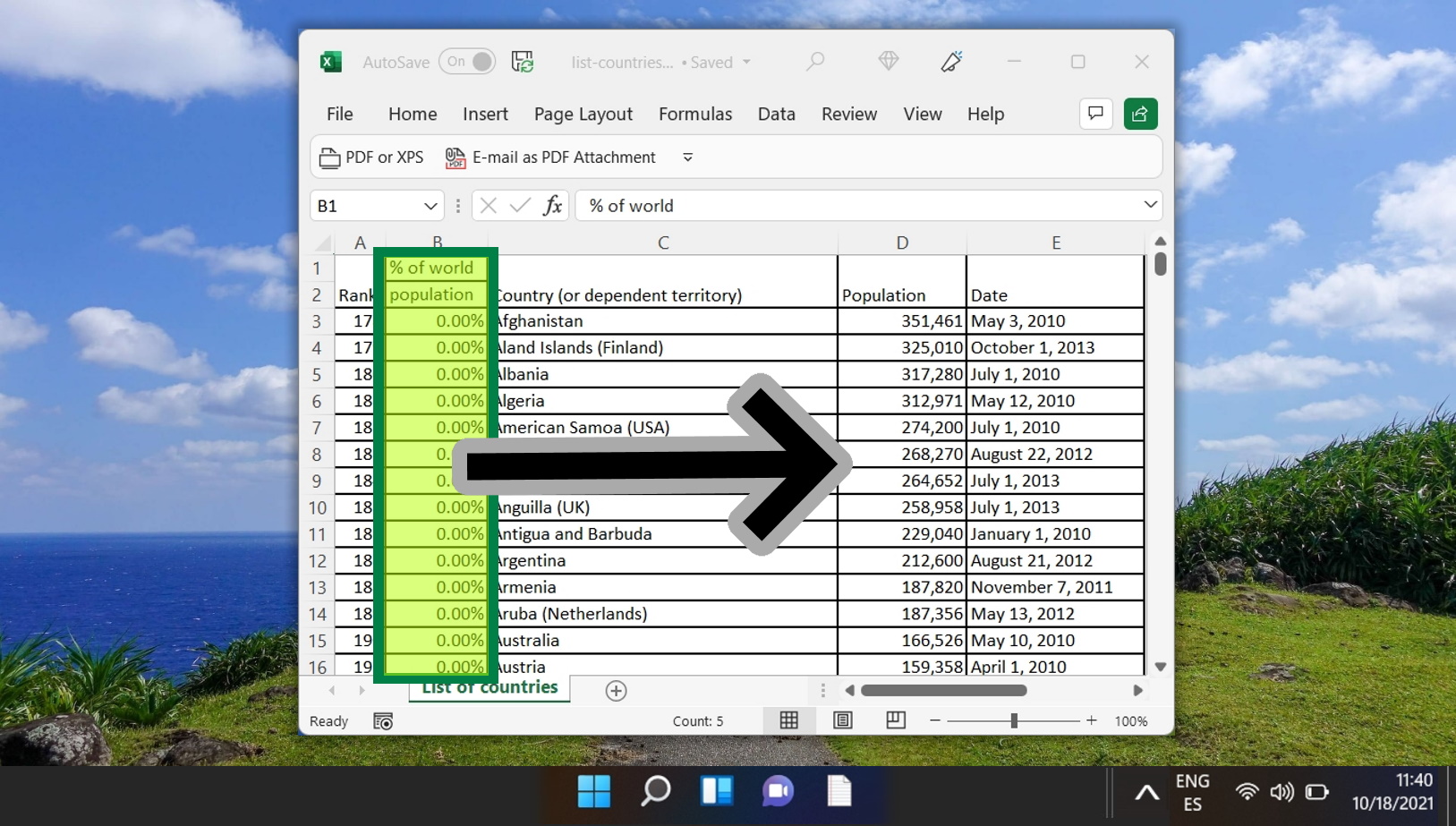
При управлении обширными наборами данных в Excel обеспечение согласованности данных имеет решающее значение. Слишком распространенной несогласованностью являются нежелательные пробелы — независимо от того, появляются ли они в начале или конце текстовой строки, появляются как необоснованные пробелы между словами или являются непреднамеренными пробелами по всему контенту. В другом нашем руководстве мы покажем, как использовать функцию замены, функцию ОБРЕЗАТЬ и функцию ЗАМЕНИТЬ, чтобы легко удалить ненужные пробелы в Excel.
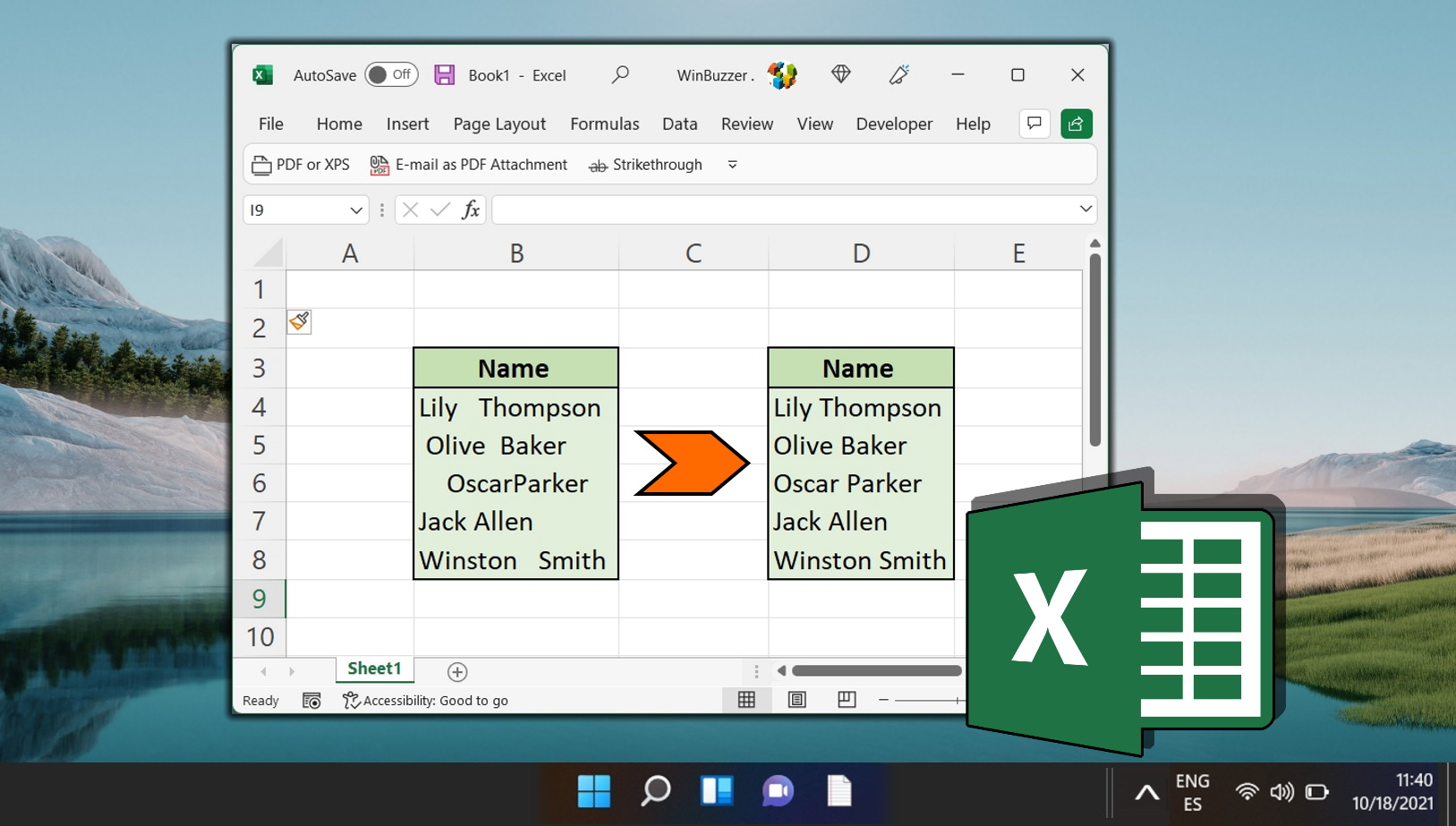
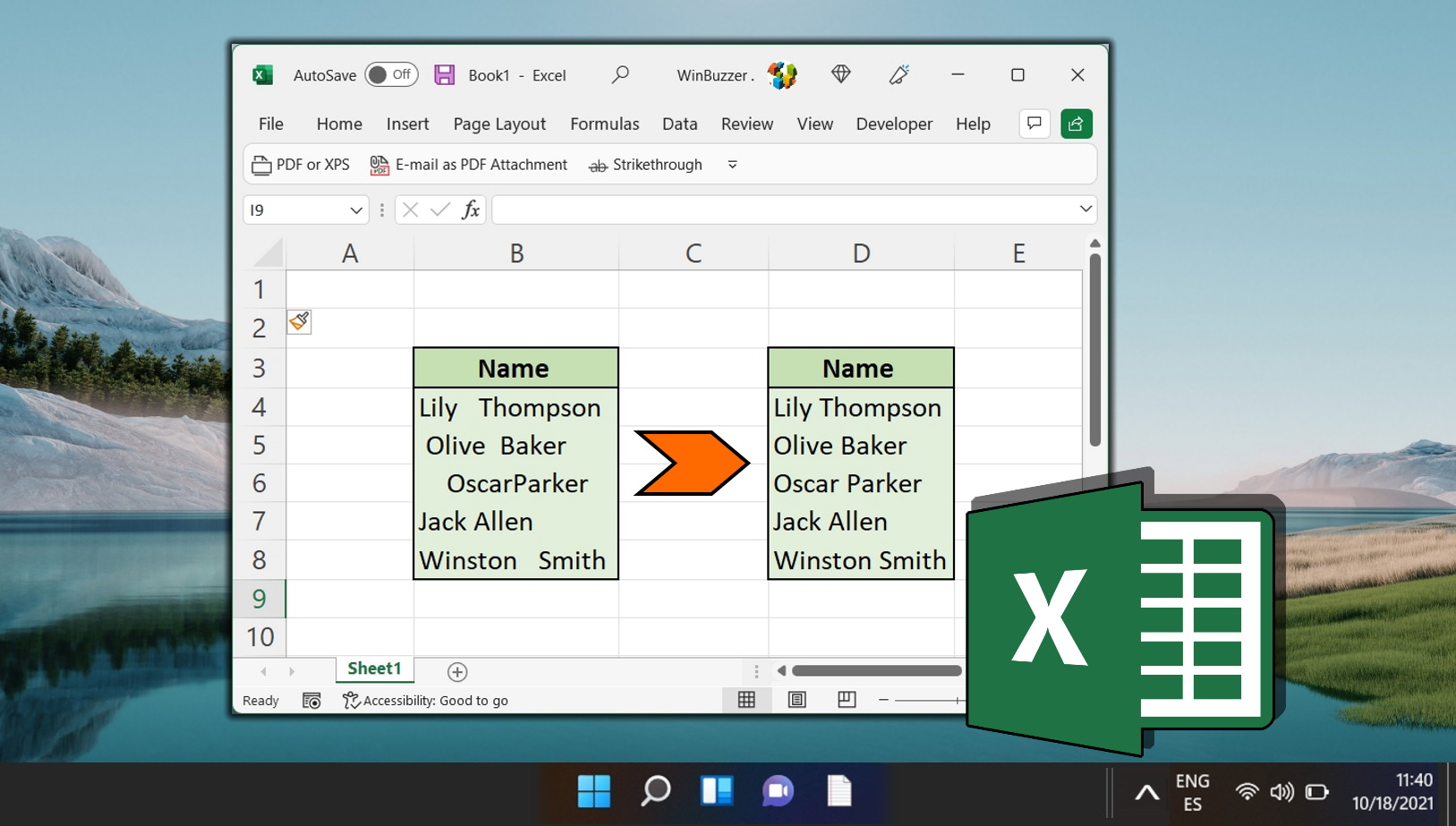
На данный момент это старый трюк, но применение штриховки (зебровых полос) к альтернативным строкам в Excel облегчает чтение вашего листа. Эффект, также известный как полосатый ряд, позволяет вашим глазам легче удерживать свое место при сканировании электронной таблицы. Трудность заключается в том, чтобы знать, где искать и как в первую очередь форматировать ячейки в виде таблицы. В другом нашем руководстве мы покажем вам, как применять и настраивать форматирование таблицы для формирования чередующихся строк в Excel.
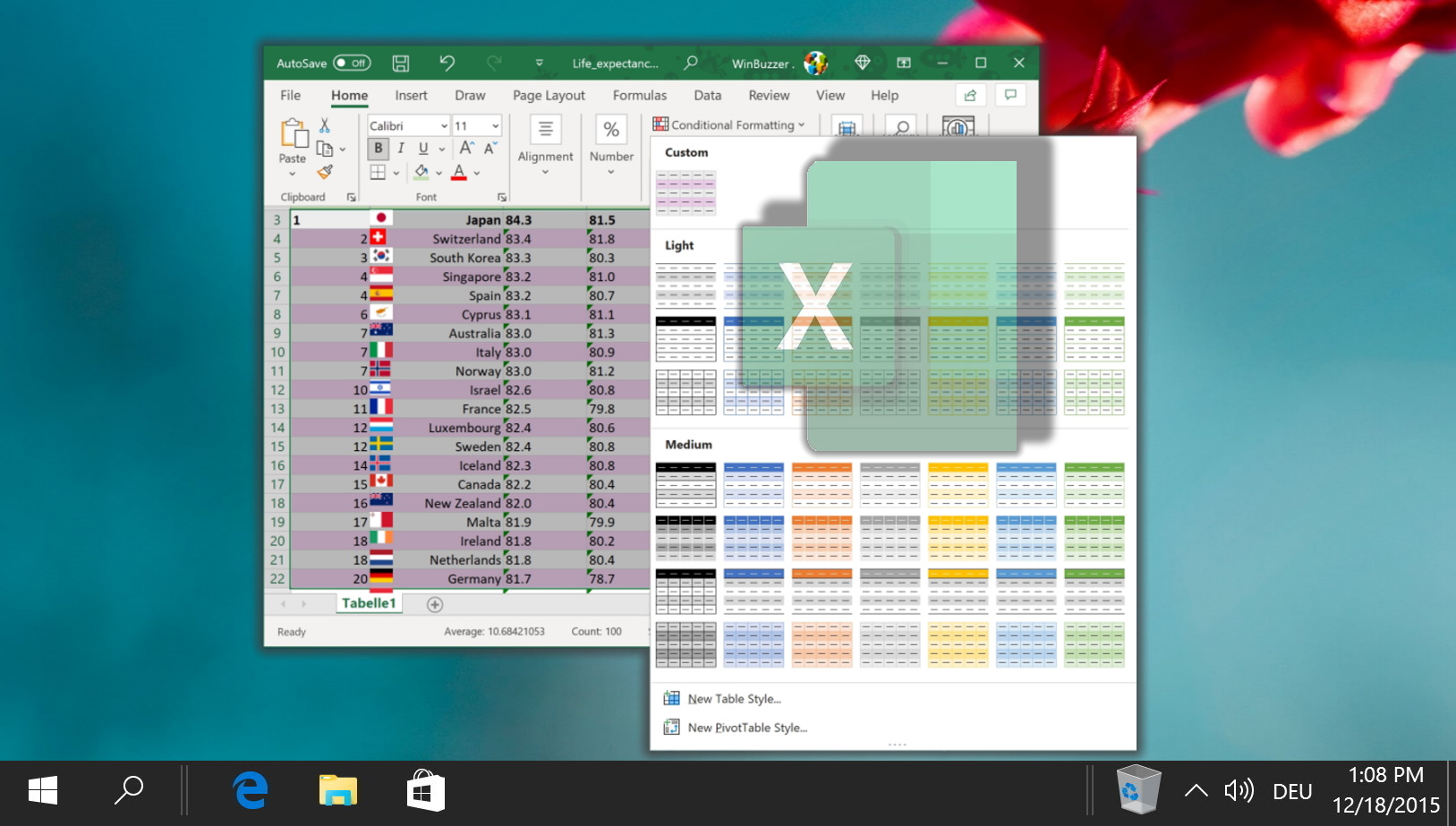
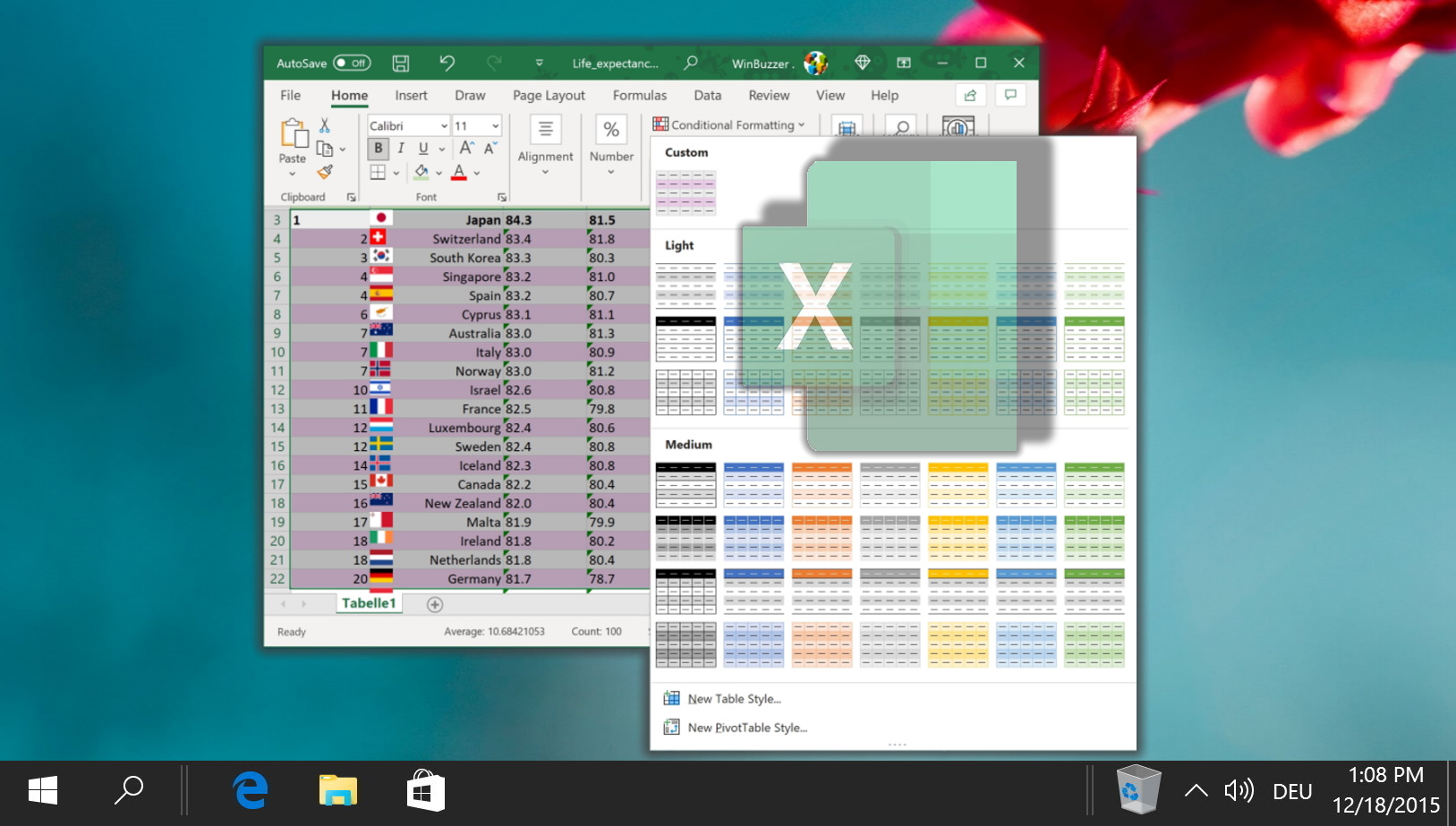
Программы для Windows, мобильные приложения, игры - ВСЁ БЕСПЛАТНО, в нашем закрытом телеграмм канале - Подписывайтесь:)