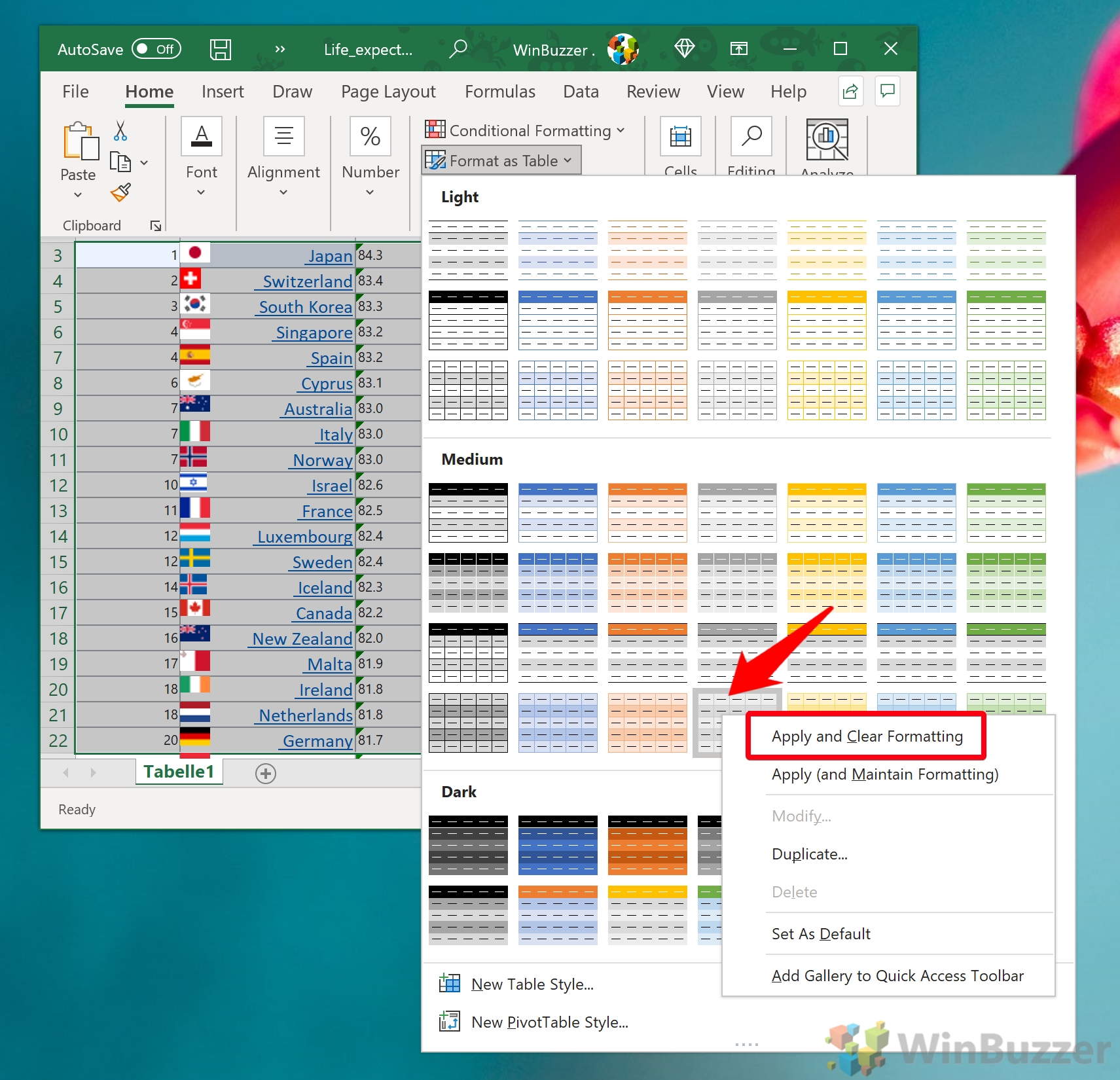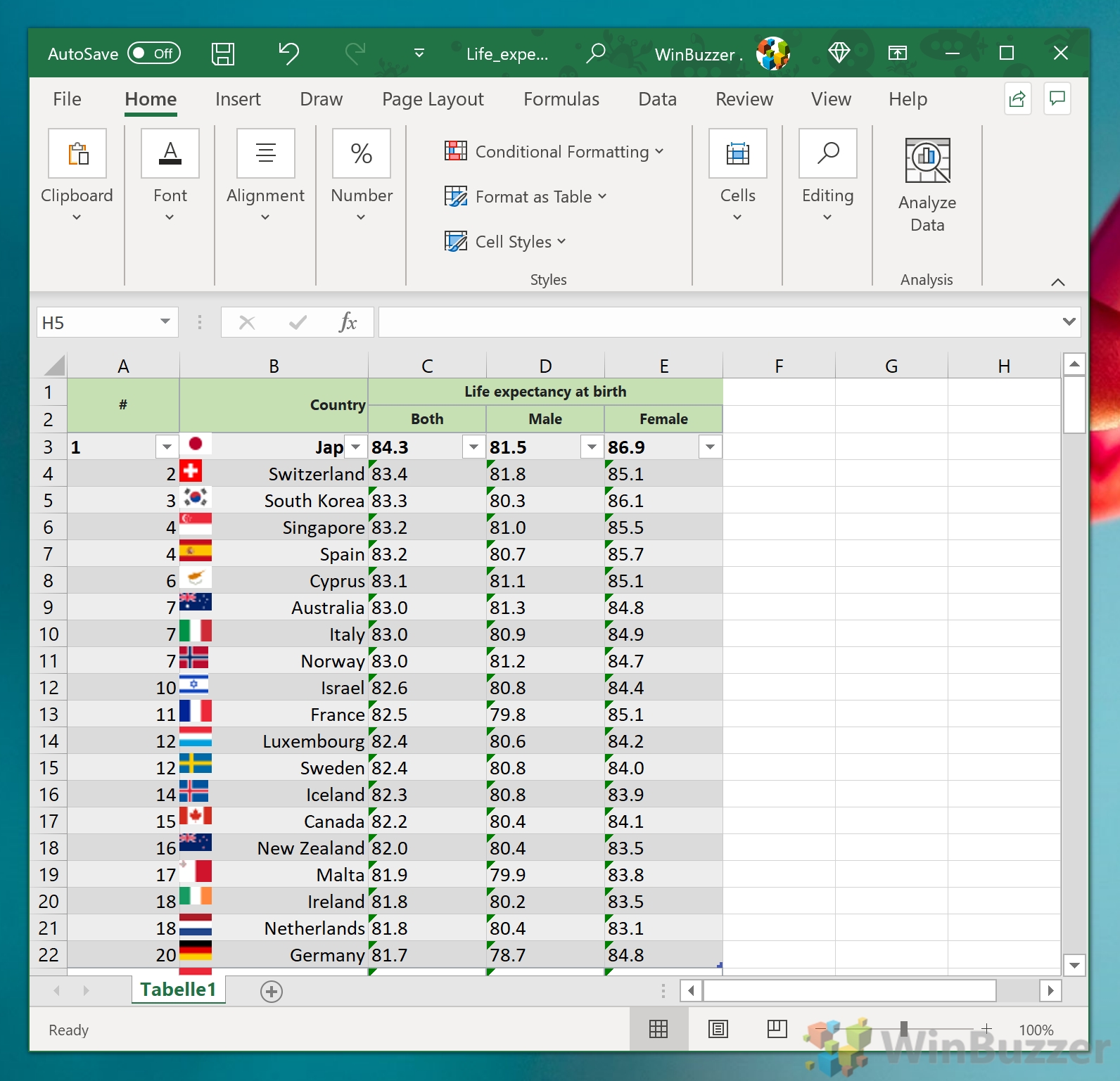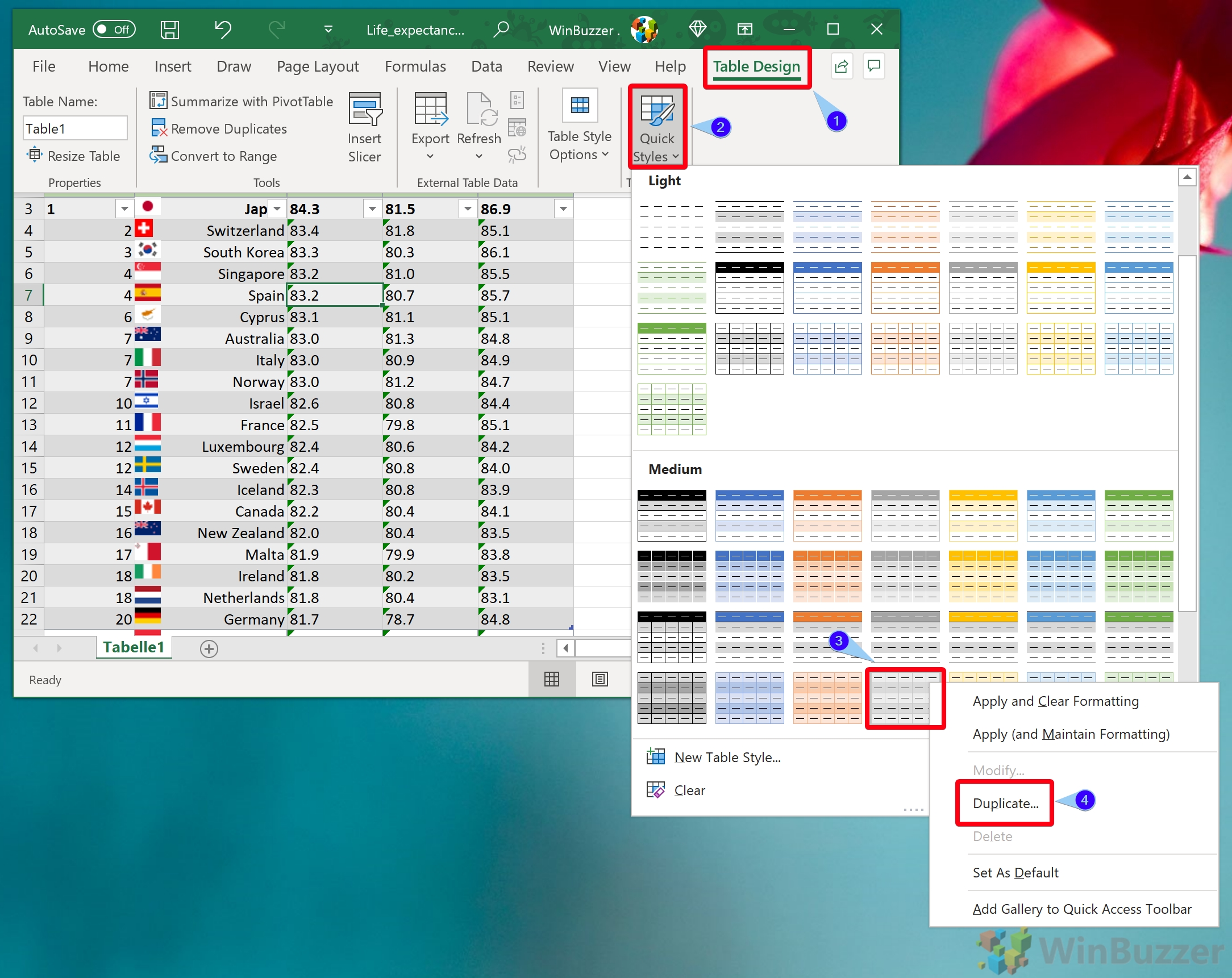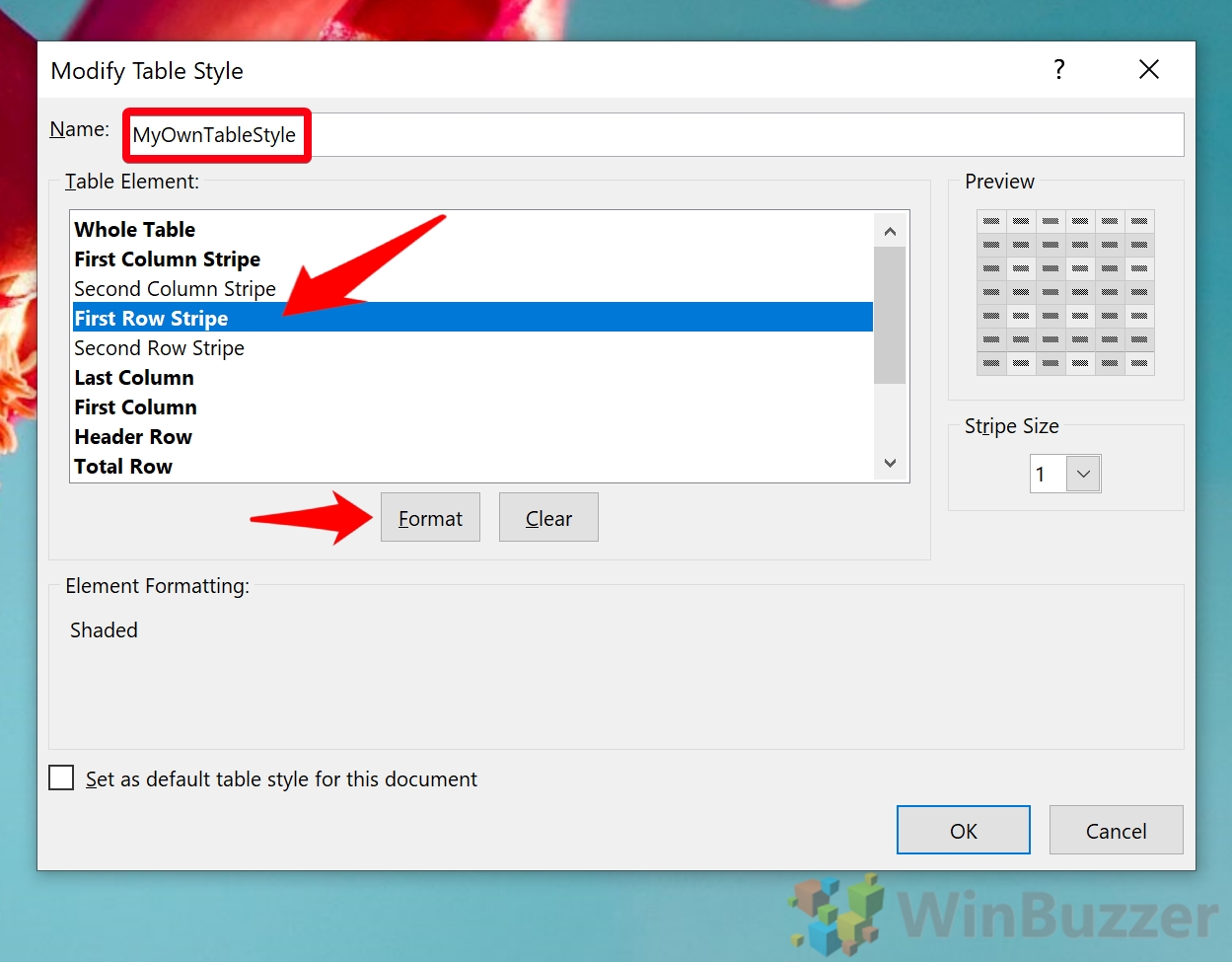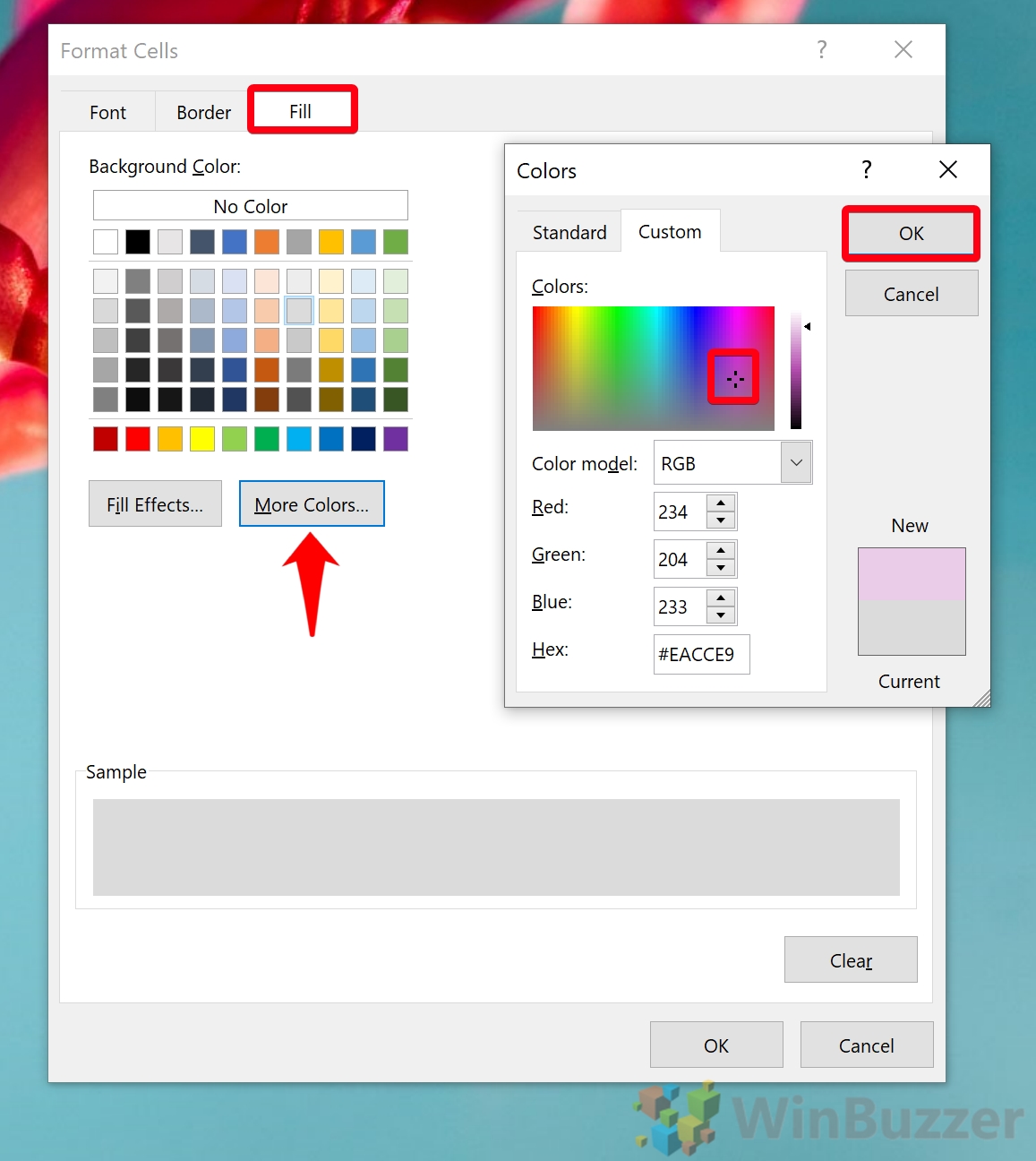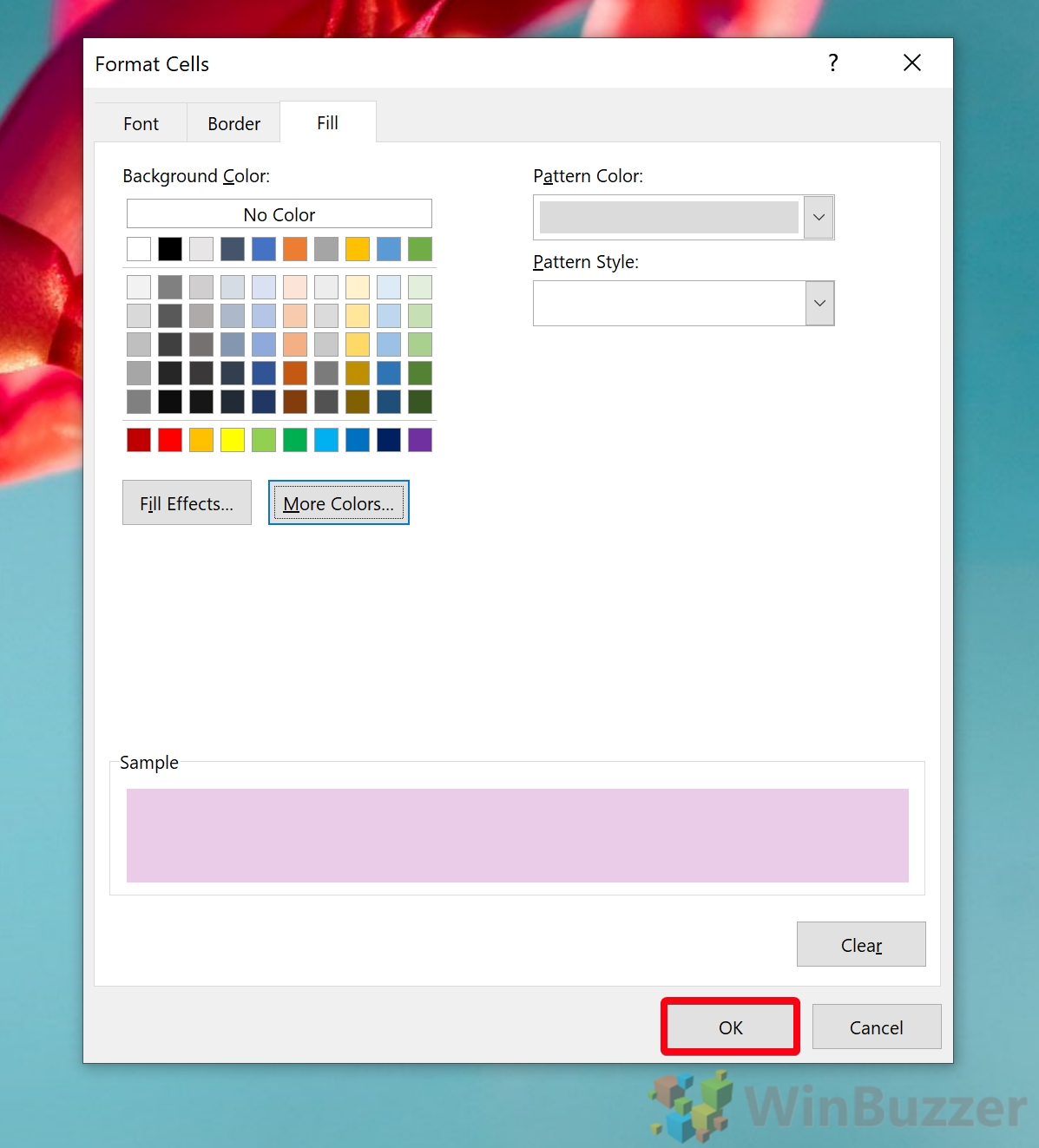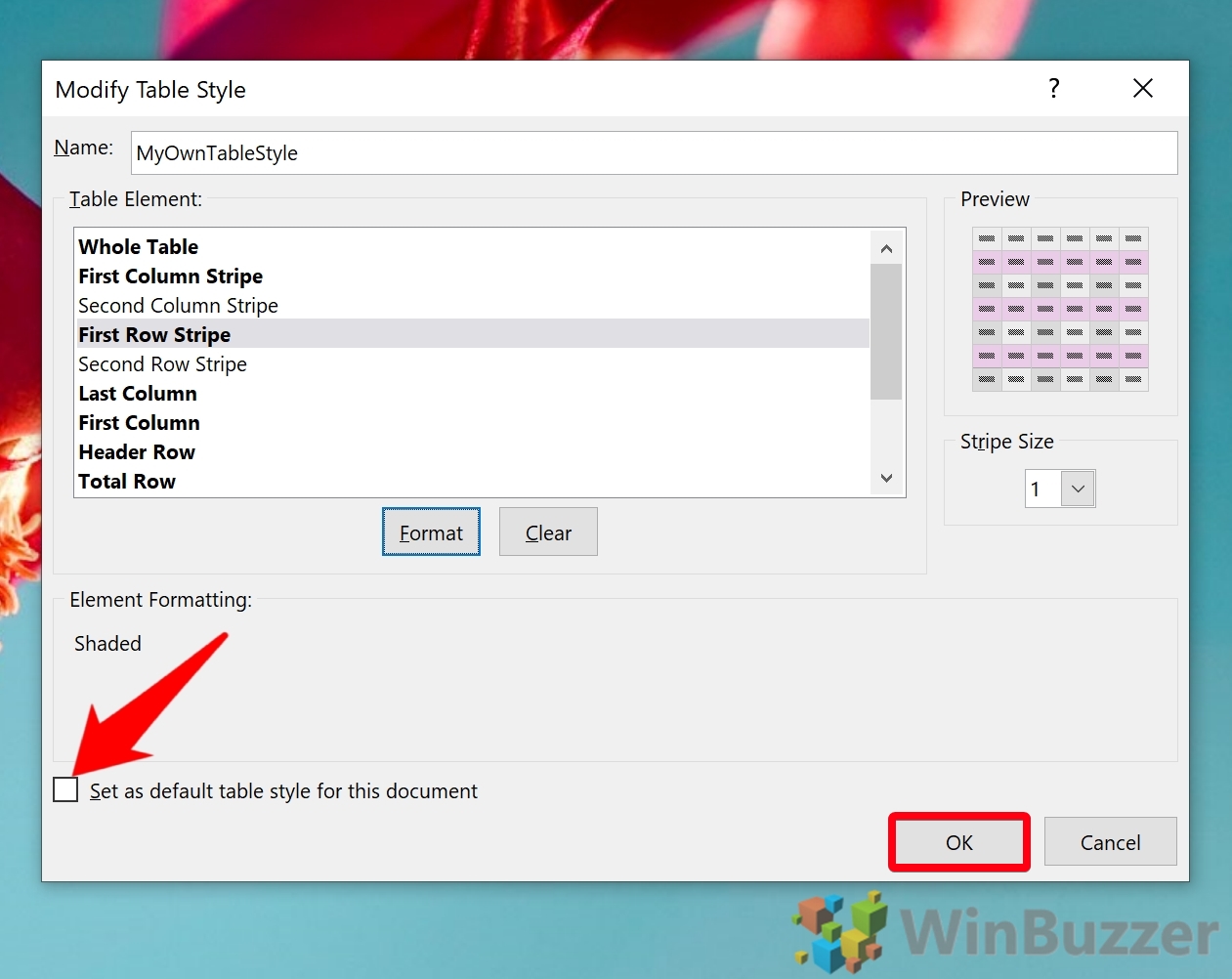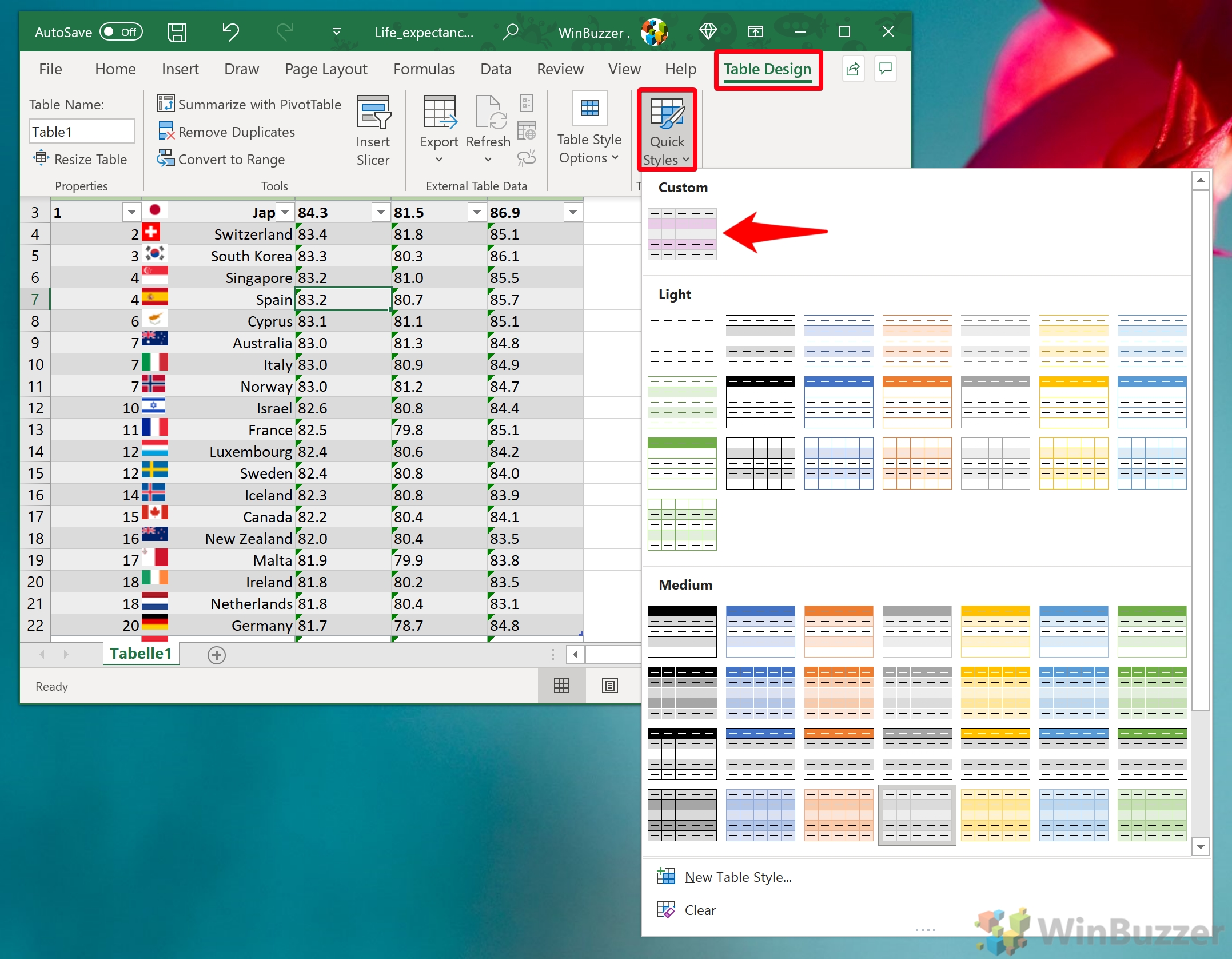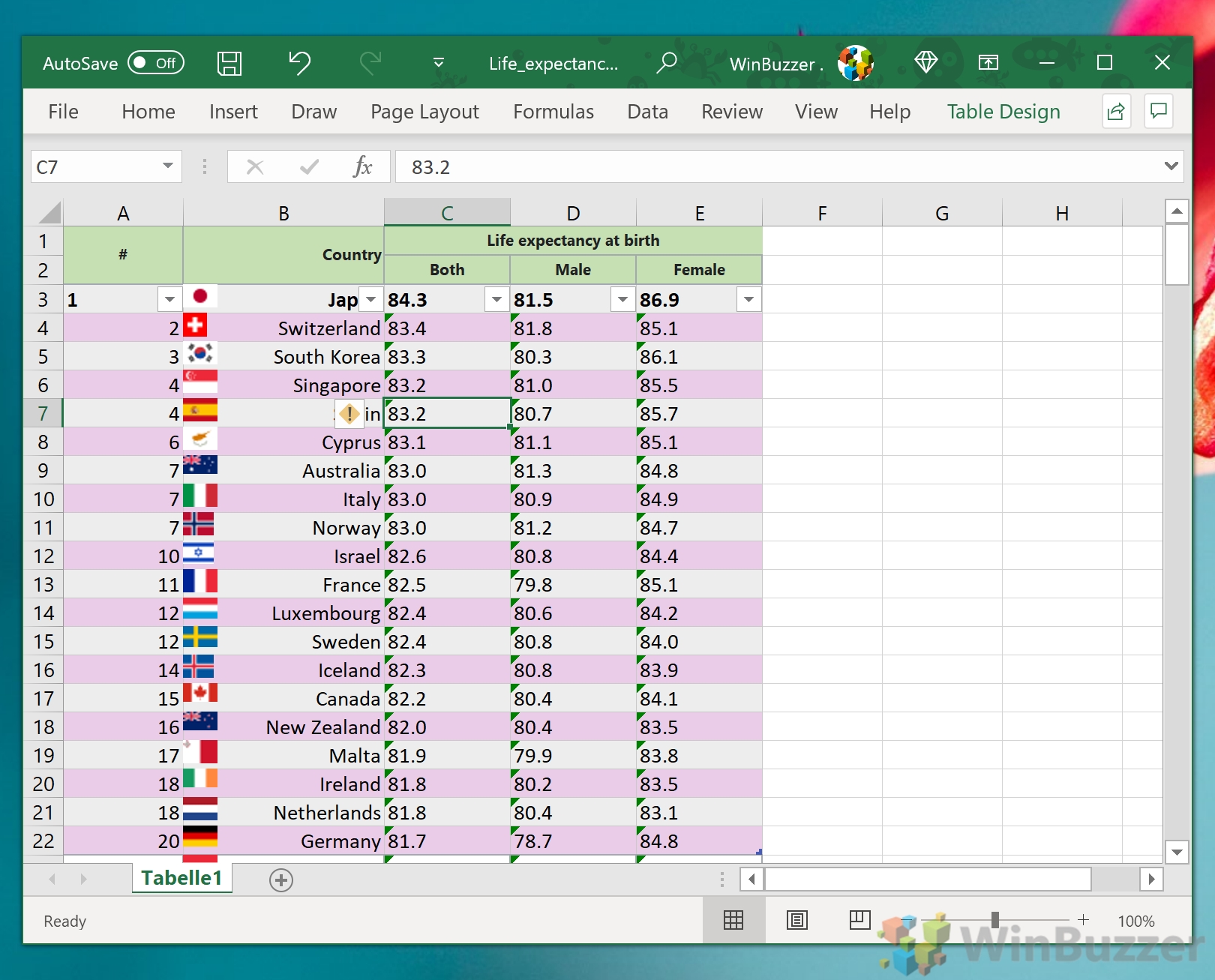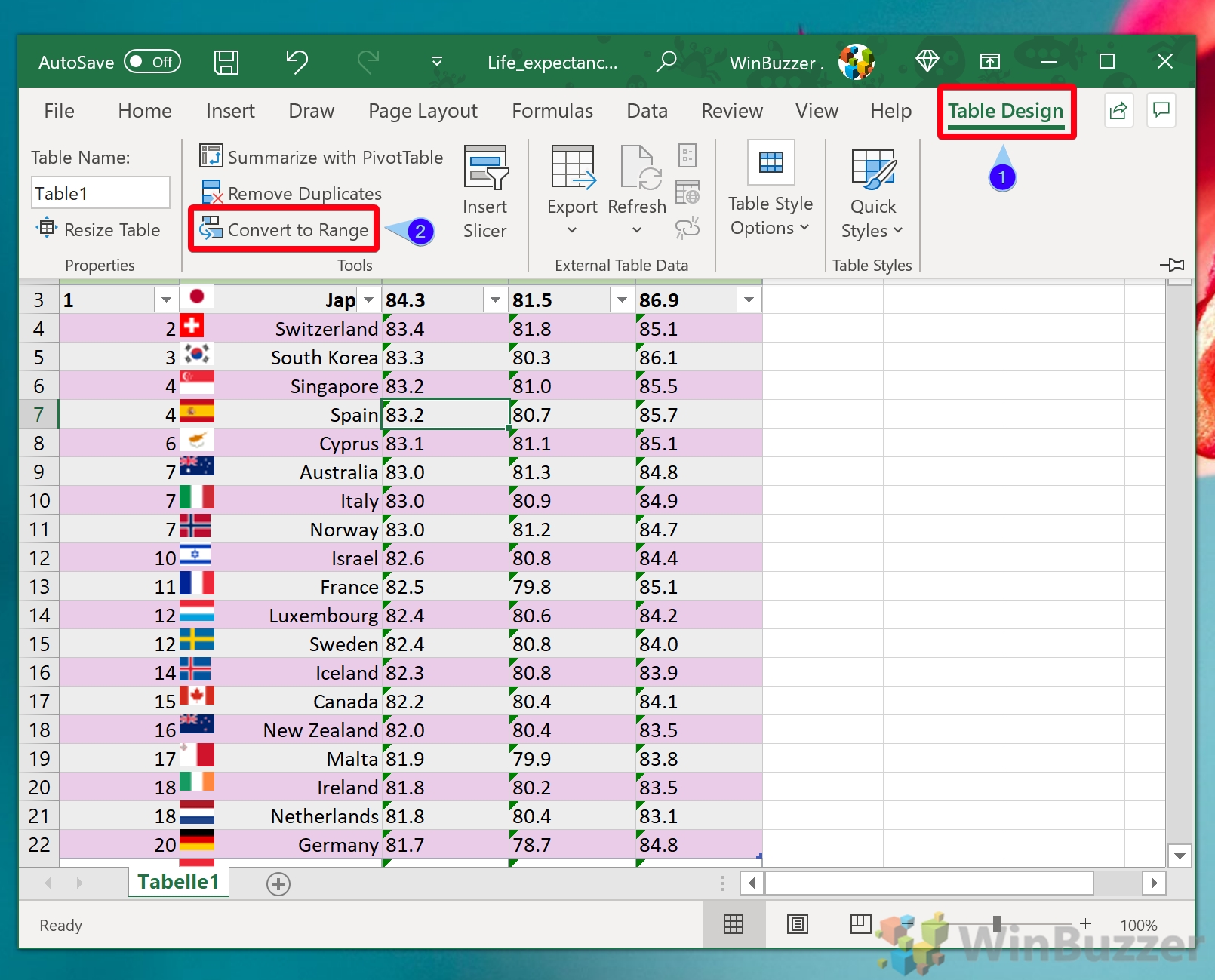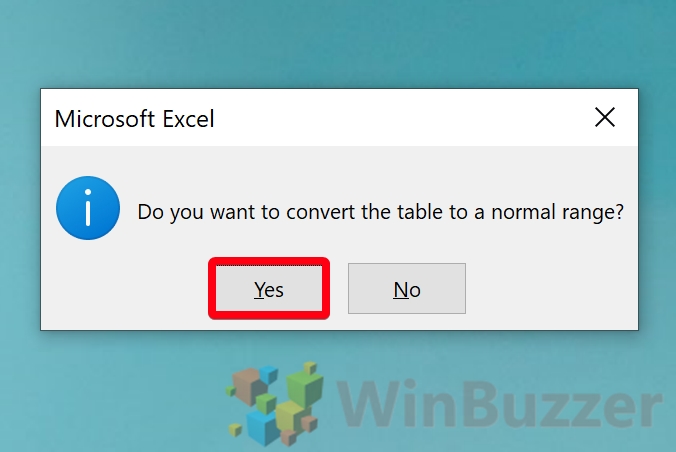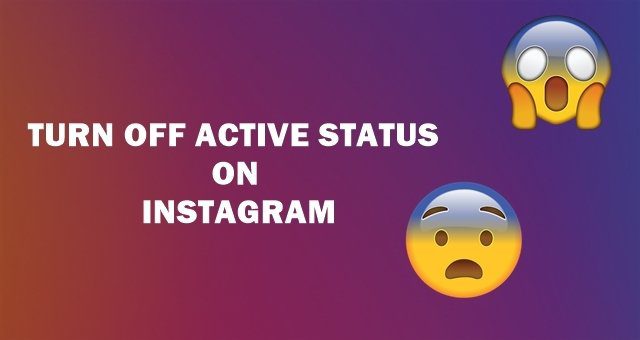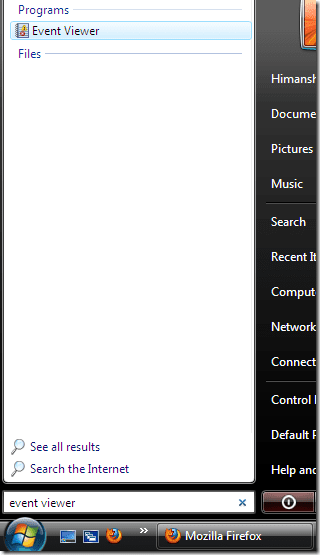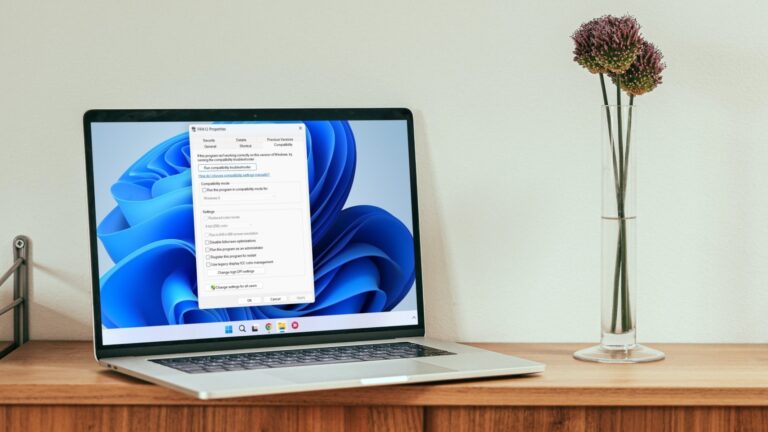Как раскрасить чередующиеся строки в Excel (полосы зебры / полосатый ряд)
На данный момент это старый трюк, но применение штриховки (полосы зебры) к альтернативным строкам в Excel облегчает чтение вашего листа. Эффект, также известный как полосатый ряд, позволяет вашим глазам легче удерживать свое место, когда вы сканируете электронную таблицу.
Более того, добиться этого эффекта можно быстро и просто. Когда у вас есть формат таблицы, вы можете заставить Excel автоматически раскрашивать ячейки с помощью удобных цветовых схем таблицы.
Программы для Windows, мобильные приложения, игры - ВСЁ БЕСПЛАТНО, в нашем закрытом телеграмм канале - Подписывайтесь:)
Трудность заключается в том, чтобы знать, где искать и как форматировать ячейки в виде таблицы. Вот как вы можете применить и настроить форматирование таблицы для формирования чередующихся строк в Excel:
Как отформатировать диапазон ячеек в виде таблицы
Чтобы начать затенение листа, выделите строки для форматирования в виде таблицы и выполните следующие действия:
- Выберите ячейки и нажмите «Форматировать как таблицу» на вкладке «Главная» ленты.

- Выберите цветовую схему из выпадающего меню
В появившемся всплывающем меню вы хотите щелкнуть правой кнопкой мыши параметр темы и нажать «Применить и очистить форматирование». Это удалит любое текущее форматирование перед применением стиля таблицы. Если вы хотите, чтобы Excel сохранил ваше форматирование до того, как он автоматически раскрасит ячейки, вы можете вместо этого выбрать «Применить (и сохранить форматирование)».

- Нажмите «ОК» для приглашения «Создать таблицу».
При необходимости вы можете изменить диапазон таблицы, чтобы включить больше или меньше ячеек. Вы также должны отметить «Моя таблица имеет заголовки», если они есть.

- Просмотр документа Excel в полоску зебры
Excel должен автоматически окрашивать ячейки в виде полосок зебры, при этом строки заголовков выделяются цветом по вашему выбору. Форматирование также будет применяться ко всем новым строкам, которые вы добавляете в таблицу.

Как изменить стиль Excel с полосками зебры
Если вам не нравится цвет, который вы выбрали изначально, его можно изменить. Помимо выбора другого цвета из списка экспресс-стилей, вы можете добавить свои собственные цвета.
- Дублировать существующий стиль
Вы не можете напрямую редактировать стили строк с полосами по умолчанию, поэтому сначала необходимо продублировать один. Перейдите на вкладку «Дизайн таблицы» на ленте, затем нажмите «Быстрые стили». Сфокусировавшись на окне стиля, щелкните правой кнопкой мыши текущий стиль и выберите «Дублировать…».

- Назовите свои полосы зебры в стиле Excel и отформатируйте полосу первой строки.
Чтобы отформатировать полосу первого ряда, просто выберите ее из списка и нажмите кнопку «Формат» под ней.

- Перейдите на вкладку «Заливка» и выберите цвет
Нажмите «Заполнить» в окне «Формат ячеек» и либо выберите из списка предустановленных цветов, либо нажмите «Другие цвета…», чтобы определить оттенок для рабочего листа.

- Нажмите «ОК»

- Установите флажок «Установить стиль таблицы по умолчанию для этого документа» и нажмите «ОК».

- Выберите собственный стиль в меню «Быстрые стили».
Вернитесь на вкладку «Дизайн таблицы» на ленте Excel и нажмите «Быстрые стили», затем выберите свой стиль из списка с выделенными ячейками.

- Наслаждайтесь своими собственными стежками зебры в стиле Excel

Как преобразовать таблицу обратно в диапазон
Как правило, рекомендуется хранить данные Excel в виде таблицы, поскольку это упрощает сортировку, форматирование и построение диаграмм на их основе. Однако, если вам не нужна эта функциональность, ее можно преобразовать обратно в диапазон, но сохранить форматирование строк с полосами. Вот как:
- Выберите вкладку «Конструктор таблицы» на ленте и нажмите «Преобразовать в диапазон».

- Нажмите «Да» на приглашение конвертации

Вот оно. Теперь вы знаете, как создать полоски зебры в Excel. Однако, пока вы здесь, вам может быть интересно узнать, как вставить PDF-файл в электронную таблицу или удалить повторяющиеся строки из таблицы.
Программы для Windows, мобильные приложения, игры - ВСЁ БЕСПЛАТНО, в нашем закрытом телеграмм канале - Подписывайтесь:)