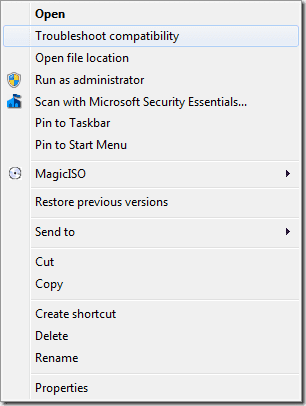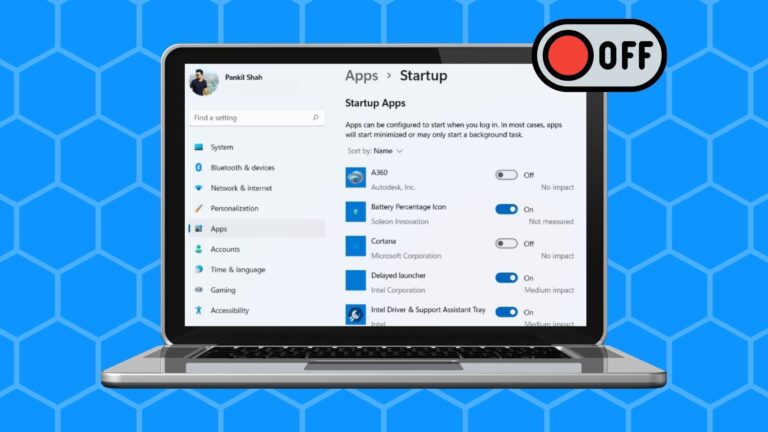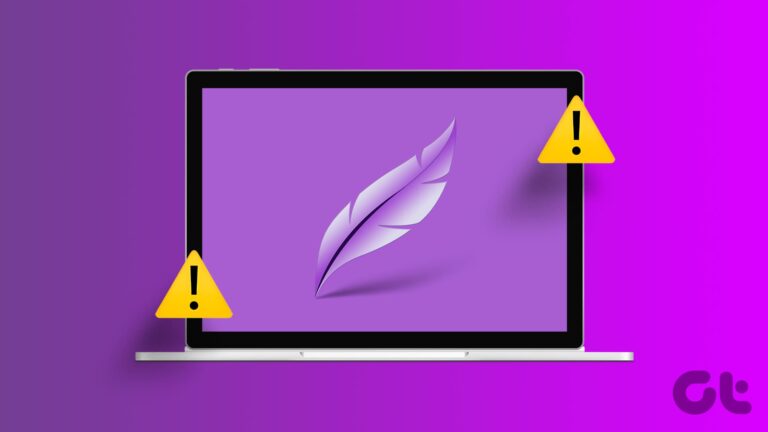5 забавных способов использовать клавишу F4 в Windows 10
Функциональные клавиши служат в качестве ярлыков для выполнения определенных действий, таких как обновление страницы или сохранение файла. Как и все функциональные клавиши, вы можете найти клавишу F4 в верхней части большинства компьютерных клавиатур.

Программы для Windows, мобильные приложения, игры - ВСЁ БЕСПЛАТНО, в нашем закрытом телеграмм канале - Подписывайтесь:)
Хотя часто используется с клавишами Alt и Ctrl, вы можете использовать клавишу F4 для действий, специфичных для ПК с Windows 10. Если вам интересно узнать о возможностях клавиши F4, читайте ниже.
1. Запуск адресной строки в Internet Explorer
Вы можете использовать клавишу F4, чтобы открыть адресную строку в Internet Explorer в Windows 10.
Шаг 1: Запустите приложение Internet Explorer на своем ПК.

Шаг 2: Нажмите F4, чтобы открыть адресную строку, и вы увидите список недавно посещенных веб-страниц под адресной строкой.
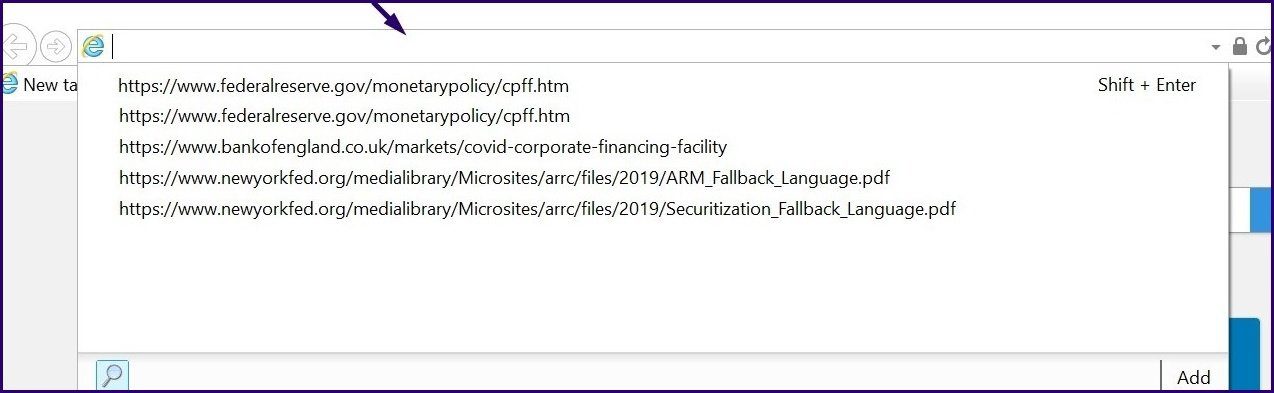
2. Повтор последнего действия в Microsoft Word
Точно так же, как вы используете Ctrl + C для копирования элементов, вы можете использовать F4, чтобы повторить это последнее действие (копировать, вставить, удалить или другое) в Microsoft Word.
Шаг 1: Запустите приложение Word на своем ПК. Это может быть новый документ Word или старый файл.

Шаг 2: В файле Word выполните любое действие. т.е. написать предложение, вставить значок, нарисовать фигуру и т. д.
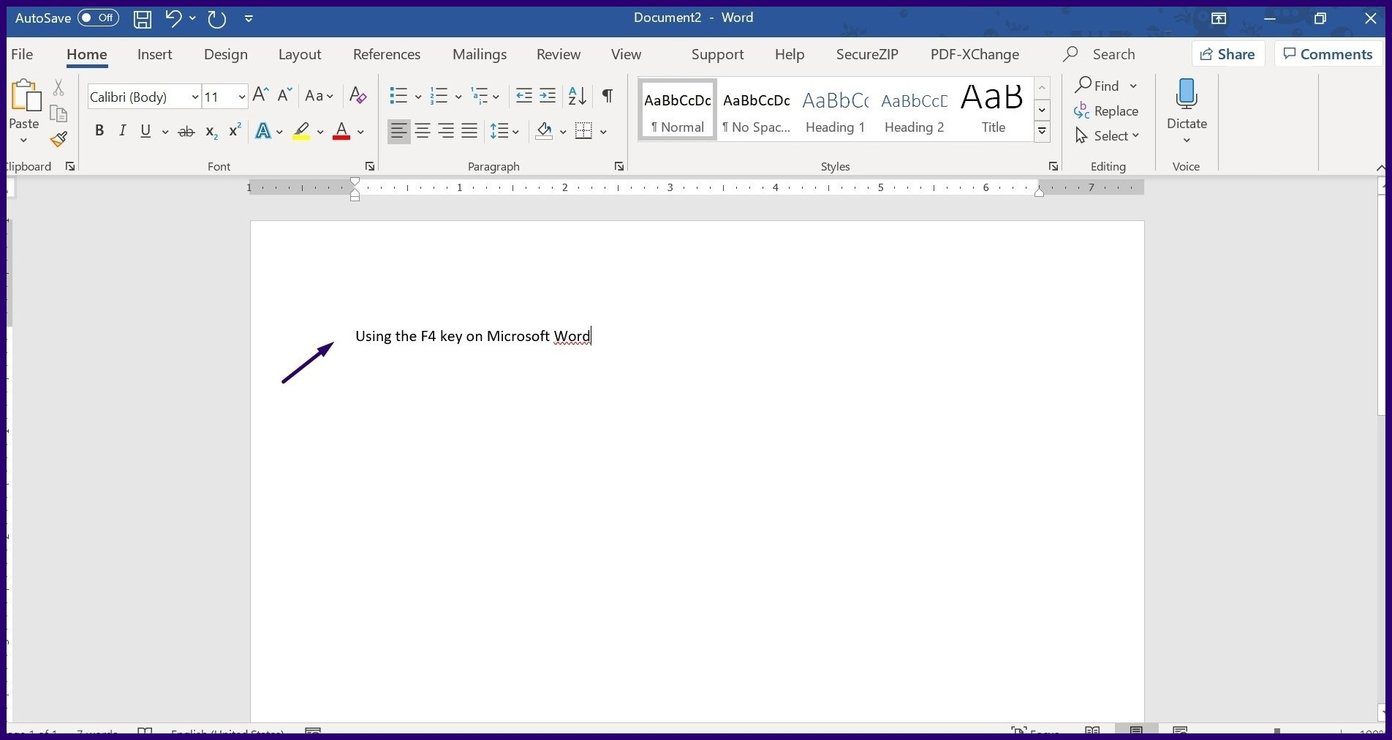
Шаг 3: Нажмите клавишу F4, и последнее выполненное действие должно быть повторено.

3. Повтор последнего действия в Microsoft PowerPoint
Это похоже на функцию F4, показанную выше, но для Microsoft PowerPoint.
Шаг 1: Запустите приложение PowerPoint на своем ПК. Это может быть новый документ PowerPoint или старый файл.
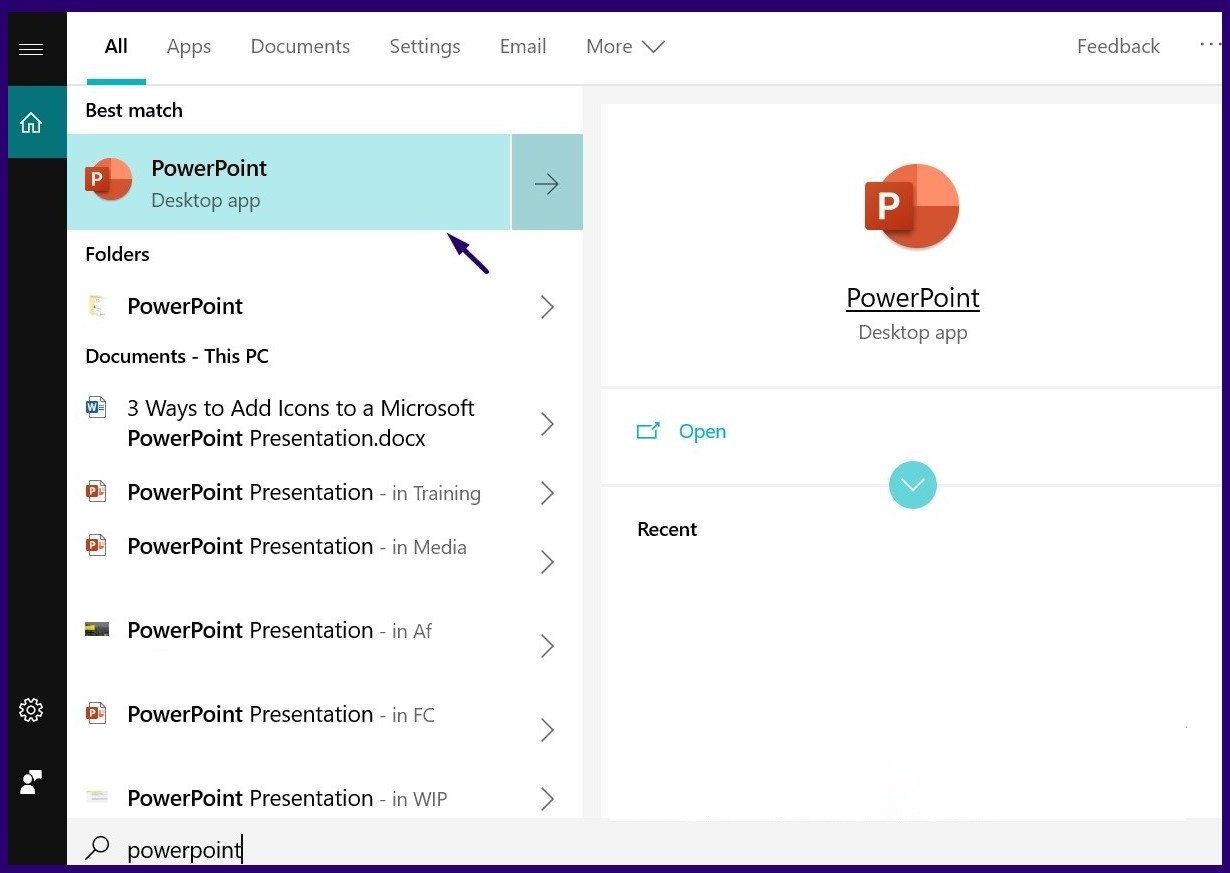
Шаг 2. Выполните любое действие с файлом PowerPoint, например, вставьте изображение, вставьте текст, включите переход и т. д.

Шаг 3: Нажмите клавишу F4, и последнее выполненное действие должно быть повторено.

4. Блокировка формул в Microsoft Excel
Использование клавиши F4 в Excel отличается от Word и PowerPoint. В Excel для абсолютной ссылки на ячейку можно использовать клавишу F4.
Шаг 1: Запустите приложение Excel на своем ПК. Это может быть новый Excel или старый файл.

Шаг 2: Введите стандартную формулу в ячейку Excel.
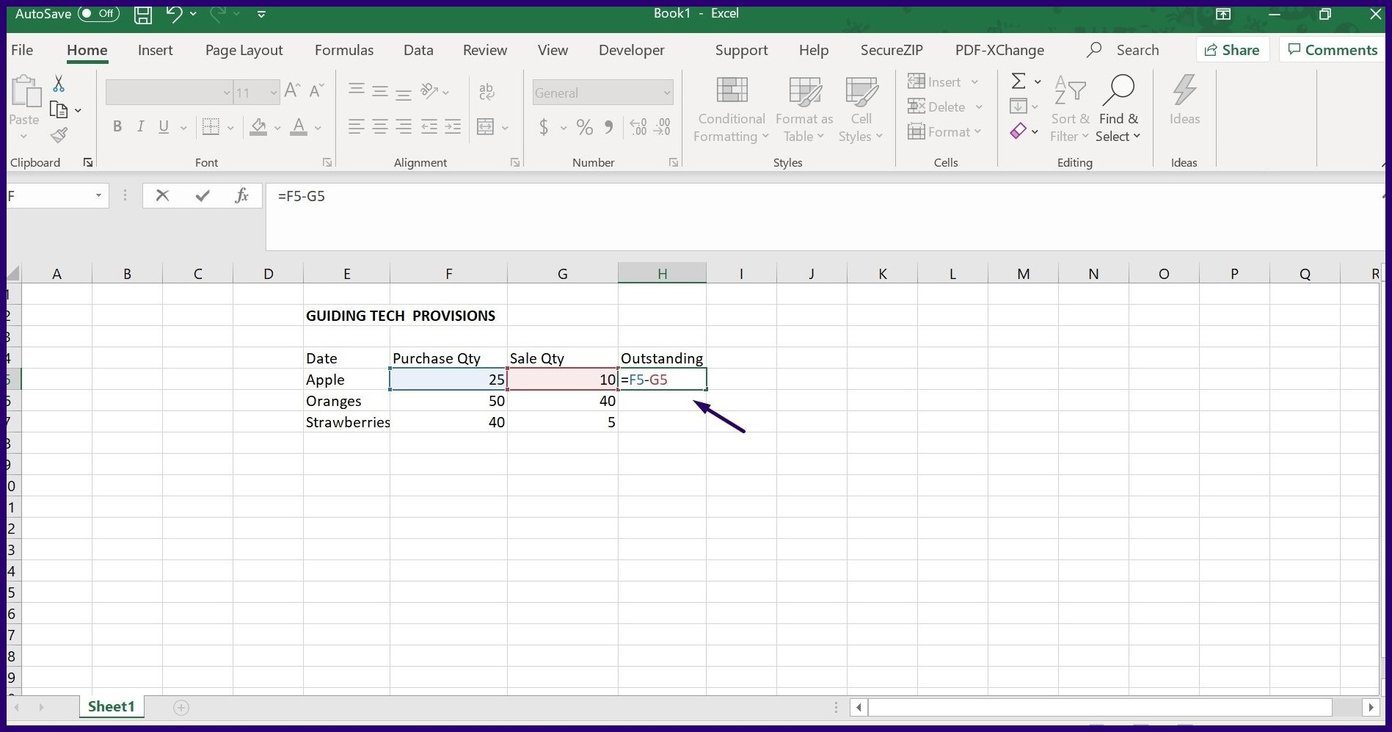
Шаг 3: Щелкните ячейку с формулой и один раз нажмите F4, после чего должен появиться знак доллара. Знак доллара блокирует столбец и строку. Подразумевается, что когда вы копируете формулу и используете ее в другом месте файла Excel, она будет по-прежнему ссылаться на эту ячейку. Это называется абсолютной ссылкой на ячейку.
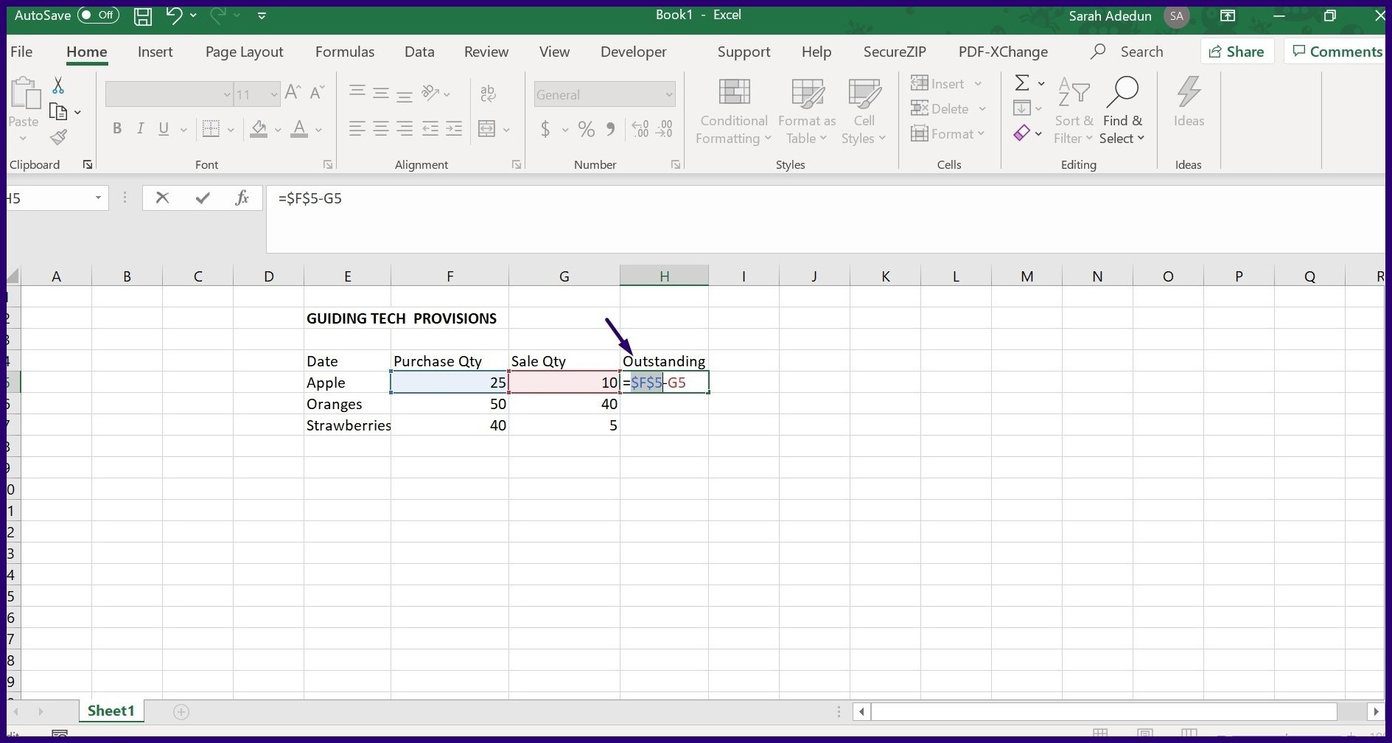
5. Использование клавиши F4 с другими функциями клавиатуры
Вы также можете использовать клавишу F4 для совместной работы с другими клавишами на клавиатуре. Некоторые популярные действия включают в себя:
Закрытие программы в Windows с помощью Alt + F4
Шаг 1: Нажмите на программу, которую хотите закрыть, чтобы сделать ее активной.

Шаг 2: Нажмите одновременно клавиши Alt и F4, и активная программа немедленно закроется.
Закрытие вкладки в Internet Explorer с помощью Ctrl + F4
Шаг 1: Нажмите на вкладку, которую хотите закрыть, чтобы сделать ее активной.

Шаг 2: Нажмите одновременно клавиши Ctrl и F4, и активная вкладка должна закрыться.
Бонус: переназначение клавиш на клавиатуре Windows 10
Если вы хотите использовать другую клавишу на клавиатуре для выполнения определенного действия в Windows 10, попробуйте переназначить клавиши клавиатуры. Чтобы переназначить клавиши клавиатуры, вы можете использовать следующие приложения:
SharpKeys
Например, чтобы переназначить одну клавишу на другую, сделайте так, чтобы клавиша Ctrl функционировала как клавиша Alt, после чего вы можете попробовать SharpKeys. Это программа с открытым исходным кодом, которая напрямую взаимодействует с реестром Windows для внесения изменений в сопоставление.

Автоматическая горячая клавиша
Auto HotKey — еще одно мощное программное обеспечение для переназначения. Хотя программа бесплатна, пользователям может потребоваться понимание языка программирования, чтобы эффективно использовать инструмент.

Ключ тоже может быть забавным
Одним из многих преимуществ знания возможностей клавиши F4 является то, что она обеспечивает быстрый доступ к выполнению определенных задач. Эти ярлыки должны сделать вашу работу быстрее и проще, поскольку они сокращают количество действий, которые вы предпринимаете.
Хотите узнать больше о сочетаниях клавиш? Ознакомьтесь с этими сочетаниями клавиш Microsoft Office для работы с документами.
Программы для Windows, мобильные приложения, игры - ВСЁ БЕСПЛАТНО, в нашем закрытом телеграмм канале - Подписывайтесь:)