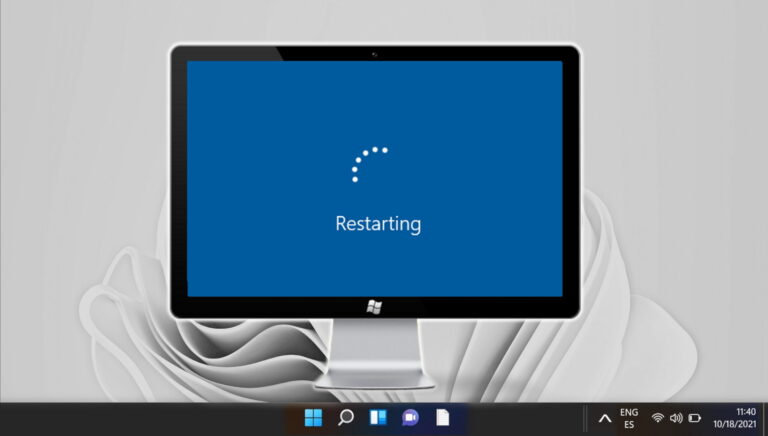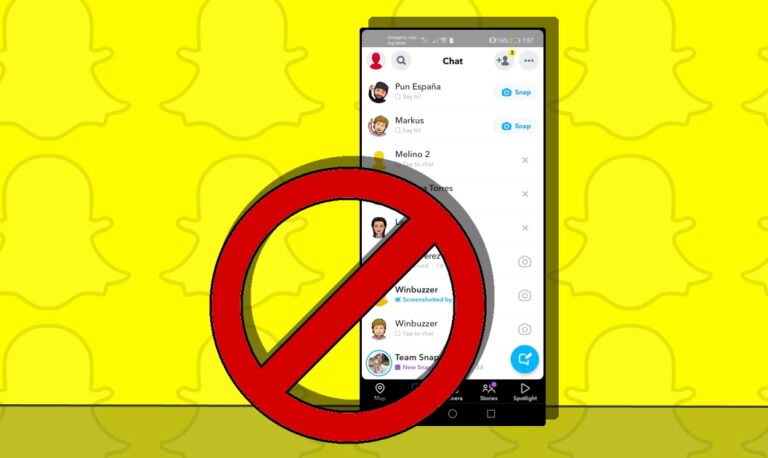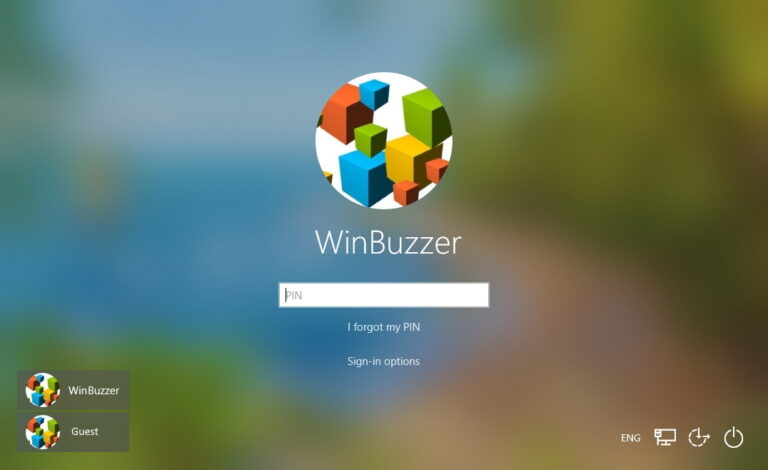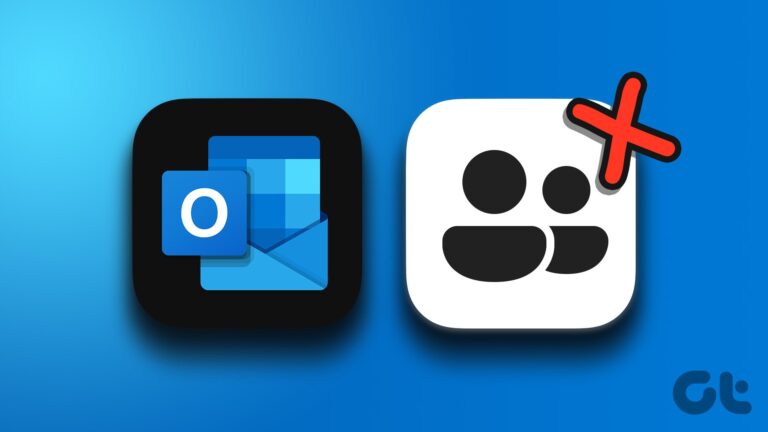8 лучших способов исправить мобильную точку доступа, не работающую в Windows 11
Mobile Hotspot — это удобная утилита, которая позволяет вам совместно использовать интернет-соединение вашего ПК с другими беспроводными устройствами. Как бы полезно это ни было, могут быть случаи, когда мобильная точка доступа в Windows 11 может сработать и перестать работать.
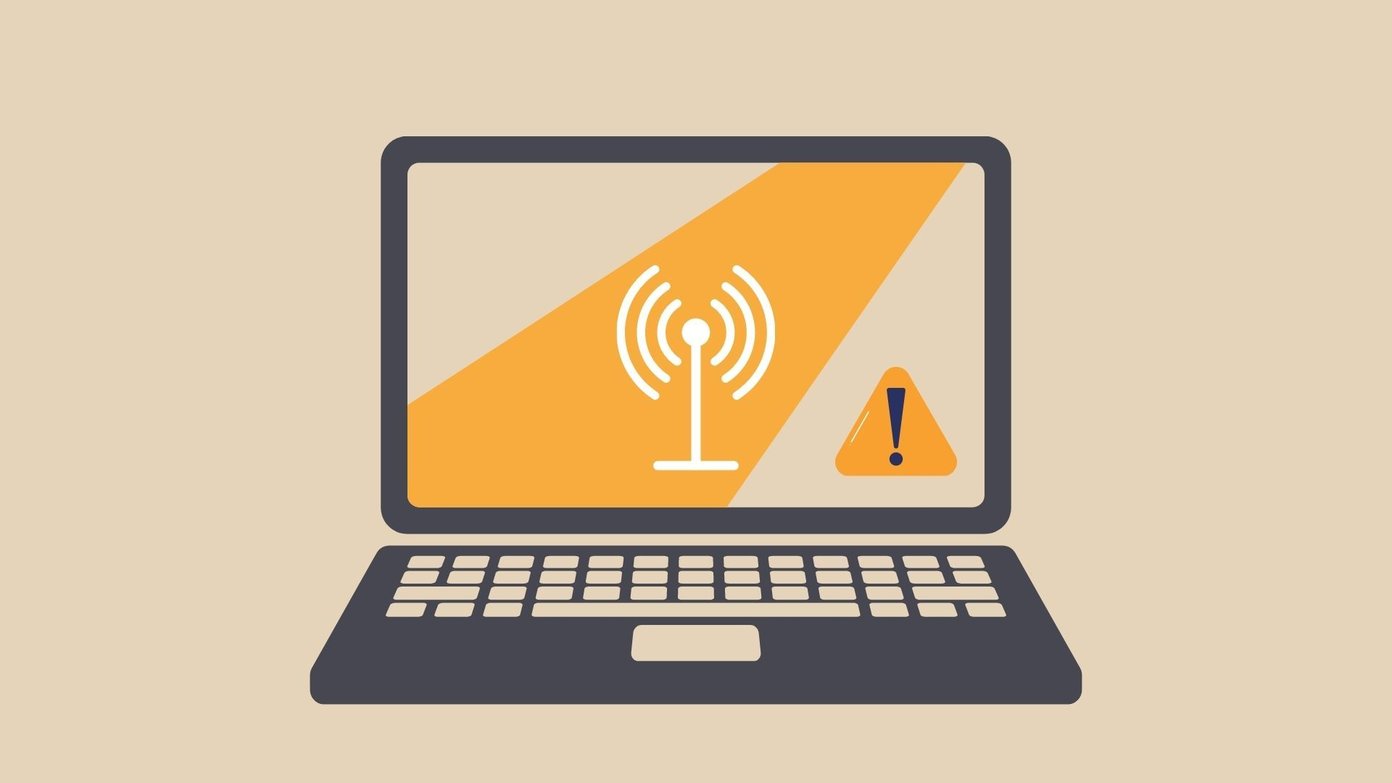
Программы для Windows, мобильные приложения, игры - ВСЁ БЕСПЛАТНО, в нашем закрытом телеграмм канале - Подписывайтесь:)
Проблема может возникнуть из-за неправильно настроенных конфигураций, устаревших драйверов или антивирусных программ. В любом случае, приведенные ниже советы по устранению неполадок должны помочь вам решить проблемы с мобильной точкой доступа в Windows 11. Итак, давайте начнем.
Шаг 1: Нажмите клавишу Windows + S, чтобы открыть поиск Windows, введите настройки устранения неполадоки нажмите Enter.

Шаг 2. Перейдите к разделу Другие средства устранения неполадок.
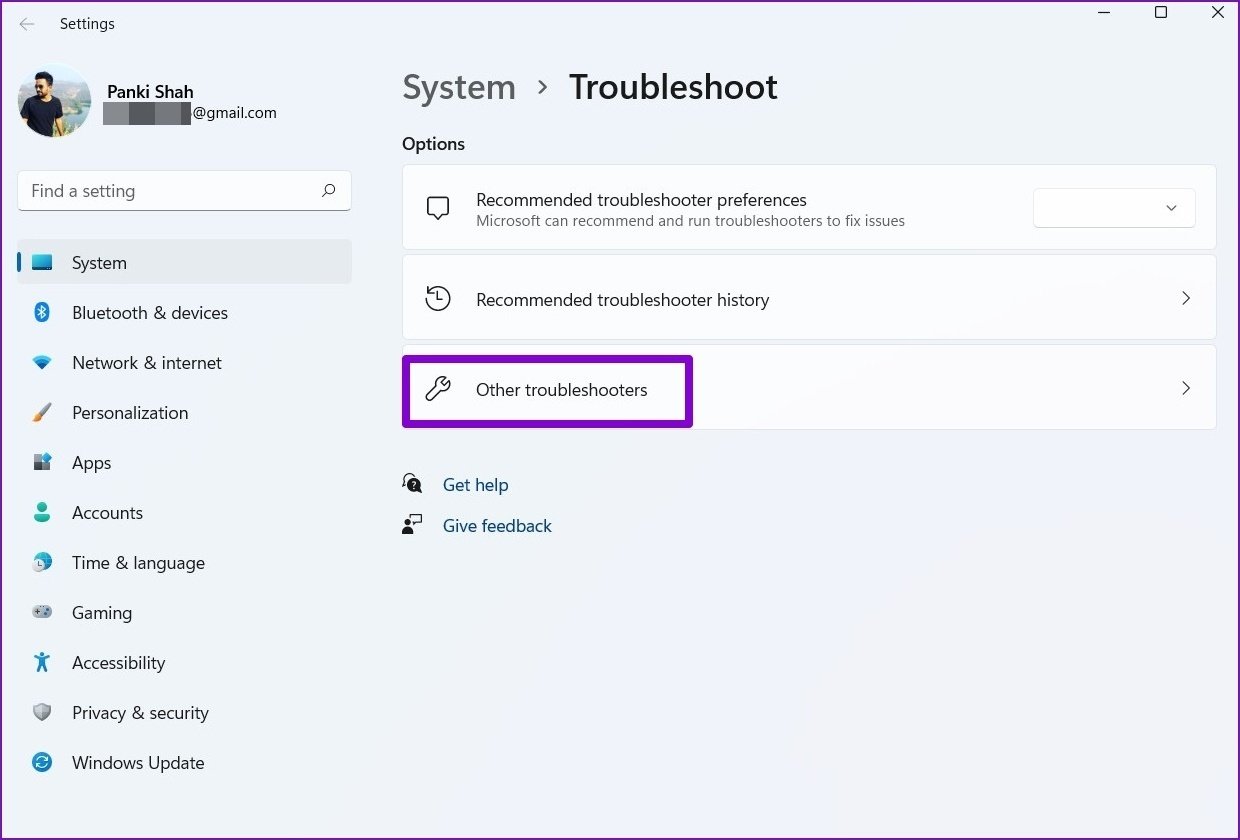
Шаг 3. Прокрутите вниз, чтобы найти сетевой адаптер, и нажмите кнопку «Выполнить» рядом с ним, чтобы начать устранение неполадок.

Шаг 1: Нажмите клавишу Windows + I, чтобы открыть настройки.
Шаг 2. Используйте левую панель, чтобы перейти к Bluetooth и устройствам, и выключите переключатель рядом с Bluetooth.
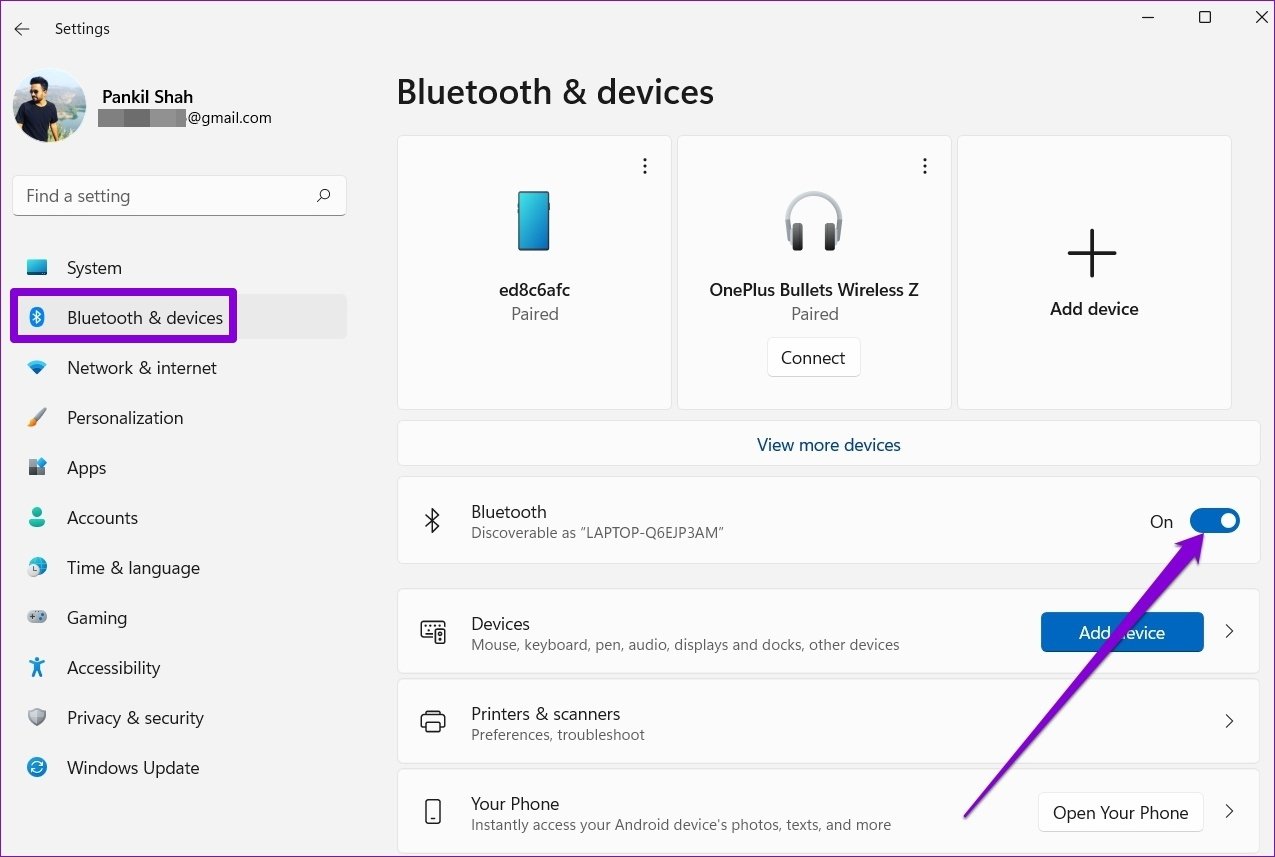
Если проблема не устранена, продолжите работу с этим руководством.
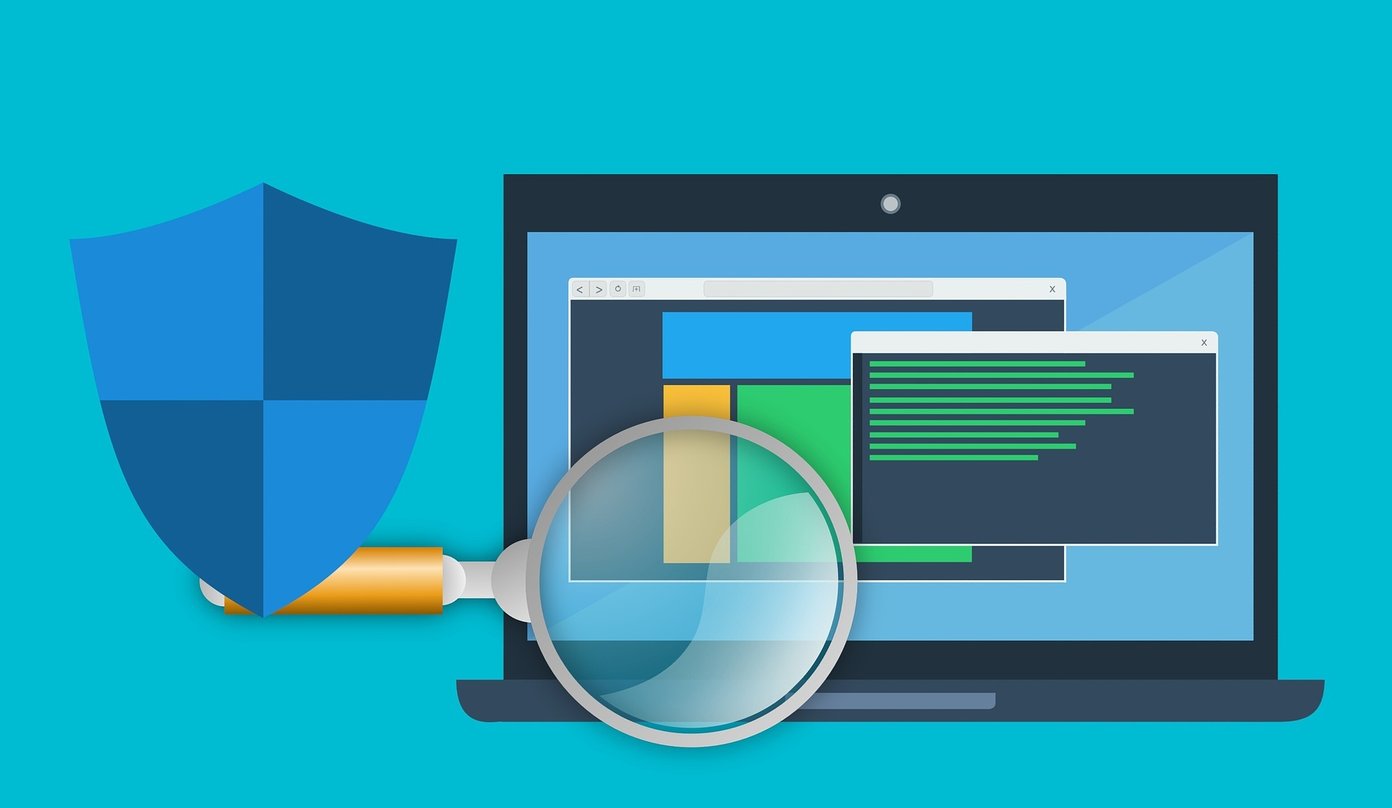
Шаг 1: Откройте меню «Пуск», введите Сервисыи нажмите Enter.
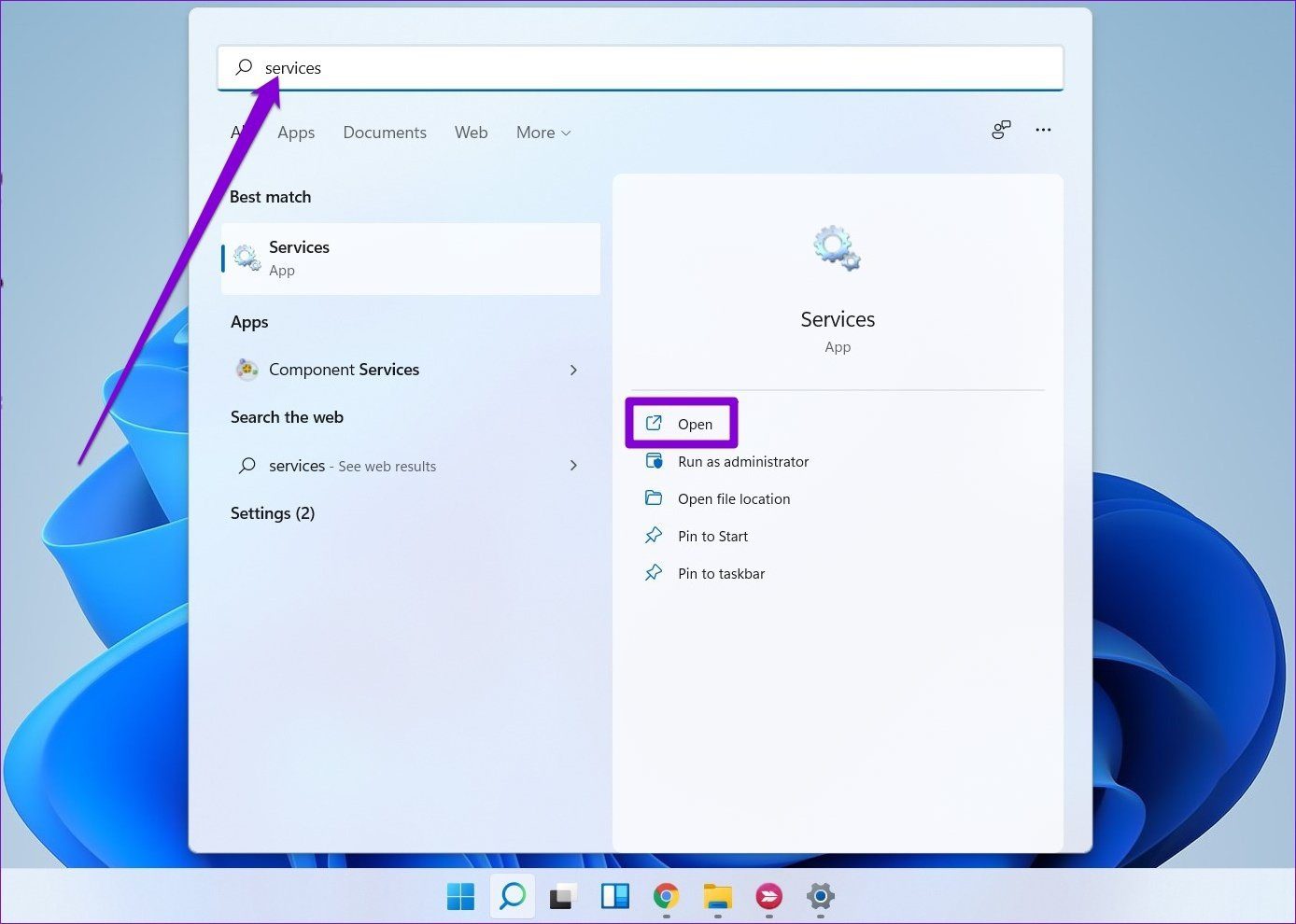
Шаг 2. Прокрутите вниз, чтобы найти Службы точки доступа Windows Mobile. Щелкните его правой кнопкой мыши и выберите «Пуск» в появившемся меню.
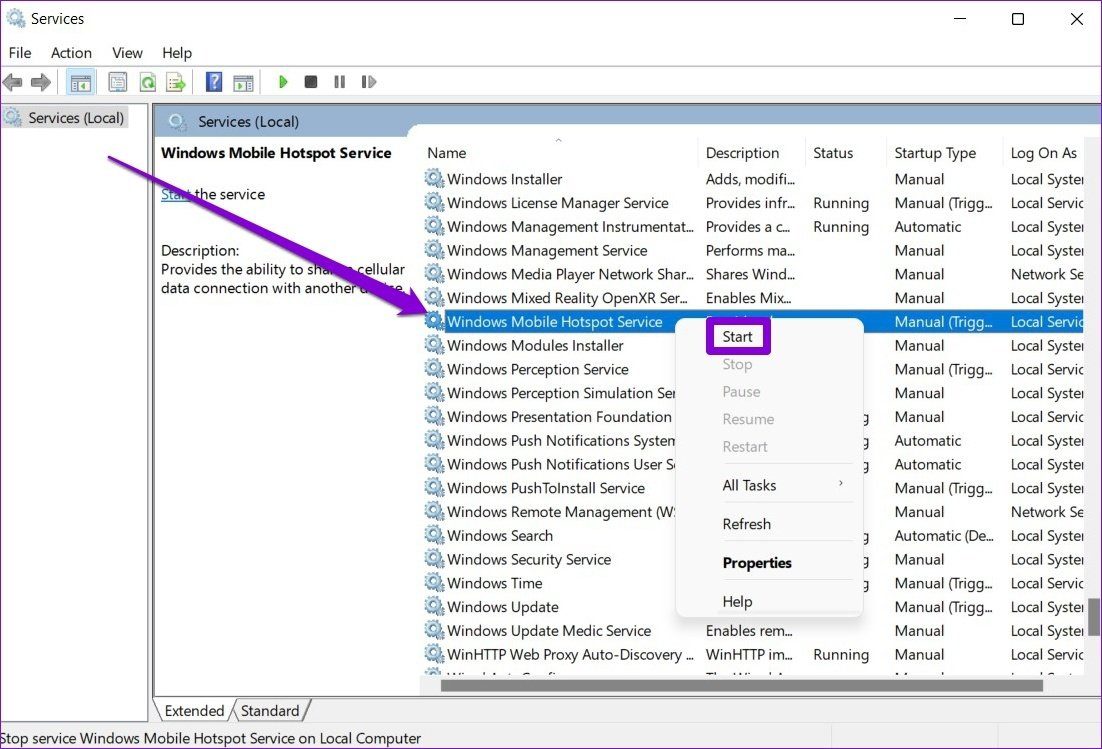
Проверьте, работает ли сейчас мобильная точка доступа.
Шаг 1: Нажмите клавишу Windows + I, чтобы открыть настройки. Перейдите на вкладку «Сеть и Интернет» слева и перейдите в «Дополнительные параметры сети».

Шаг 2: Затем нажмите «Дополнительные параметры сетевого адаптера». Откроется окно сетевых подключений.

Шаг 3: Щелкните правой кнопкой мыши сетевой адаптер вашей мобильной точки доступа, чтобы открыть его свойства.
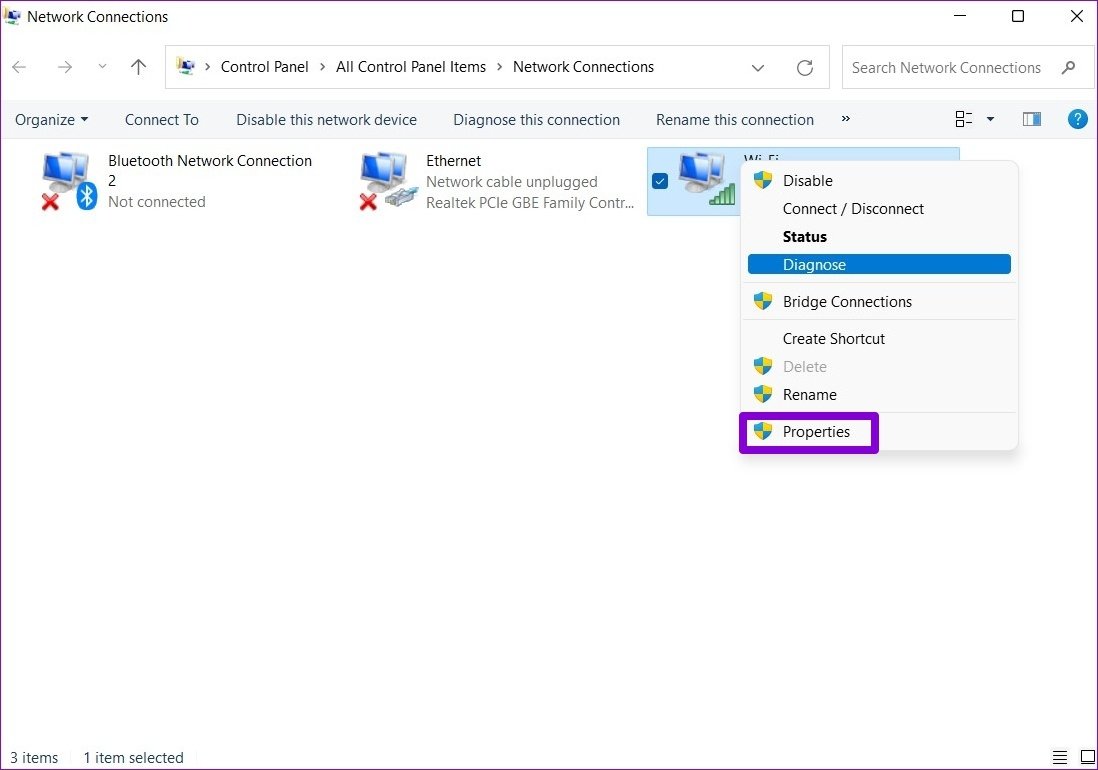
Шаг 4. В разделе «Общий доступ» снимите флажок «Разрешить другим пользователям сети подключаться через Интернет-соединение этого компьютера».

Перезагрузите компьютер, прежде чем снова использовать точку доступа.
Шаг 1: Нажмите клавишу Windows + S, чтобы получить доступ к поиску Windows. Тип Диспетчер устройств и нажмите Enter.
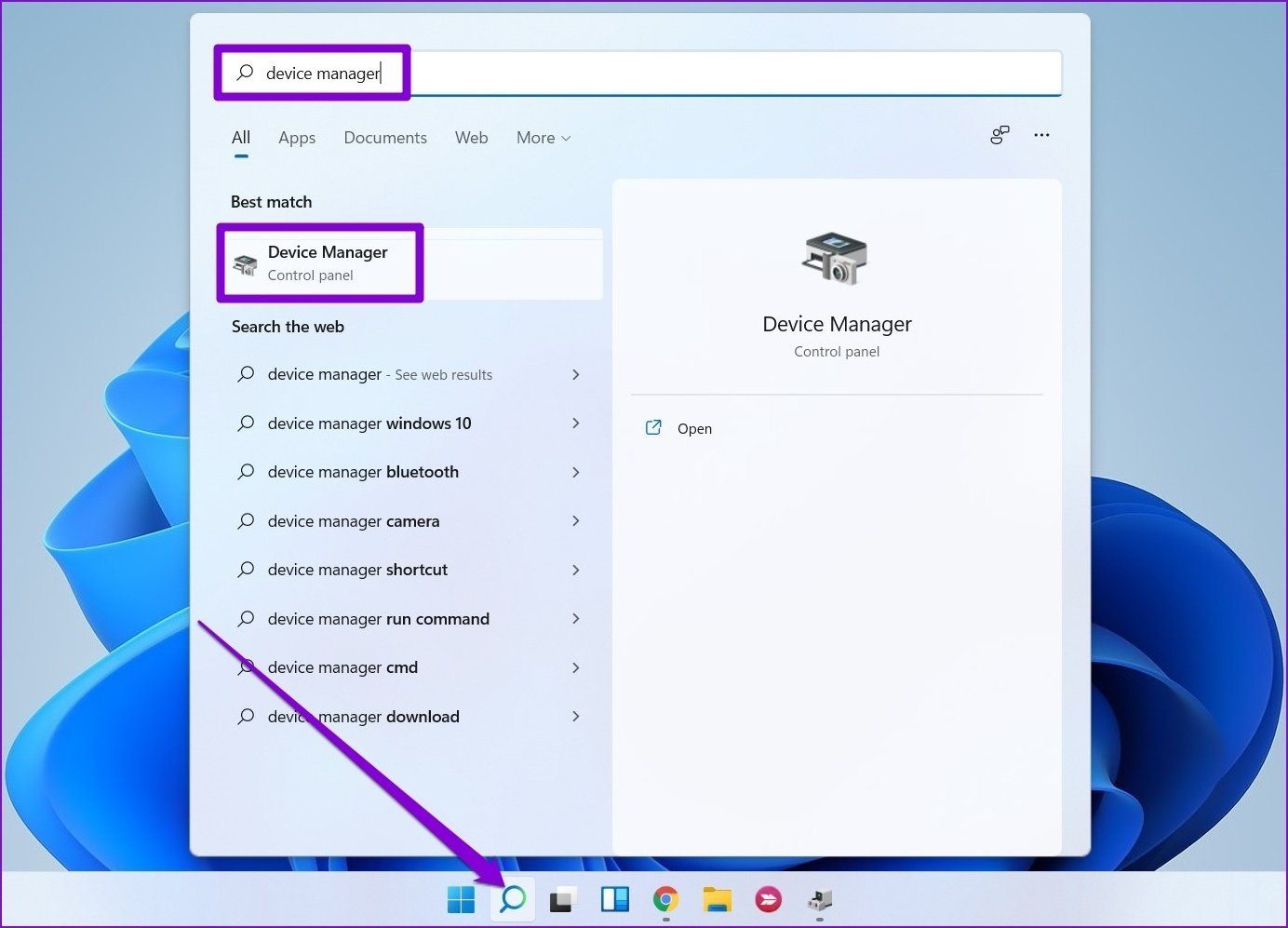
Шаг 2: Разверните сетевой адаптер. Щелкните правой кнопкой мыши драйвер WiFi и выберите «Обновить драйвер».
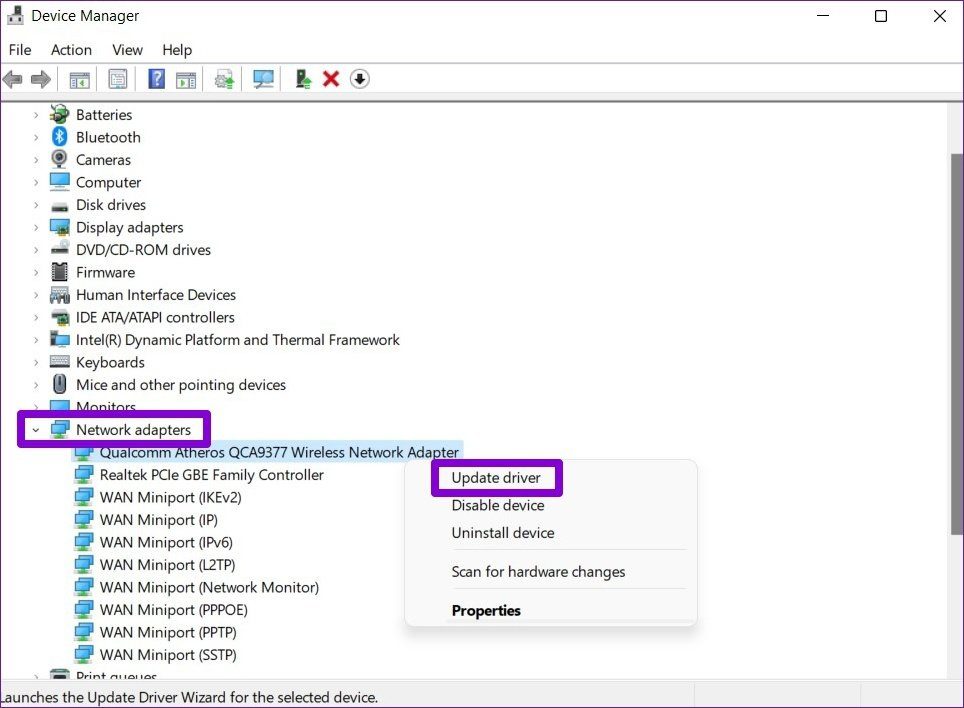
Оттуда следуйте инструкциям на экране, чтобы обновить драйверы Wi-Fi на ПК.
Прежде чем продолжить, важно знать, что файлы реестра имеют решающее значение для операционной системы Windows. Следовательно, вы должны начать с осторожностью и запастись временем для резервного копирования файлов реестра заранее.
Шаг 1: Нажмите клавишу Windows + R, чтобы открыть диалоговое окно «Выполнить». Тип regedit и нажмите Enter.

Шаг 2. Используйте адресную строку вверху, чтобы перейти к следующему ключу:
HKEY_LOCAL_MACHINESYSTEMCurrentControlSetServicesWlanSvcParametersHostedNetworkSettings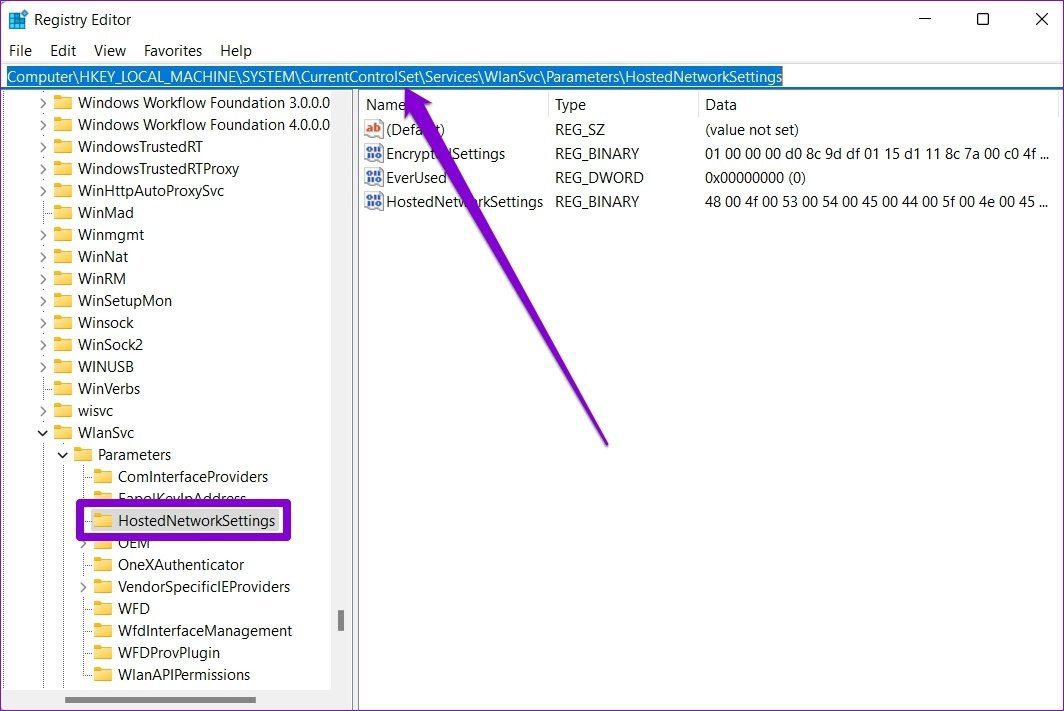
Шаг 3: Справа найдите HostedNetworkSettings. Щелкните его правой кнопкой мыши и выберите Удалить.

После этого перезагрузите компьютер и посмотрите, сможете ли вы сейчас использовать мобильную точку доступа.
Шаг 1: Нажмите клавишу Windows + I, чтобы запустить приложение «Настройки», перейдите на вкладку «Сеть и Интернет» и нажмите «Дополнительные параметры сети».
Шаг 2. В разделе «Дополнительные настройки» нажмите «Сброс сети».
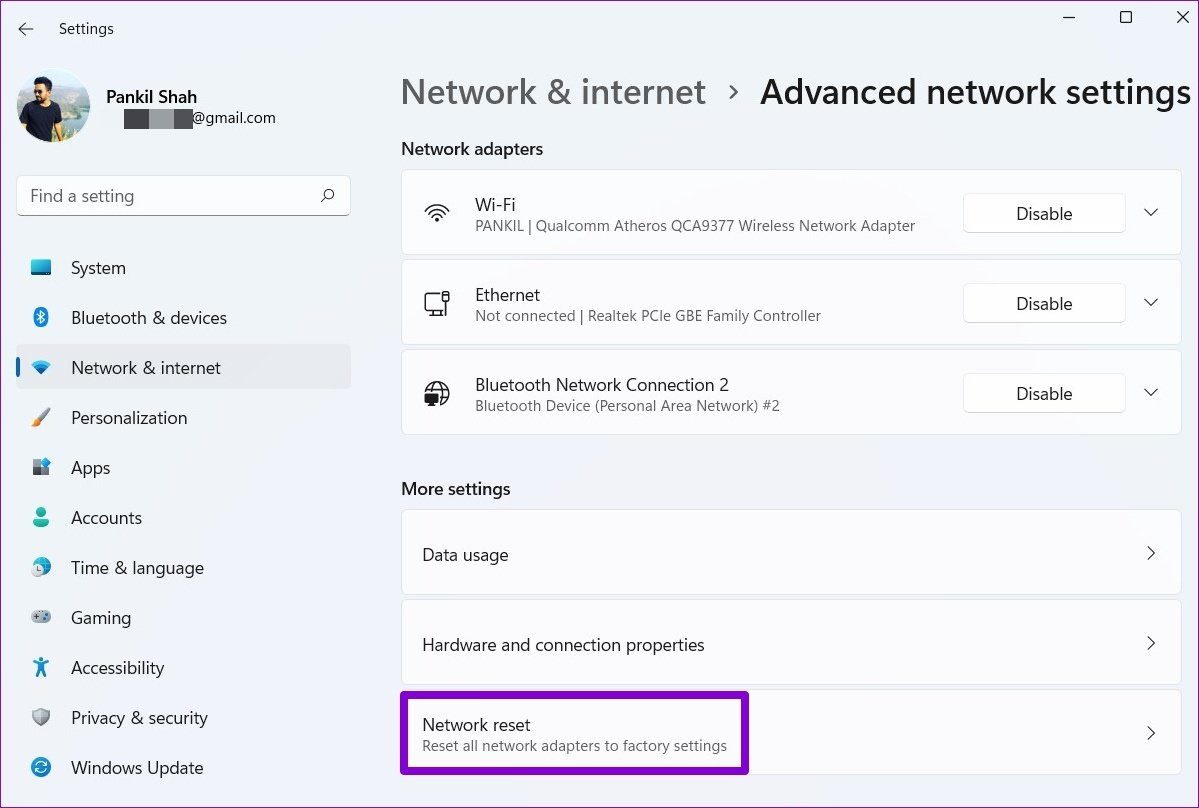
Шаг 3: Наконец, нажмите кнопку «Сбросить сейчас» рядом с «Сброс сети».

Дождитесь завершения процесса и после этого перезагрузите компьютер, чтобы посмотреть, решит ли это проблему.
Программы для Windows, мобильные приложения, игры - ВСЁ БЕСПЛАТНО, в нашем закрытом телеграмм канале - Подписывайтесь:)