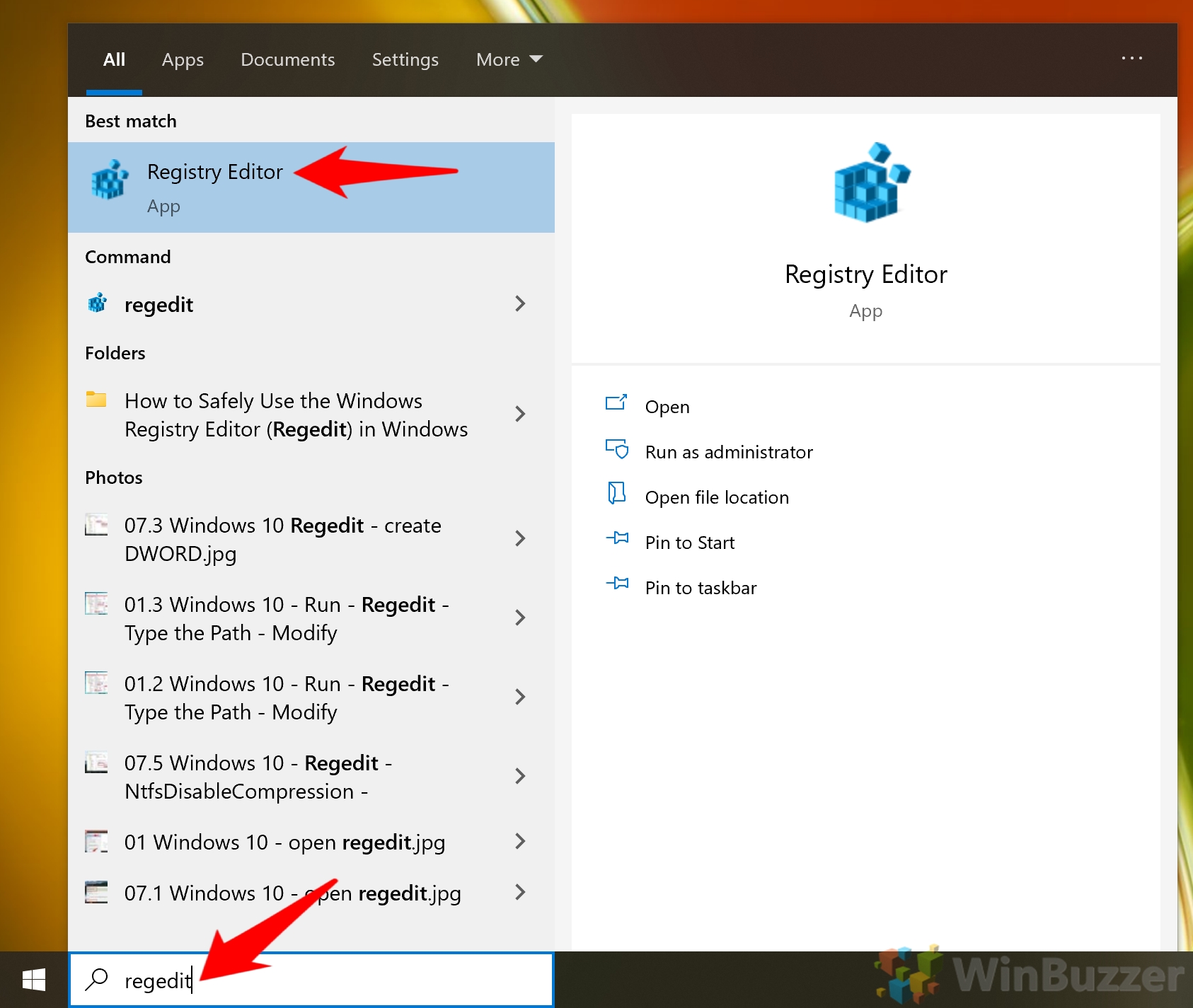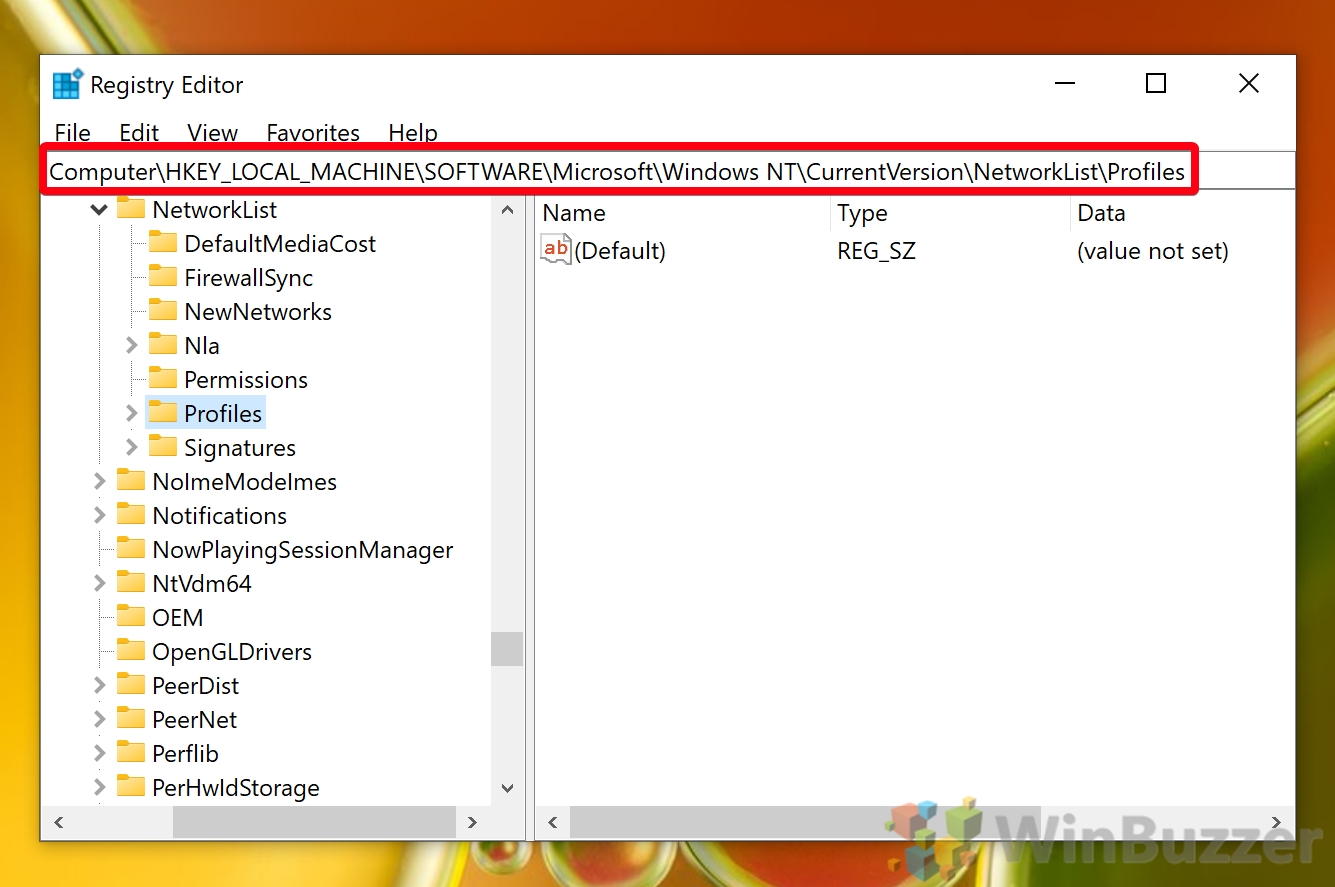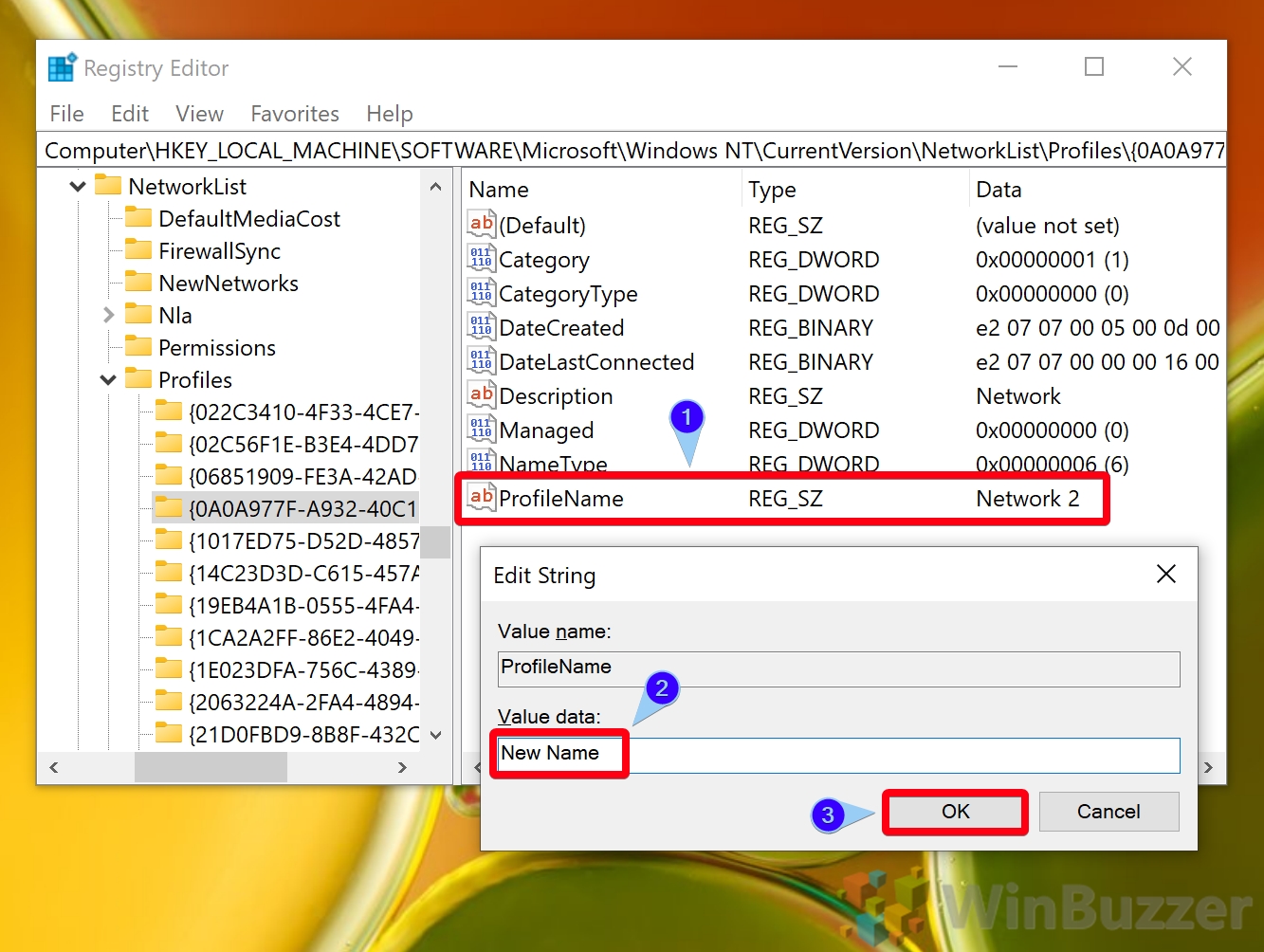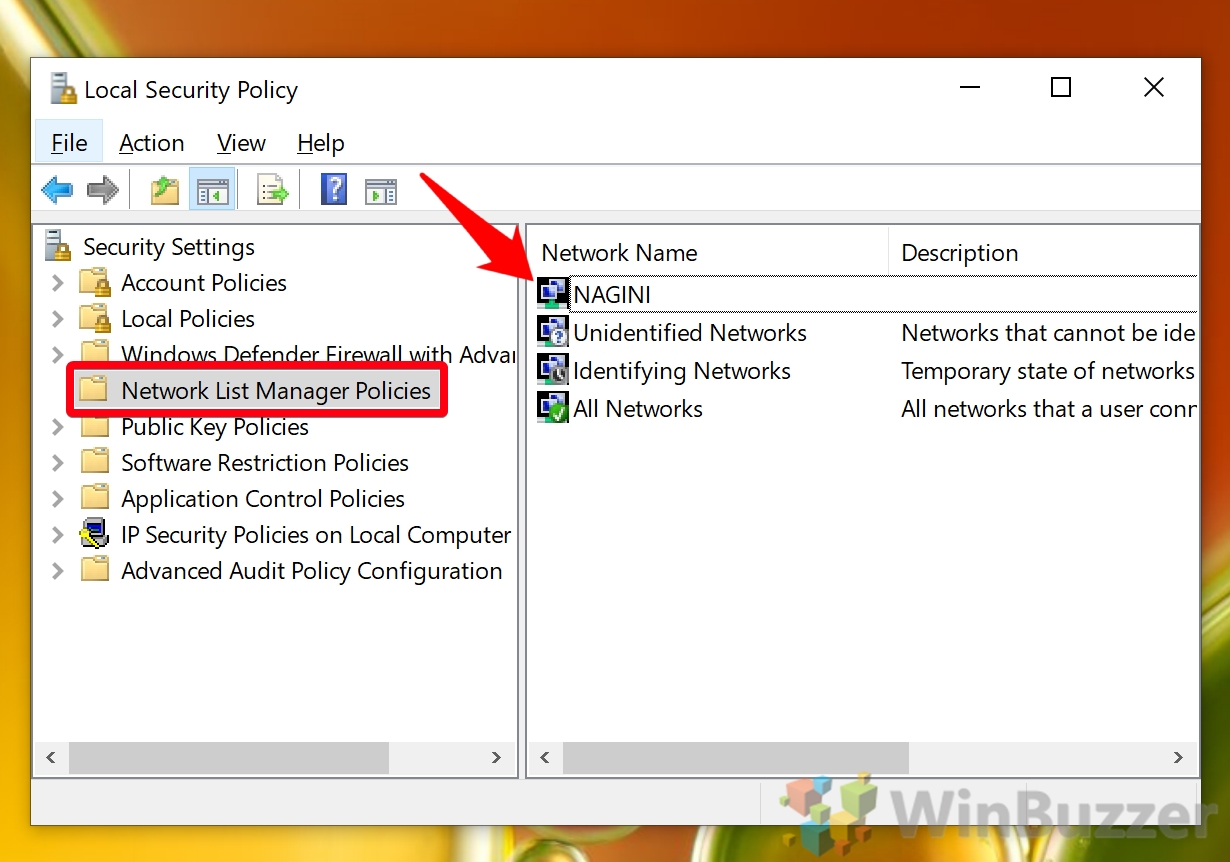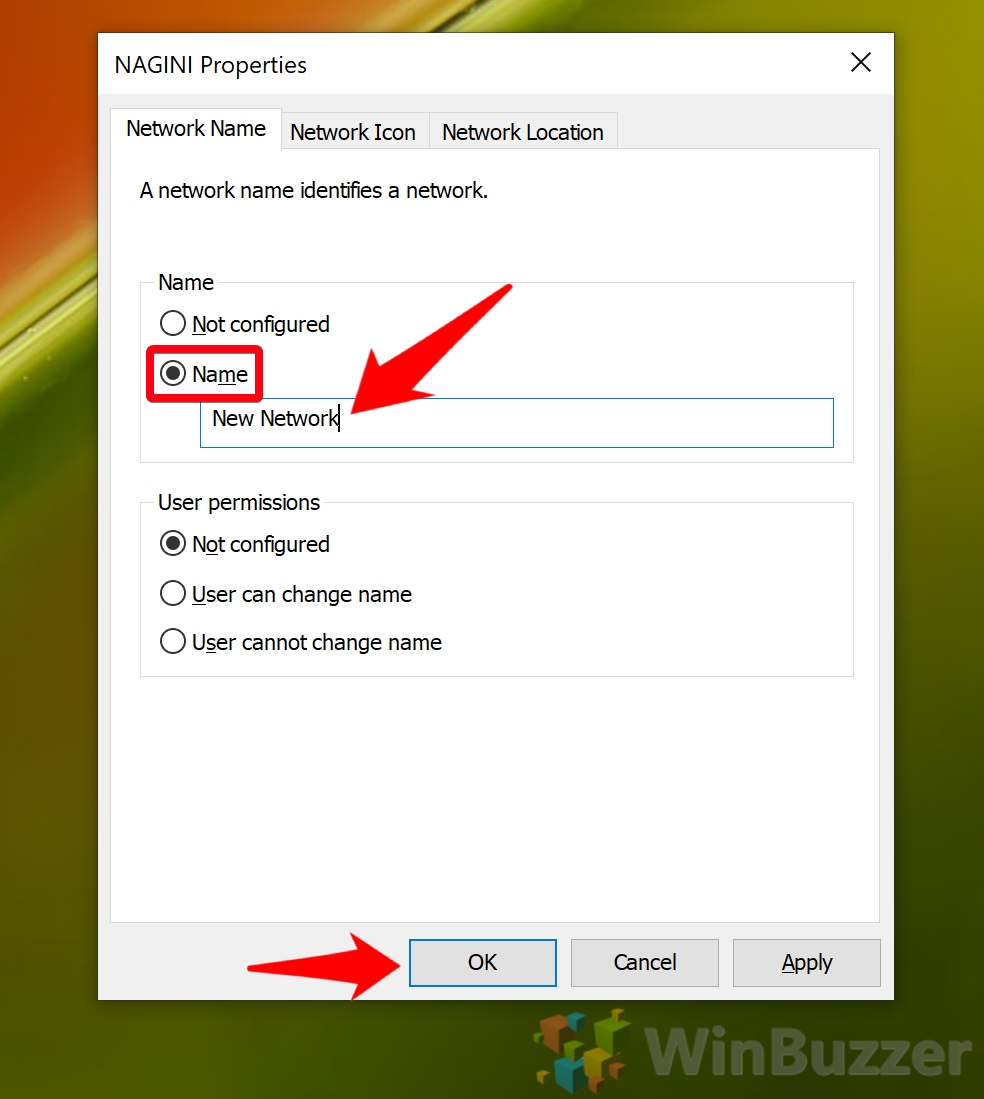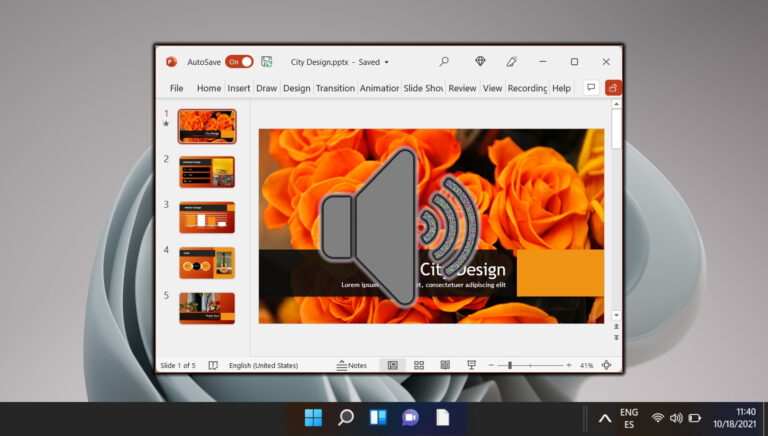Как изменить сетевые имена / сетевые профили в Windows 10
Ваши сетевые профили в Windows создаются автоматически при подключении, используя либо SSID точки доступа, либо общее «Сеть» в качестве имени. Однако, хотя мало кто об этом знает, вы можете использовать несколько инструментов в Windows 10, чтобы изменить имя сети на что-то более описательное.
Имя этого сетевого профиля будет отображаться в разделе «Центр управления сетями и общим доступом» панели управления. Помимо аккуратной настройки, это может быть весьма полезно для идентификации, особенно если у вас несколько подключений Ethernet. Вместо «Сеть 1» или «Сеть 2» вы можете дать им описательные имена.
Программы для Windows, мобильные приложения, игры - ВСЁ БЕСПЛАТНО, в нашем закрытом телеграмм канале - Подписывайтесь:)
Как изменить имя WiFi или имя сети Ethernet
Есть несколько способов изменить имя сети в Windows 10, но все они могут быть вам недоступны. Если вы используете домашнюю Windows 10, вам придется использовать редактор реестра, чтобы изменить настройки сети. Вместо этого пользователи Windows 10 Pro и более поздних версий могут использовать Редактор локальной политики безопасности, который более удобен для пользователя.
Не беспокойтесь, мы познакомим вас с обоими методами. Что бы вы ни выбрали, вы сможете изменить имя WiFi или имя Ethernet всего за несколько минут. Давайте начнем:
Как изменить имя сетевой политики в Windows 10 через редактор реестра
Если вы используете Windows 10 Home, лучший способ изменить сетевое имя в Windows 10 — это редактор реестра. Тем не менее, вы всегда должны быть осторожны при редактировании реестра и делать резервную копию. Вы также можете ознакомиться с передовым опытом и терминологией.
С учетом сказанного, мы проведем вас именно через то, что вам нужно изменить, чтобы не было ошибок:
- Откройте редактор реестра
Нажмите «Пуск», а затем введите «regedit». Нажмите на верхний результат.

- Перейдите к ключу сетевых профилей.
В адресной строке regedit вставьте следующее:
Компьютер\HKEY_LOCAL_MACHINE\ПРОГРАММНОЕ ОБЕСПЕЧЕНИЕ\Microsoft\Windows NT\CurrentVersion\NetworkList\Profiles
Вы также можете перейти сюда вручную, используя структуру папок слева.

- Найдите свою активную сеть
Найдите сетевой профиль Windows 10, который вы хотите изменить, щелкнув разные папки на левой панели навигации. Ищите в столбце «Данные» запись «Имя профиля» в каждом ключе, пока не найдете текущее имя.

- Измените значение данных записи ProfileName.
Найдя нужную сеть, дважды щелкните запись ProfileName. Напишите свое новое имя в поле «Значение данных» и нажмите «ОК», чтобы изменить имя сети в панели управления Windows 10.
Откройте Центр управления сетями и общим доступом, чтобы просмотреть изменения.

Как изменить сетевое имя в Windows 10 через редактор локальной политики безопасности
Если вы являетесь пользователем Windows 10 Pro или Enterprise, самый простой способ изменить сетевые профили в Windows 10 — это редактор локальной политики безопасности. Этот инструмент предоставит нам приятный простой пользовательский интерфейс с небольшим количеством ошибок.
- Откройте приложение «Локальная политика безопасности».
Нажмите «Пуск» и введите «Локальная политика безопасности». Нажмите на верхний результат.

- Откройте папку «Политики диспетчера списка сетей» и дважды щелкните имя своей сети.

- Измените имя WiFi или имя Ethernet
Выберите «Имя» в круговом меню, затем введите новое имя сети в поле ниже. Нажмите «ОК», чтобы применить изменение.
Если вы передумаете в будущем, вместо этого вы можете установить для этой политики значение «Не настроено». Таким образом, он будет следовать сетевым настройкам Windows 10 по умолчанию.

Это закрывает этот краткий учебник по сетевым профилям Windows 10. Если вам интересно, вы также можете ознакомиться с нашими руководствами о том, как забыть или заблокировать сеть Wi-Fi.
Программы для Windows, мобильные приложения, игры - ВСЁ БЕСПЛАТНО, в нашем закрытом телеграмм канале - Подписывайтесь:)