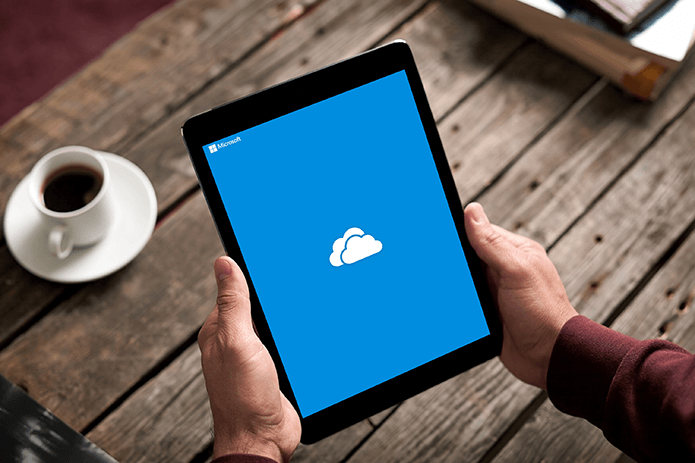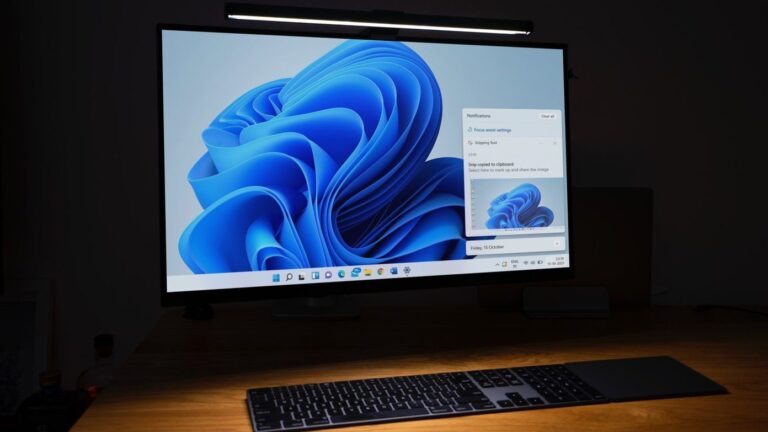6 лучших исправлений для Windows 10, застрявшей в цикле автоматического восстановления
Искусственный интеллект поможет тебе заработать!
ПК с Windows 10 работает весело, пока плохое обновление системы, поврежденный файл и даже обновление драйвера не могут привести к тому, что он внезапно перестанет работать. Когда вы перезагружаете компьютер, Windows 10 застревает в цикле автоматического восстановления. Вы можете исправить свое устройство с Windows 10, застрявшее в цикле автоматического восстановления, используя эти решения.
Программы для Windows, мобильные приложения, игры - ВСЁ БЕСПЛАТНО, в нашем закрытом телеграмм канале - Подписывайтесь:)
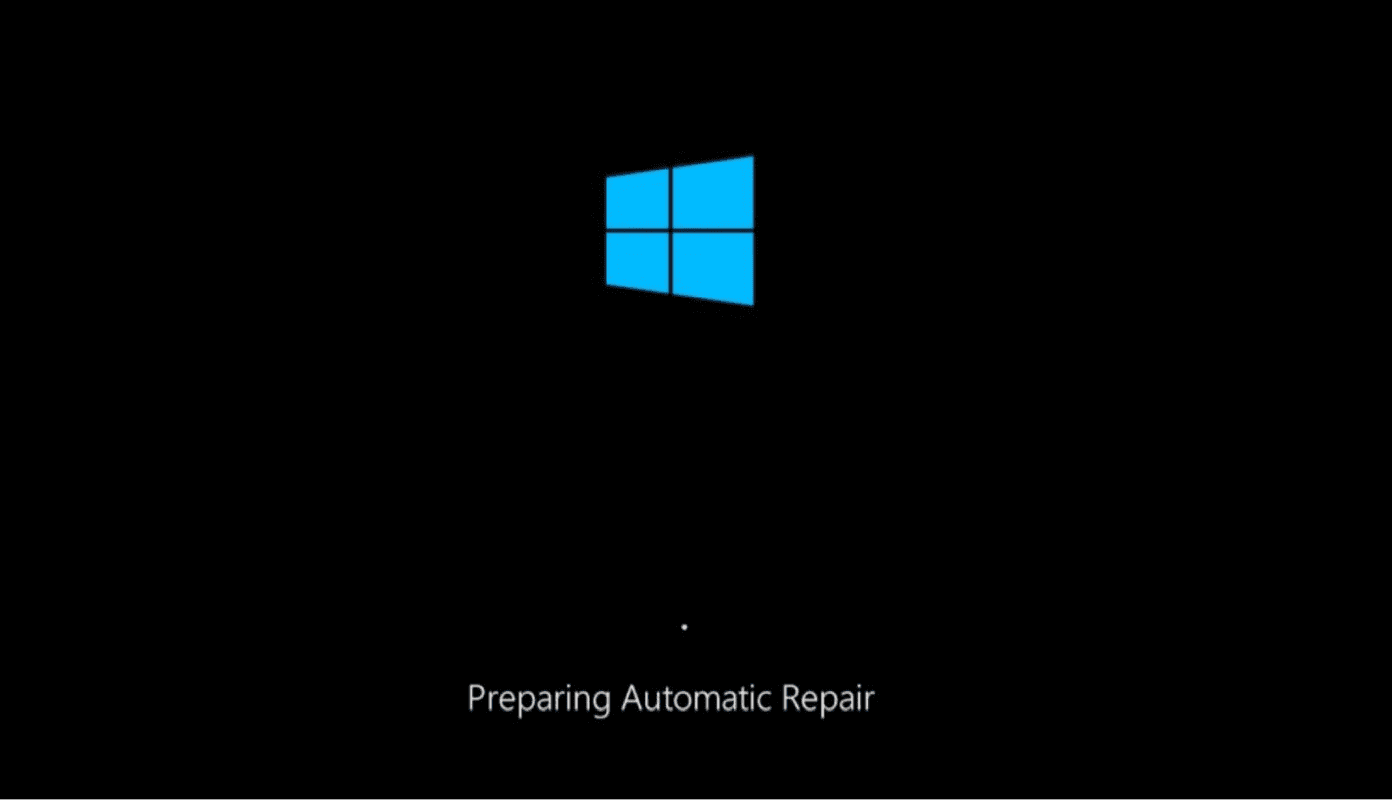
Иногда Windows 10 запускает инструмент автоматического восстановления при загрузке всякий раз, когда возникает проблема с системным файлом или неудачное обновление программного обеспечения, вызывающее проблемы с загрузкой Windows 10.
Средство автоматического восстановления пытается найти и исправить файл, вызывающий эту проблему. Однако поврежденные файлы могут помешать запуску средства автоматического восстановления. Вот как Windows 10 перезагружается, чтобы загрузить и запустить режим автоматического восстановления. Если ваш ноутбук застрял в цикле автоматического восстановления, вот некоторые из исправлений, которые вы можете попробовать.
1. Загрузите Windows 10 в безопасном режиме и выполните сканирование системы.
Безопасный режим — это диагностический инструмент, встроенный в Windows 10, который можно использовать для сканирования поврежденных файлов и системных ошибок. Он загружает базовую версию Windows без каких-либо сторонних программ, которые помогут вам исправить ошибки запуска. Загрузитесь в безопасном режиме и выполните следующие действия:
Шаг 1. Выключите ноутбук с Windows 10.
Шаг 2: Теперь нажмите кнопку питания. Сразу после нажатия кнопки питания нажмите клавишу F8 и выберите «Просмотреть дополнительные параметры восстановления».

Шаг 3. Перейдите в раздел «Устранение неполадок» > «Дополнительные параметры» > «Параметры запуска» > «Перезагрузить».
Шаг 4: Теперь выберите «Включить безопасный режим с поддержкой сети», нажав клавишу с цифрой 5 (или F5) на клавиатуре.
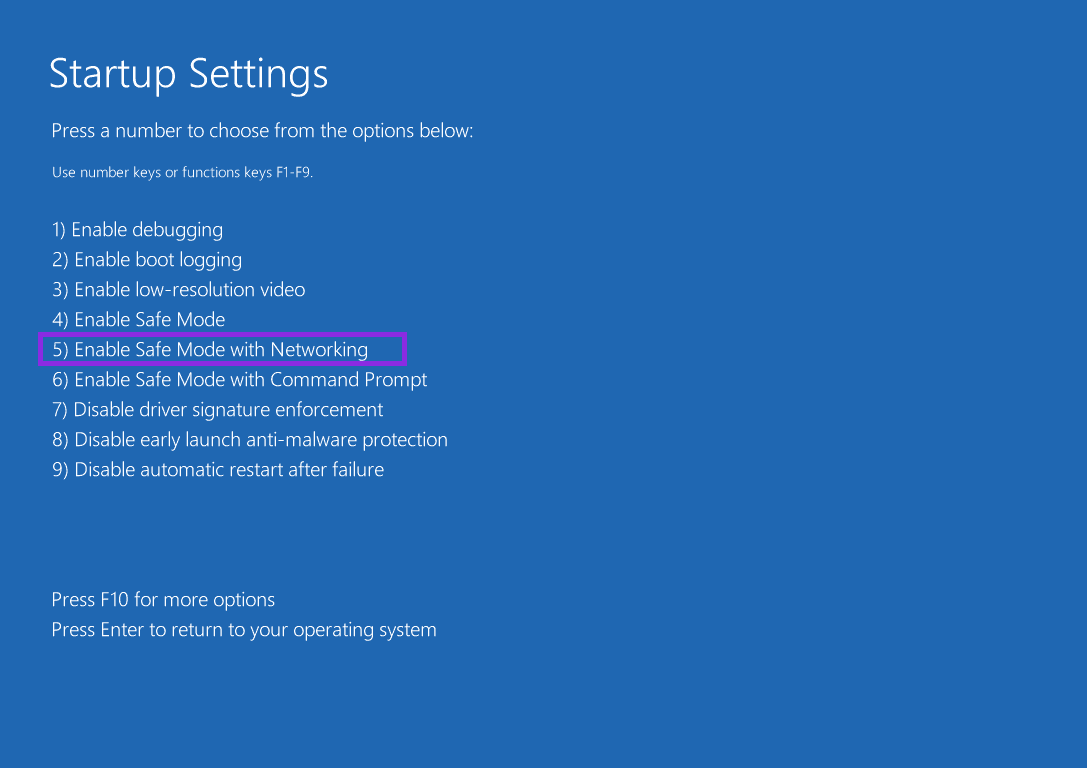
Шаг 5. После загрузки Windows в безопасном режиме щелкните правой кнопкой мыши меню «Пуск» и выберите «Windows PowerShell (Admin)».
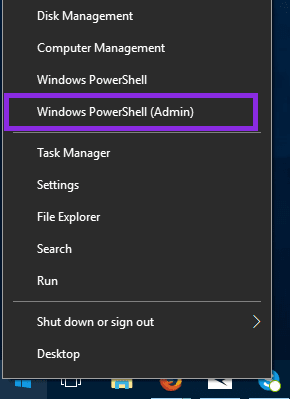
Шаг 6: Откроется окно. В этом окне введите следующую команду и дождитесь завершения процесса. Этот процесс сканирует всю Windows на наличие поврежденных файлов, поэтому это может занять некоторое время.
DISM/Онлайн/Cleanup-Image/RestoreHealth
Шаг 7: Снова перезагрузите компьютер в безопасном режиме и выполните следующую команду в Windows PowerShell.
sfc/scannow
2. Запустите команды Fixboot и Chkdsk.
Если предыдущий метод не сработал для вас, вы можете попробовать использовать команды Fixboot и chkdsk, чтобы исправить цикл автоматического восстановления. Эти команды работают так же, как и предыдущая, исправляя поврежденные файлы.
Шаг 1: Снова выключите компьютер и включите его, удерживая нажатой клавишу F8.
Шаг 2. Теперь вместо выбора «Параметры запуска» выберите параметр «Командная строка». Это приведет вас прямо к командной строке.
Шаг 3: В командной строке введите следующее, чтобы начать «низкоуровневую» проверку файлов Windows.
chkdsk c:/r
Шаг 4: Вы также можете попробовать использовать команду Fixboot, если команда chksdk не работает. В том же окне командной строки введите следующую команду:
исправить загрузку с: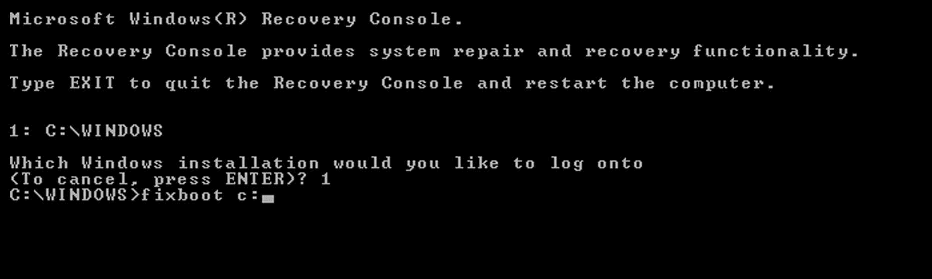
Шаг 5: Кроме того, вы можете запускать эти команды построчно, чтобы «перестроить» ваши загрузочные данные.
bootrec.exe /rebuildbcdbootrec.exe /fixmbrbootrec.exe /fixboot
3. Восстановить реестр Windows
Шаг 1. Загрузитесь в командной строке, перейдя в «Дополнительные параметры восстановления».
Шаг 2: В командной строке введите следующую команду.
C:\Windows\System32\config\regback* C:\Windows\System32\config\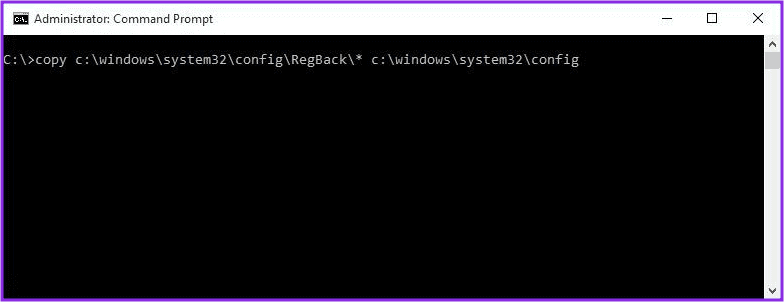
Шаг 3: Если вас попросят перезаписать файлы, введите All и нажмите Enter.
Шаг 4: Теперь введите exit в командной строке и попробуйте загрузить Windows как обычно.
4. Отключить инструмент автоматического восстановления
Иногда проблема заключается в инструменте автоматического восстановления. Хотя это не рекомендуется, вы можете временно отключить его, чтобы проверить, загружается ли компьютер, не выполняя восстановление загрузки. Чтобы отключить средство автоматического восстановления Windows 10, выполните следующие действия.
Шаг 1: Загрузитесь в Windows, нажав клавишу F8.
Шаг 2: Снова выберите параметр «Командная строка».
Шаг 3: Теперь в командной строке введите следующую команду.
bcdedit /set {по умолчанию} recoveryenabled Нет
Шаг 4: Теперь введите exit и попробуйте загрузить Windows 10 обычным способом.
5. Снова подключите аккумулятор, жесткий диск и USB-устройства вашего ноутбука.
Если вы недавно подключили периферийное устройство к компьютеру или уже подключили его, попробуйте извлечь его и загрузить Windows. Если в вашем ноутбуке есть съемная батарея, попробуйте вынуть ее на несколько секунд, а затем снова загрузить ноутбук с Windows 10.

6. Сбросьте устройство с Windows 10
Последним средством для компьютера, застрявшего в загрузочном цикле автоматического восстановления, является сброс Windows 10. Чтобы перезагрузить компьютер с Windows 10, выберите «Устранение неполадок» в разделе «Расширенное восстановление», а затем выберите «Сбросить этот компьютер». Если вариант сброса ПК также не помогает, установите на ПК свежую копию Windows 10.
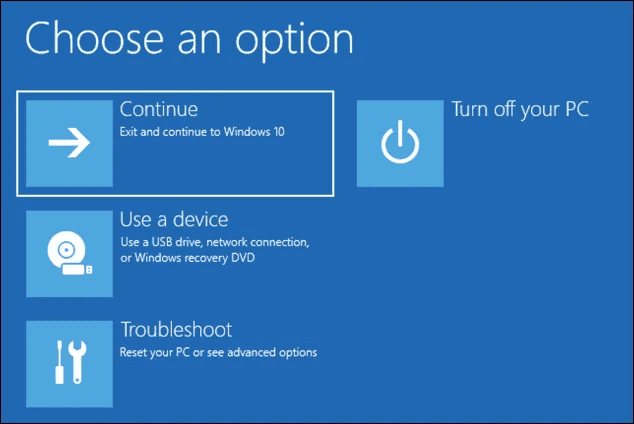
Начните использовать Windows 10 снова
У Windows 10 были некоторые проблемы с установкой новых обновлений, поэтому рекомендуется хранить резервную копию важных данных на вашем ПК в облаке или на внешнем жестком диске. Вы пробовали какие-либо из исправлений, упомянутых выше? Дайте нам знать, какой из них сработал в разделе комментариев ниже.
Далее: у вас не работает ключ Windows? Прочтите сообщение ниже, чтобы узнать, как устранить проблему.
Программы для Windows, мобильные приложения, игры - ВСЁ БЕСПЛАТНО, в нашем закрытом телеграмм канале - Подписывайтесь:)