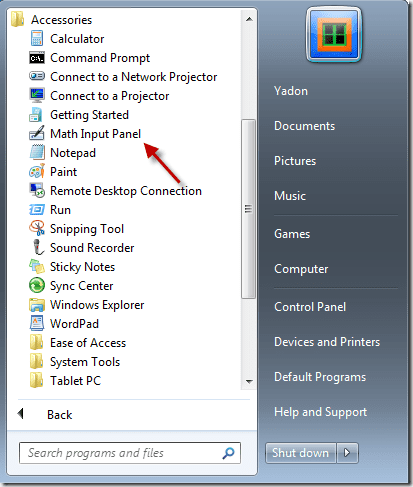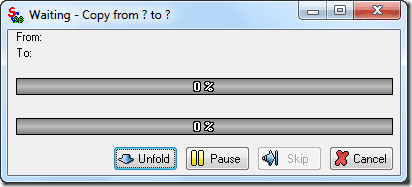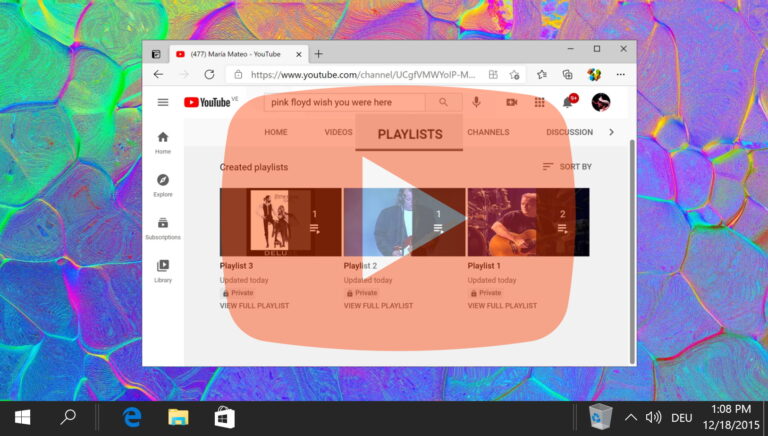Как экспортировать или импортировать схемы электропитания в Windows 11
Искусственный интеллект поможет тебе заработать!
План питания в Windows включает в себя набор аппаратных и системных параметров, которые контролируют, сколько энергии потребляет ваш компьютер. Вы можете настроить планы питания, чтобы максимизировать производительность вашего ПК, управлять его энергопотреблением, снизить температуру процессора, контролировать использование жесткого диска и многое другое.
Программы для Windows, мобильные приложения, игры - ВСЁ БЕСПЛАТНО, в нашем закрытом телеграмм канале - Подписывайтесь:)

Создание индивидуального плана электропитания может быть для вас обычным делом, если вы используете Windows в течение многих лет. Но знаете ли вы, что в Windows можно импортировать и экспортировать планы питания? Если нет, мы составили это руководство, чтобы научить вас всему, что вам нужно знать об импорте и экспорте планов питания на ПК с Windows 11.
Почему вы можете захотеть экспортировать или импортировать схемы питания в Windows 11
Импорт и экспорт планов электропитания в Windows может показаться нелогичным и бесполезным, но в ряде ситуаций он может быть полезен. Например, экспорт плана управления питанием позволяет создать резервную копию любых пользовательских планов управления питанием, которые вы создали на своем ПК. Такая резервная копия полезна, если вам нужно восстановить текущие параметры питания после переустановки или сброса Windows из-за серьезной системной ошибки.
Помимо создания резервной копии, импорт планов электропитания может пригодиться, если вам когда-нибудь понадобится перенести текущие планы электропитания между ПК. И даже если вам, возможно, придется внести небольшие изменения в план питания, чтобы приспособиться к аппаратным изменениям, импорт плана питания с другого ПК все же может помочь перенести время сна, настройки яркости и многое другое.
Как экспортировать схемы электропитания в Windows 11
Экспорт планов электропитания в теории звучит просто. Однако для этого вам нужно запустить несколько команд с помощью командной строки. Вот как вы можете экспортировать существующую схему питания и создать ее резервную копию на ПК с Windows 11:
Шаг 1: Нажмите клавиши Windows + S и введите Командная строка. Затем в результатах командной строки нажмите «Запуск от имени администратора».

Шаг 2: Нажмите «Да», когда на экране появится запрос контроля учетных записей (UAC).

Шаг 3: Введите следующую команду в окно командной строки и нажмите Enter, чтобы вывести список всех планов питания, доступных на вашем ПК.
powercfg-список

Шаг 4. В появившемся списке существующих схем электропитания выберите схему электропитания, которую вы хотите экспортировать, и скопируйте ее GUID схемы электропитания.
В этом примере мы хотим создать резервную копию высокопроизводительной схемы питания с GUID:
8c5e7fda-e8bf-4a96-9a85-a6e23a8c635c

Шаг 5: Введите следующую команду в окно командной строки и нажмите Enter, чтобы создать резервную копию выбранного плана питания.
powercfg -export “<полный путь к папке>\<имя файла>.pow” GUID
Вам нужно будет заменить часть команды

Как импортировать схемы электропитания в Windows 11
К сожалению, вы не можете просто дважды щелкнуть файл .pow, чтобы установить план электропитания на свой компьютер. Вместо этого вам нужно будет выполнить другую команду, чтобы установить план электропитания на ваш компьютер.
Вот как вы можете быстро импортировать план питания на новый или существующий ПК с Windows 11:
Шаг 1: Нажмите клавиши Windows + S и введите Командная строка. Затем в результатах командной строки нажмите «Запуск от имени администратора».

Шаг 2: Нажмите «Да», когда на экране появится запрос контроля учетных записей (UAC).

Шаг 3: Введите следующую команду в окно командной строки и нажмите Enter, чтобы установить план электропитания на ваш компьютер.
powercfg -import “<полный путь к папке>\<имя файла>.pow”
Вам нужно будет заменить часть команды

После того, как вы импортируете план питания на свой компьютер, вы можете перейти к параметрам питания на панели управления, чтобы переключаться между планами питания или настраивать их.

Управление планами питания в Windows 11 стало проще
Вы можете тщательно выполнить все шаги, описанные в этом руководстве, чтобы создать резервную копию существующих планов управления питанием вашего ПК или импортировать новые планы управления питанием на свой компьютер. Это упрощает управление планами питания, доступными на вашем ПК, если вам когда-нибудь понадобится переустановить Windows с нуля или перейти на новый ПК.
Программы для Windows, мобильные приложения, игры - ВСЁ БЕСПЛАТНО, в нашем закрытом телеграмм канале - Подписывайтесь:)