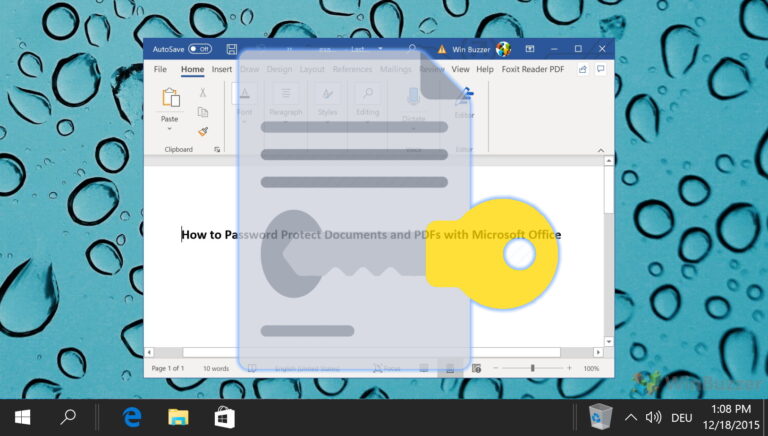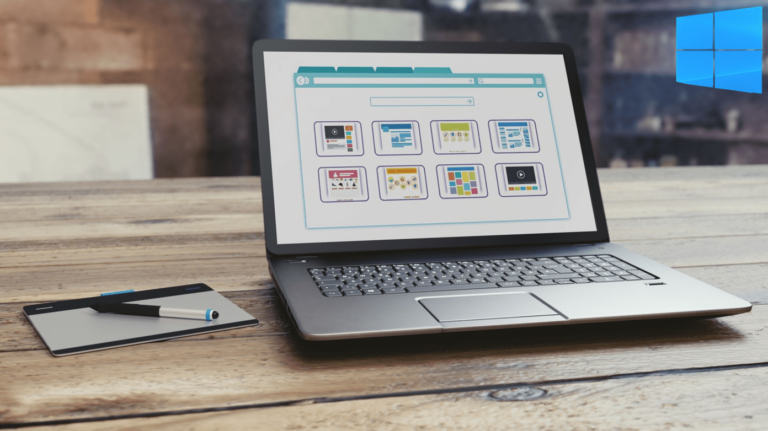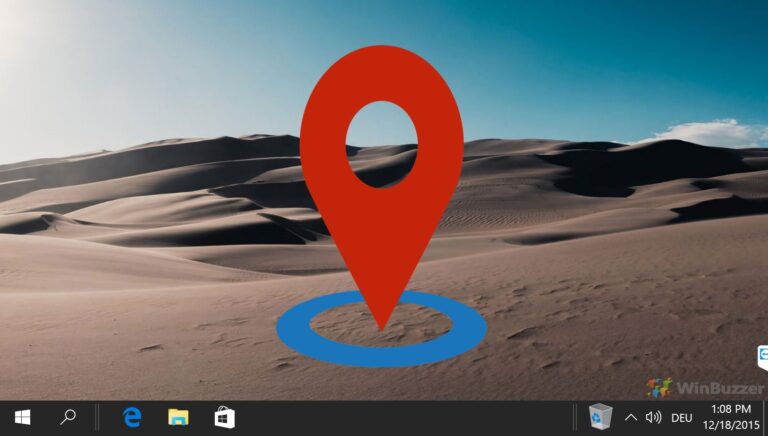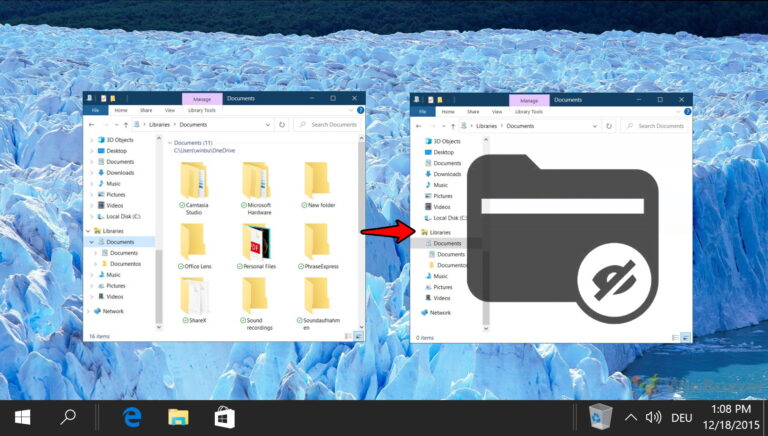Как изменить экран входа в систему и получить темный режим в Windows 10
На днях я читал статью на PC World и автор упомянул, что если бы только Windows 8 была не так уж плоха, Windows 10 не была бы так хороша. Я действительно согласен с ним в этом вопросе. Windows 8 в первую очередь ориентировалась на пользователей планшетов, и если вы работали на настольном компьютере или ноутбуке, скорее всего, вам не хватало гладкости Windows 7. Возьмите в качестве примера отсутствующее меню «Пуск». просто использовал мышь для взаимодействия с компьютером.
 Логотип Windows 10. Нравится?
Логотип Windows 10. Нравится?
Программы для Windows, мобильные приложения, игры - ВСЁ БЕСПЛАТНО, в нашем закрытом телеграмм канале - Подписывайтесь:)
Windows 10 намного лучше по сравнению с Windows 8 во многих отношениях, но мы, пользователи, всегда хотим большего! Разработчики заменили монотонный однотонный экран входа в систему обоями Windows 10, но изображение жестко запрограммировано и не может быть изменено так же легко, как обои и экран блокировки. Однако, если бы у вас был шанс, я уверен, что вы хотели бы изменить его и настроить по своему вкусу. Кто хочет видеть одно и то же снова и снова, верно?
Итак, сегодня мы увидим, как изменить фон экрана входа в систему по умолчанию в Windows 10. Кроме того, мы также рассмотрим трюк, как изменить белый цвет в современном меню Windows на черный. Он не только выглядит стильно, но и помогает экономить заряд батареи на портативных устройствах.
Изменение фона экрана входа в Windows 10
В идеале трюк потребует редактирования системных файлов Windows и редактирования реестра. Но Изменение фона входа в Windows 10 автоматизирует задачи всего за несколько кликов. После того, как вы загрузите и установите его, он может выдать вам некоторые ошибки, но вы можете их игнорировать.

Наконец, нажмите на кнопку Поиск изображения и нажмите на кнопку Сфон. Если вам нужен сплошной цвет, как в Windows 8, для этого тоже есть вариант.
Получение темного режима Windows 10
Microsoft официально не анонсировала темный режим, и этот трюк отлично сработал. Для этого вам потребуются права администратора, так как это требует редактирования файлов реестра. Итак, продолжайте и откройте редактор реестра из меню «Пуск». Перейдите к следующей папке на левой боковой панели: HKEY_CURRENT_USER > ПРОГРАММНОЕ ОБЕСПЕЧЕНИЕ > Microsoft > Windows > CurrentVersion > Темы > Персонализировать. Папка будет выглядеть примерно так, как показано на следующем снимке экрана.

Щелкните правой кнопкой мыши пустое место на правой боковой панели и вставьте новое значение DWORD (32-разрядное). Вы увидите новое значение с именем Новое значение №1.
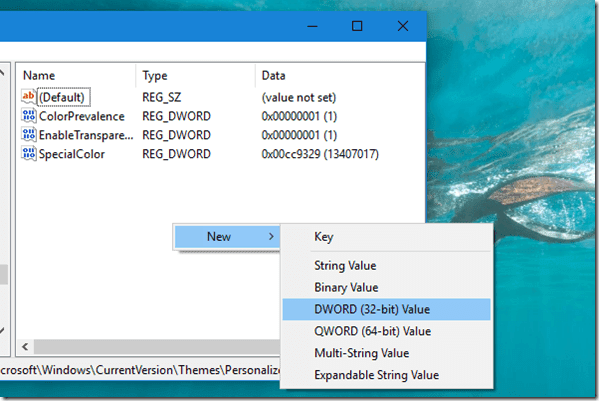
Наконец, переименуйте DWORD в приложенияUseLightTheme и оставьте значение по умолчанию, т.е. ноль (0). Это будет означать, что ни одно из приложений Windows Modern не будет использовать светлую тему.

Как только все будет на месте, выйдите из системы и снова войдите в Windows 10, чтобы увидеть волшебство. Почти все современные окна приложений и настроек будут иметь темный фон. Здесь следует отметить, что он может работать не во всех приложениях, и иногда вам может быть трудно работать с Закрыть и свести к минимуму кнопки в строке заголовка.

Все, что связано с Windows: присоединяйтесь к нам, чтобы узнать обо всех наших статьях о Windows, последние из которых в основном посвящены Windows 10.
Вывод
Изменение экрана входа в Windows 10 было забавным, а благодаря этому инструменту — простым. Темный режим может работать не во всех приложениях, и вы можете не заметить кнопку закрытия и свертывания в строке заголовка. Но я уверен, что они не будут иметь значения по сравнению с классным внешним видом вашей Windows. Так что попробуйте эти трюки и дайте нам знать, как все прошло.
Программы для Windows, мобильные приложения, игры - ВСЁ БЕСПЛАТНО, в нашем закрытом телеграмм канале - Подписывайтесь:)