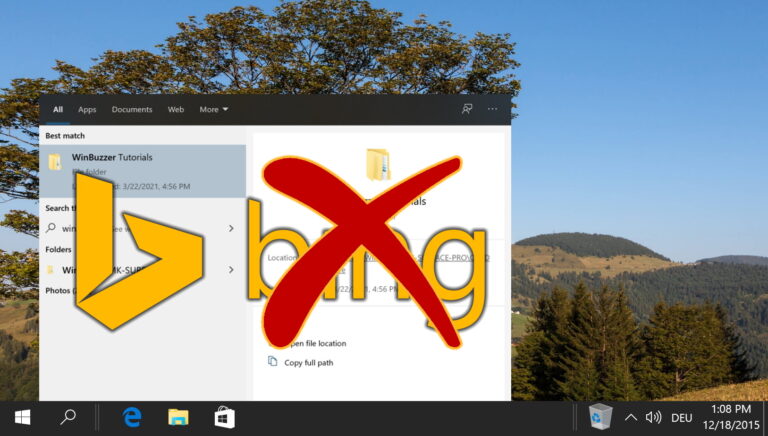3 лучших способа открыть веб-страницу при запуске в Windows 10
Искусственный интеллект поможет тебе заработать!
В мире, который становится все более дружественным к автоматизации, необходимость открывать один и тот же набор веб-страниц каждый раз при запуске компьютера звучит немного скучно. В частности, со всеми инструментами, которые предоставляет Windows, настройка вашего ПК для открытия набора веб-страниц при загрузке не требует никаких усилий.
Программы для Windows, мобильные приложения, игры - ВСЁ БЕСПЛАТНО, в нашем закрытом телеграмм канале - Подписывайтесь:)

Мы покажем несколько различных способов настроить Windows 10 для открытия веб-страниц при запуске. Вам будет трудно выбрать свой любимый метод, так как все они довольно просты. Итак, не теряя времени, давайте приступим к делу.
1. Используйте папку автозагрузки
Как следует из названия, утилита Startup в Windows предназначена для запуска программ при включении компьютера. Папка автозагрузки полезна не только для запуска приложений и сценариев, но и для открытия веб-страниц при загрузке Windows 10. Вот как это сделать.
Шаг 1: Откройте любой веб-браузер на своем ПК и перейдите на веб-сайт, который вы хотите запустить при загрузке. Скопируйте URL-адрес веб-сайта из адресной строки вверху.
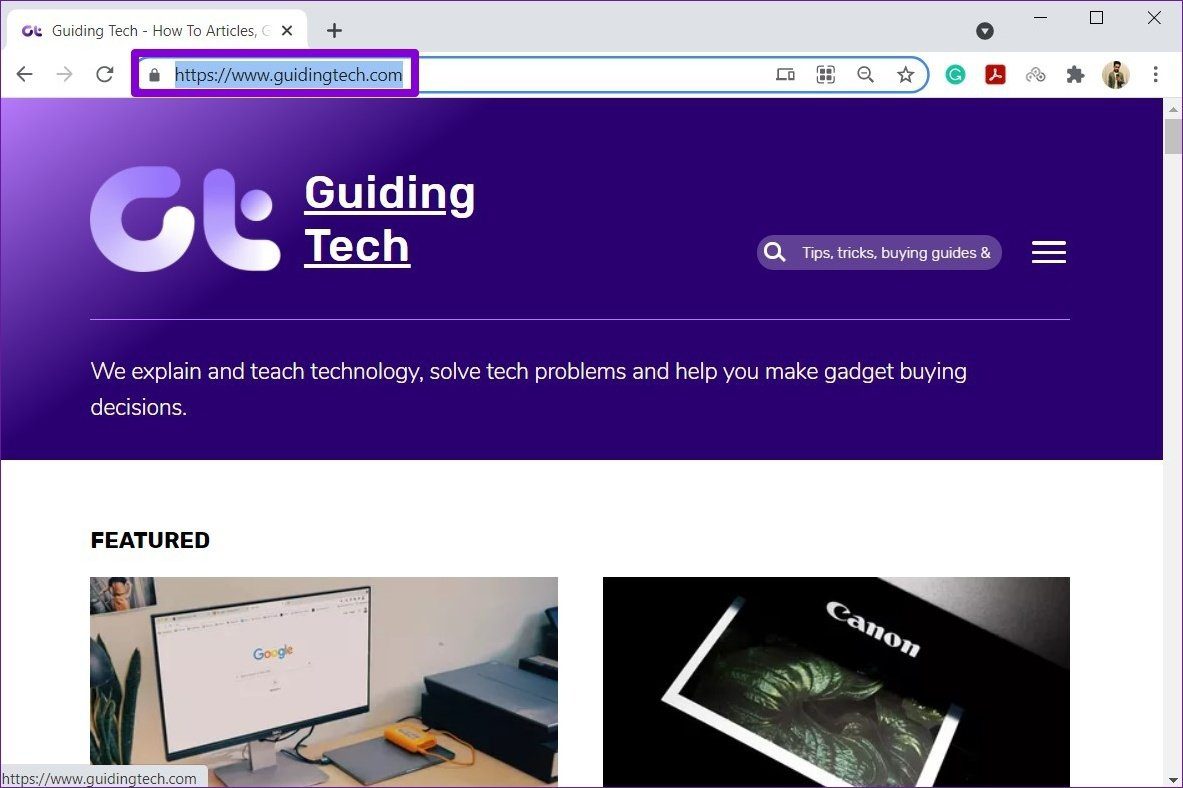
Шаг 2: Теперь нажмите клавишу Windows + R, чтобы открыть диалоговое окно «Выполнить», введите оболочка: запуск в поле и нажмите Enter.

Шаг 3: Щелкните правой кнопкой мыши в любом месте папки автозагрузки, перейдите в «Создать» и выберите «Ярлык» в подменю.

Шаг 4: В окне «Создать ярлык» вставьте URL-адрес веб-сайта в поле и нажмите «Далее».

Шаг 5: Наконец, введите подходящее имя для ярлыка и нажмите «Готово».
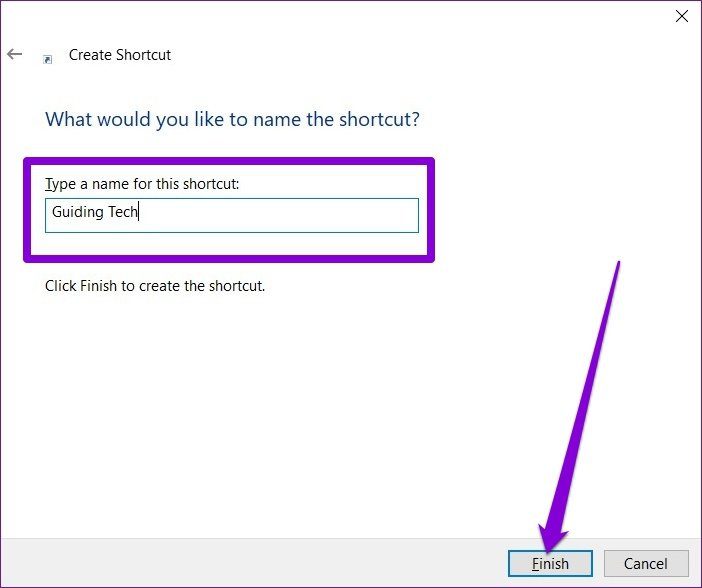
Вот об этом. Теперь, когда вы создали ярлык для веб-сайта в папке «Автозагрузка», Windows автоматически загрузит веб-сайт при запуске. Точно так же вы можете добавить дополнительные ярлыки в папку «Автозагрузка» для запуска нескольких веб-сайтов при загрузке.
2. Запустите пакетный файл
Другой способ запуска веб-сайтов при запуске — создание пакетного файла. Этот метод полезен, когда вы собираетесь запускать несколько веб-сайтов при запуске. Вот как это работает.
Шаг 1: Нажмите клавишу Windows + R, чтобы открыть диалоговое окно «Выполнить», введите оболочка: запуск в поле и нажмите Enter.
Шаг 2: Щелкните правой кнопкой мыши в любом месте папки автозагрузки, перейдите в «Создать» и выберите «Текстовый документ» из списка.

Шаг 3: Откройте только что созданный текстовый документ и вставьте приведенную ниже команду.
Начало
Замените в приведенной выше команде фактический адрес веб-страницы, которую вы хотите запустить.
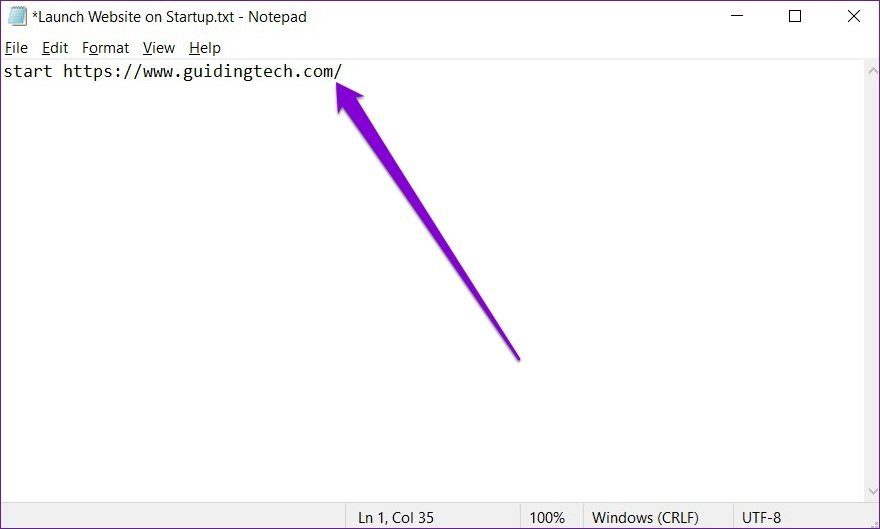
Точно так же, чтобы открывать несколько веб-страниц при запуске, вы можете добавить в документ дополнительные команды запуска.

Шаг 4: Теперь используйте сочетание клавиш Ctrl + Shift + S, чтобы сохранить файл с расширением .bat.

И все готово. Теперь Windows должна запускать этот пакетный файл, содержащий URL-адреса всех ваших любимых веб-сайтов, при каждой загрузке.
3. Используйте планировщик заданий
Планировщик заданий — это полезная утилита для Windows, с помощью которой вы можете автоматизировать практически любую задачу на своем компьютере. С его помощью вы можете запускать программы, выполнять команды или даже планировать выключение компьютера при совпадении определенных триггеров и условий. Конечно, вы можете использовать этот инструмент и для запуска веб-сайтов в стартапах. Читайте дальше, чтобы узнать, как это сделать.
Шаг 1: Откройте любой веб-браузер на своем ПК и перейдите на веб-сайт, который вы хотите запустить при запуске. Щелкните значок замка слева от его URL-адреса в адресной строке и перетащите его на рабочий стол.
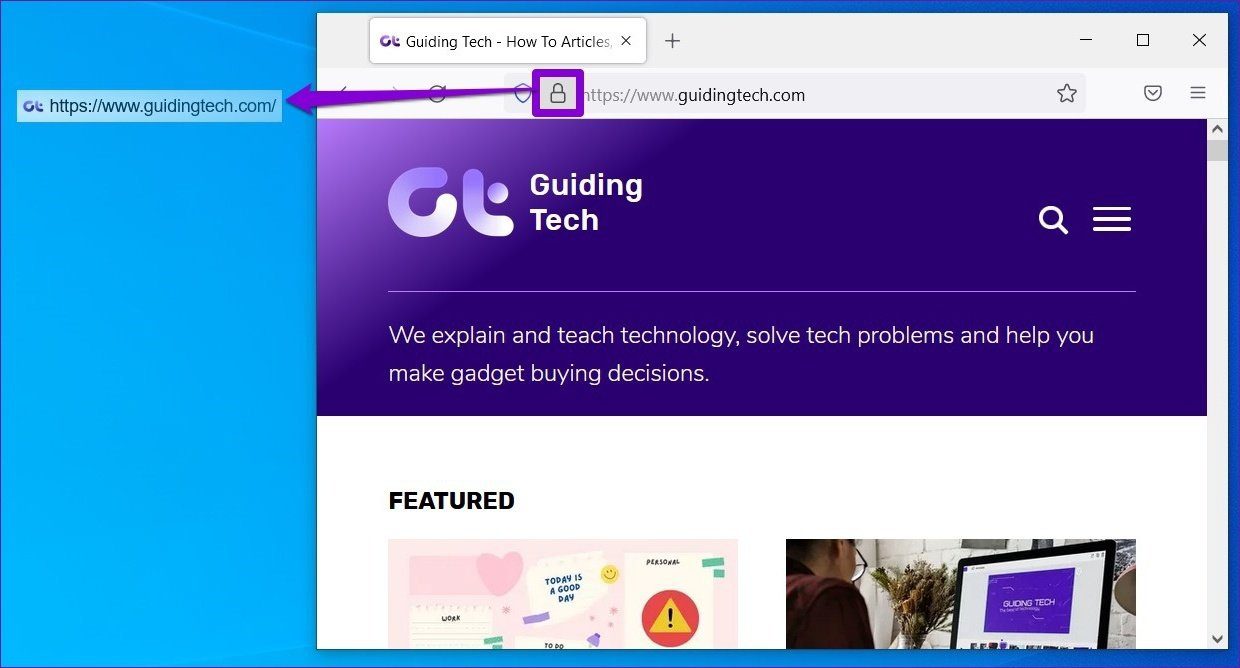
Шаг 2: Теперь откройте меню «Пуск», введите диспетчер задачи нажмите Enter.

Шаг 3. Теперь на панели «Действия» справа нажмите «Создать базовую задачу».

Шаг 4: В мастере создания простой задачи введите подходящее имя для задачи. По желанию можно также написать краткое описание задачи. Затем нажмите Далее.

Шаг 5: В разделе «Триггер», поскольку мы хотим запускать веб-сайт при запуске, выберите в списке параметр «При запуске компьютера» и нажмите «Далее».
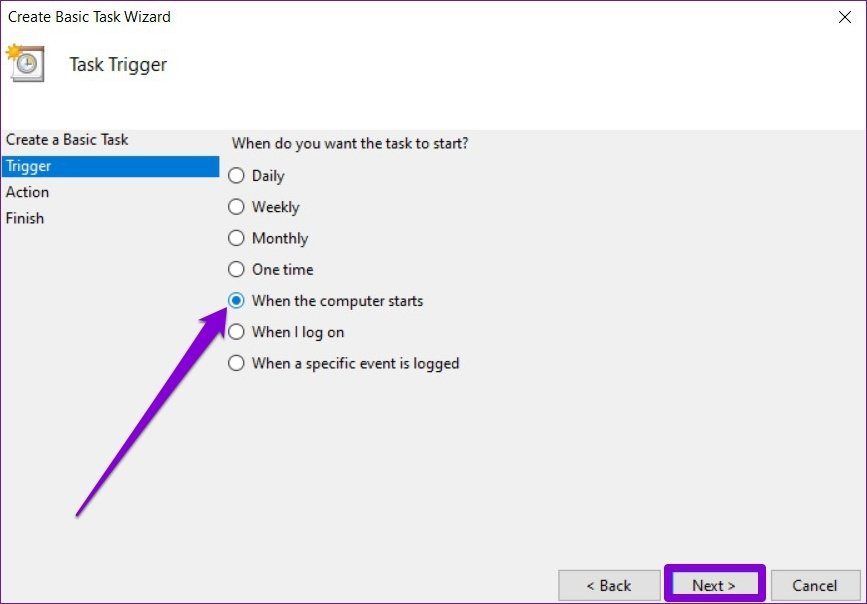
Шаг 6: На вкладке «Действие» выберите «Запустить программу». Затем нажмите Далее.
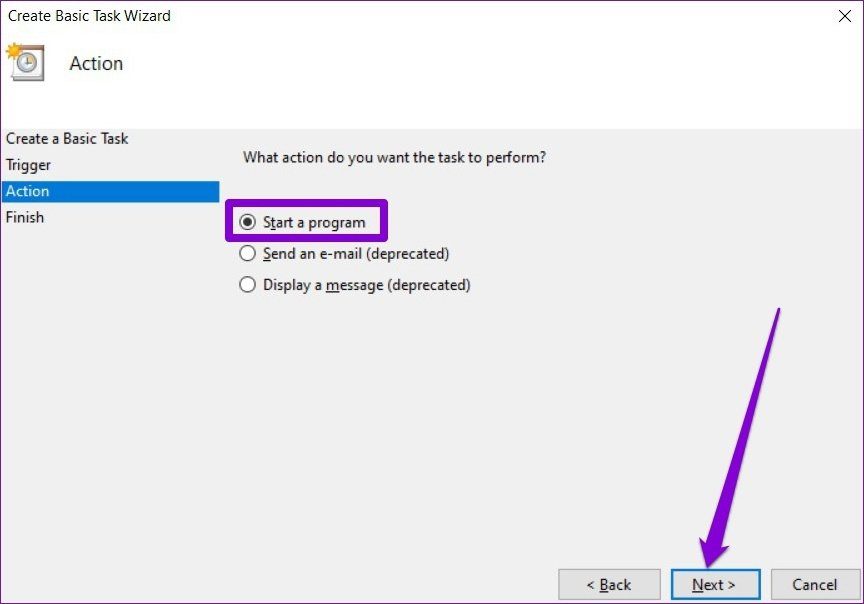
Шаг 7: Теперь в разделе «Программа/скрипт» найдите ярлык веб-сайта, созданный ранее.
В качестве альтернативы, чтобы запускать несколько веб-сайтов при запуске, вы можете создать пакетный файл и вставить путь к его файлу в разделе «Программа/скрипт».
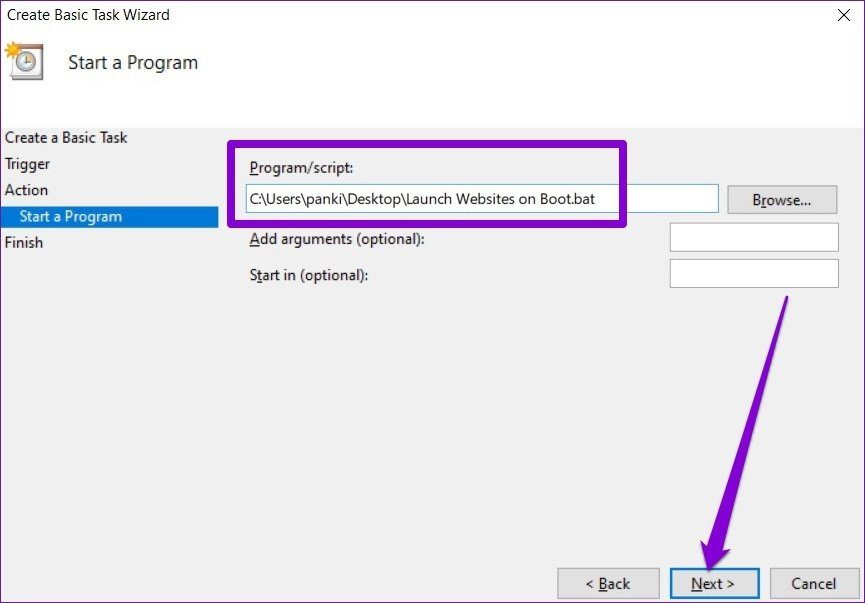
Шаг 8: Наконец, на вкладке «Готово» проверьте детали задачи и нажмите «Готово».

После того, как вы выполните описанные выше шаги, планировщик заданий будет запускать ярлык или пакетный файл каждый раз при запуске вашего ПК.
Подготовка вещей
Наличие множества веб-страниц, готовых каждый раз при загрузке компьютера, экономит массу времени. Кроме того, это избавляет от необходимости повторять одни и те же шаги каждый день. Помимо веб-страниц, вы можете использовать описанные выше методы для запуска других приложений и программ.
Программы для Windows, мобильные приложения, игры - ВСЁ БЕСПЛАТНО, в нашем закрытом телеграмм канале - Подписывайтесь:)