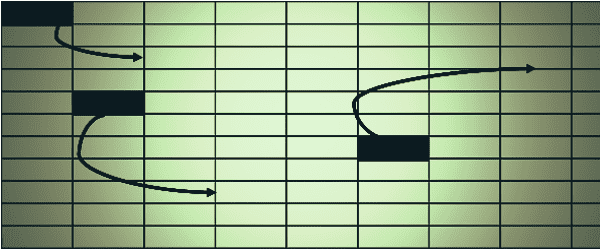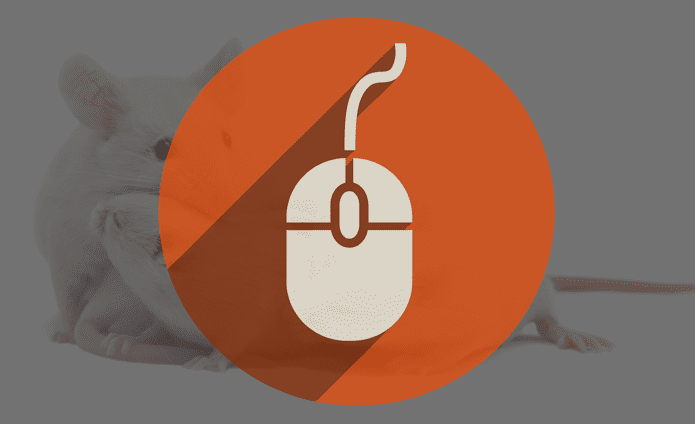Как массово удалить (все) электронные письма в Gmail
Независимо от того, переполнена ли ваша учетная запись Gmail или вы хотите ее очистить, знание того, как удалить все электронные письма из папки «Входящие» Gmail, позволит вам начать все сначала. Бесплатные службы веб-почты не имеют таких же ограничений по объему памяти, как изначально. Очистить почтовый ящик может быть полезно по разным причинам.
Вы можете освободить немного места в Интернете, потому что ваш почтовый ящик был забит старыми электронными письмами или потому что вы заархивировали все свои электронные письма в автономном режиме. Какой бы ни была причина, начать заново в Gmail — относительно простой процесс.
Программы для Windows, мобильные приложения, игры - ВСЁ БЕСПЛАТНО, в нашем закрытом телеграмм канале - Подписывайтесь:)
Хотя интерфейс Gmail относительно прост в использовании и понимании, работа с несколькими электронными письмами одновременно может быть болезненной. Здесь мы покажем, как удалить все в Gmail и удалить все электронные письма с определенными отправителями, получателями и ярлыками. Хорошей новостью является то, что вы можете быстро организовать большое количество электронных писем за один раз, используя эти советы.
Как удалить все электронные письма в Gmail
Самый простой способ удалить все электронные письма в Gmail — просмотреть каждую категорию по отдельности. Мы начнем с раздела «Основной» этого руководства. Нажмите, чтобы выбрать вкладку, которую вы хотите удалить.
- Выберите вкладку «Входящие», из которой вы хотите удалить электронные письма.

- Установите флажок «Отметить» и нажмите на значок «Удалить»
После того, как вы нажмете значок удаления, будут удалены только те электронные письма, которые в данный момент отображаются на вкладке «Основные» входящих. Чтобы удалить каждое из писем, выполните следующий шаг.

- Установите флажок «Отметить», нажмите «Выбрать все (количество электронных писем) разговоры в основном» и нажмите «Удалить значок».
Вот как можно массово удалять электронные письма из почтового ящика Gmail. Эти шаги удалят все ваши электронные письма на вкладке «Основные». Выполните те же действия для «Социальные сети» и «Акции».

Как удалить электронные письма с ярлыка
Следующий способ очень похож на предыдущий. Вы можете быстро удалить все электронные письма, которые вы организовали под разными ярлыками. В данном случае это метка «Моя папка».
- Выберите ярлык на боковой панели, установите флажок «Отметить» и нажмите значок «Удалить».

Как удалить все непрочитанные письма из Gmail
Вы можете легко и быстро удалить непрочитанные электронные письма из папки «Входящие». Следуйте вместе.
- В строке поиска введите «is: unread», установите флажок «Отметить» и нажмите значок «Удалить».
Введя «is: unread», вы найдете все непрочитанные письма повсюду. Будь то внутри «Основной», «Рекламный» или «Социальный», это самый быстрый способ выбрать и удалить все непрочитанные электронные письма из папки «Входящие» Gmail. Этот способ пригодится, если вы подписаны на множество компаний.

Удалить все электронные письма с помощью поиска
Как и в предыдущем методе, мы можем использовать окно поиска для массового удаления писем в Gmail. В этом случае важно знать, что печатать. Наиболее типичные команды следующие:
Вы можете выполнять поиск только в своем почтовом ящике, используя ярлыки, такие как «label:inbox», что дает вам доступ ко всем вашим электронным письмам под одним ярлыком.
Кому: позволяет просматривать все электронные письма, адресованные конкретному человеку.
Все электронные письма с темой «От:» исходят от этого человека.



- Сцепите несколько запросов, введите разные запросы, как показано, установите флажок «Отметить» и нажмите значок «Удалить».
Специально для этого руководства мы ввели «метка: входящие: непрочитано из: Windows Central». Таким образом, Gmail находил каждое электронное письмо из Windows Central в метке папки «Входящие» и оставался непрочитанным.

- Выберите вариант расширенного поиска, нажав на значок рядом с панелью поиска.
Нажав на опцию расширенного поиска, вы откроете пользовательский интерфейс, где вы можете искать и находить различные электронные письма в соответствии с вашими потребностями.

- Заполните поля в соответствии с вашими требованиями и нажмите «Искать».
Если вы предпочитаете не использовать поле поиска вручную, Gmail предоставляет вам возможность расширенного поиска.
Вы можете выбрать любое конкретное слово и найти его в письмах. Вы также можете указать любое слово, которое не должно быть в вашем поиске. Укажите различные размеры и даты и многое другое.

Подписи электронной почты помогают вам профессионально подписывать документы и содержат важную дополнительную информацию, такую как ваш номер телефона, веб-сайт и должность. В другом нашем руководстве мы покажем вам, как добавить подпись в Gmail, чтобы вы могли использовать эти преимущества.

Программы для Windows, мобильные приложения, игры - ВСЁ БЕСПЛАТНО, в нашем закрытом телеграмм канале - Подписывайтесь:)