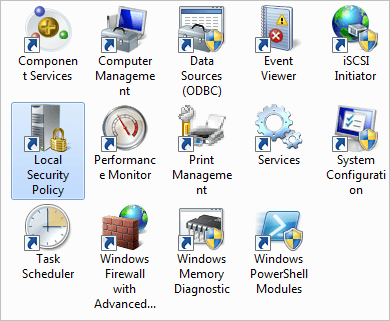Доступ к общим папкам Windows на iPhone, iOS через Wi-Fi
В прошлом мы видели, как получить доступ к общей папке Windows на Android и передавать мультимедиа прямо на устройство. Однако после того, как я недавно купил iPhone, я понял, что эта функция нужна в устройстве iOS больше, чем что-либо еще. Причины:
- Поскольку iOS поставляется с нерасширяемой памятью, а версия на 32 и 64 ГБ очень дорогая только из-за дополнительной памяти. Необходимо было найти способ потоковой передачи видео на моем iPhone без использования внутреннего дискового пространства.
- Копировать видео на iPhone не так просто, как на Android, поэтому этот трюк может быть очень полезен, когда у вас дома более одного компьютера. Поскольку iPhone затрудняет синхронизацию видео с нескольких компьютеров, этот метод может пригодиться, если вы хотите получить доступ к загруженным видео с другого компьютера без синхронизации с iTunes.
- Смотрю на Retina Display действительно имеет значение.

Программы для Windows, мобильные приложения, игры - ВСЁ БЕСПЛАТНО, в нашем закрытом телеграмм канале - Подписывайтесь:)
Итак, давайте посмотрим, как поделиться папками на ПК с Windows и напрямую получить доступ к этим папкам на устройстве iOS.
Общий доступ к папке в Windows
Чтобы получить прямой доступ к папкам на iOS, вам сначала нужно будет предоставить к ним общий доступ в Windows через локальную сеть Wi-Fi. Обсуждая сообщение о том, как получить доступ к общей папке на Android, мы уже видели, как включить общий доступ к папке в Windows 7. Этот метод все еще работает и может использоваться в Windows 8 и 8.1.
После того, как вы поделились папкой, к которой хотите получить доступ, на своем устройстве iOS, назначьте статический IP-адрес своему компьютеру.
Назначение статического IP-адреса вашему компьютеру
Назначение статического IP-адреса гарантирует, что связь, созданная между iOS и общим компьютером Windows, никогда не будет разорвана. Если ваш компьютер настроен на получение IP-адреса, автоматически назначаемого сетью, есть вероятность, что вам придется настраивать приложение каждый раз, когда вашему компьютеру назначается новый IP-адрес из сети.
Чтобы назначить статический IP-адрес вашему компьютеру, сначала откройте Центр коммуникаций и передачи данных и нажмите на вариант Изменение параметров адаптера слева в открывшемся новом окне.
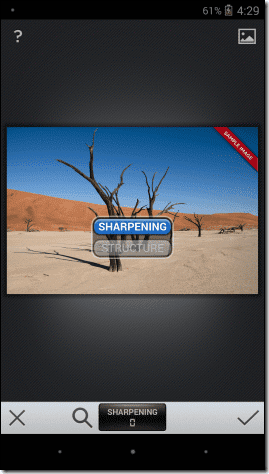

Здесь дважды щелкните адаптер Wi-Fi, чтобы открыть Страница статуса и нажмите на Кнопка сведений. Теперь запишите все значения, выделенные на картинке выше.
Сделав это, закройте страницу «Сведения о сетевом подключении» и нажмите кнопку «Свойства» (потребуется доступ с правами администратора). В свойствах Wi-Fi нажмите на опцию Интернет-протокол версии 4 (TCP/IPv4). Здесь заполните все поля из значений, которые вы получили из Страница сведений о сетевом подключении. Запишите данные, которые вы вводите в поле IP-адреса. Он будет использоваться для подключения приложения к компьютеру.


Доступ к общим папкам Windows на iPhone или iOS
Итак, как только вы предоставили общий доступ к папкам на своем ПК с Windows и назначили ему статический IP-адрес, мы готовы установить приложение на устройство для доступа к файлам через Wi-Fi.
Шаг 1: Загрузите и установить приложение FileBrowser lite на вашем iPhone или устройстве iOS из App Store. FileBrowser — это замечательное приложение для доступа к вашей локальной файловой системе на iPhone, а также к общим папкам в Windows, Mac и Linux. Приложение также можно использовать для просмотра файлов в OneDrive (ранее SkyDrive) и Dropbox.
Облегченную версию можно установить и использовать бесплатно, и она хороша только для того, чтобы убедиться, что вы можете подключиться к общей папке. Если вы уверены, что можете подключиться к компьютеру и транслировать контент, рекомендуется перейти на полную версию за 5,99 долларов США, чтобы избавиться от ее ограничений и неудобств.
Шаг 2: После того, как вы запустите приложение, оно покажет вам все местоположения, которые вы нанесли на карту в приложении. При первом доступе к приложению будут отображаться только локальные файлы. Нажмите кнопку «Плюс» в правом верхнем углу и нажмите на опцию Добавить соединения.
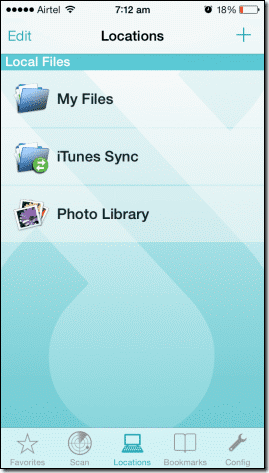
Шаг 3: В списке выберите ПК и в поле адреса введите IP-адрес, который вы назначили компьютеру, к которому хотите подключиться. Сохраните раздел «Имя пользователя и пароль». По требованию из соображений безопасности и сохраните настройки. Не забудьте дать имя соединению.
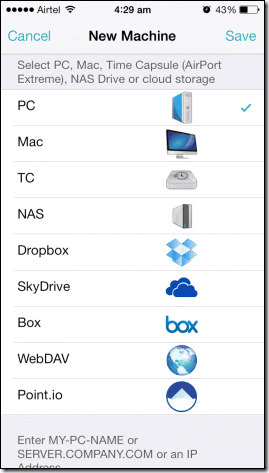

Шаг 4: После того, как вы создадите соединение, оно будет отображаться под Раздел «Удаленные файлы» в приложении. Просто нажмите на имя подключения, чтобы открыть общие папки на компьютере. Приложение может запросить у вас учетные данные для входа в зависимости от ваших настроек.
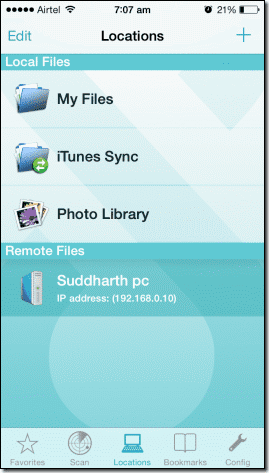
Шаг 5: Как только общие папки откроются, вы сможете получить доступ к любому файлу, даже не загружая его. Например, попробуйте открыть фильм на своем компьютере. Он должен открываться в видеоплеере iOS без задержек. Некоторые типы видеофайлов могут не поддерживаться родным проигрывателем iOS. Приложение даст вам возможность скопировать прямой URL-адрес файла.
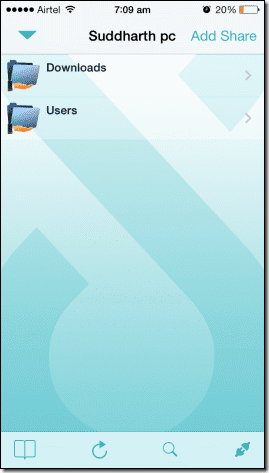
Потоковое видео с Windows на iOS
Прямой URL-адрес, сгенерированный выше, затем можно использовать в VLC для iOS для потоковой передачи видео без каких-либо ограничений. Просто откройте приложение VLC и вставьте ссылку в Откройте раздел «Сетевой поток».
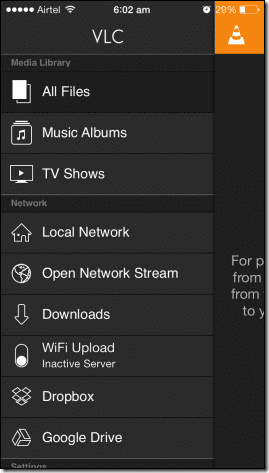

Вывод
Вот как вы можете получить доступ к общей папке Windows на своем устройстве iOS и напрямую получить доступ к видео, музыке и другому цифровому контенту. Если у вас возникли трудности с подключением приложения к общей папке, посмотрите настройки брандмауэра Windows. Если вы используете какое-либо стороннее приложение для обеспечения безопасности, убедитесь, что вы добавили сетевое исключение, чтобы разрешить подключение.
Если у вас есть какие-либо сомнения относительно процесса, просто задайте их в разделе комментариев, и мы будем рады помочь.
Программы для Windows, мобильные приложения, игры - ВСЁ БЕСПЛАТНО, в нашем закрытом телеграмм канале - Подписывайтесь:)