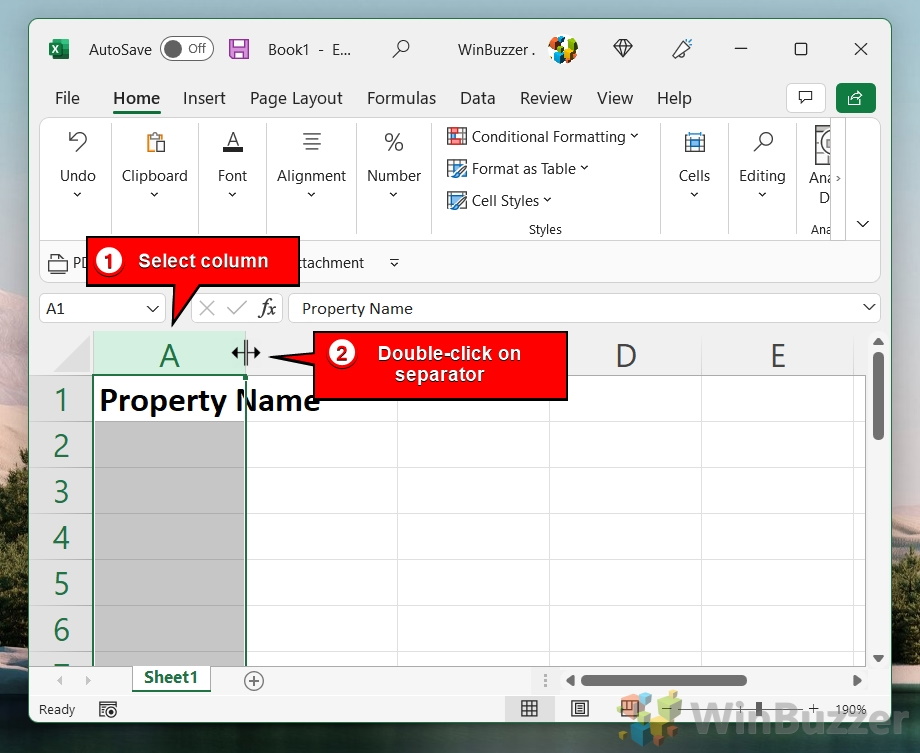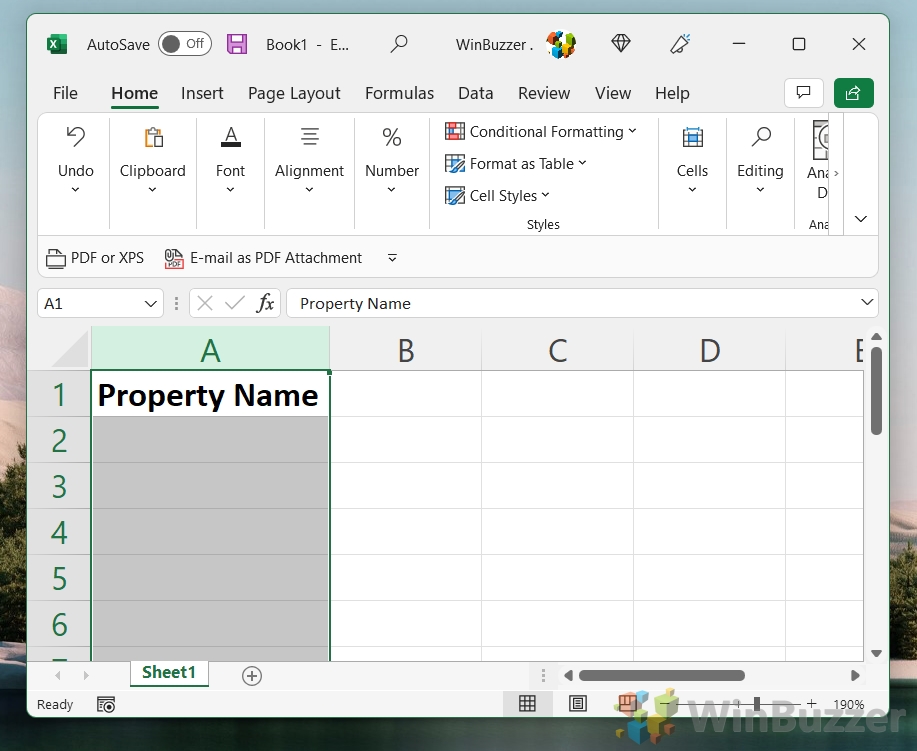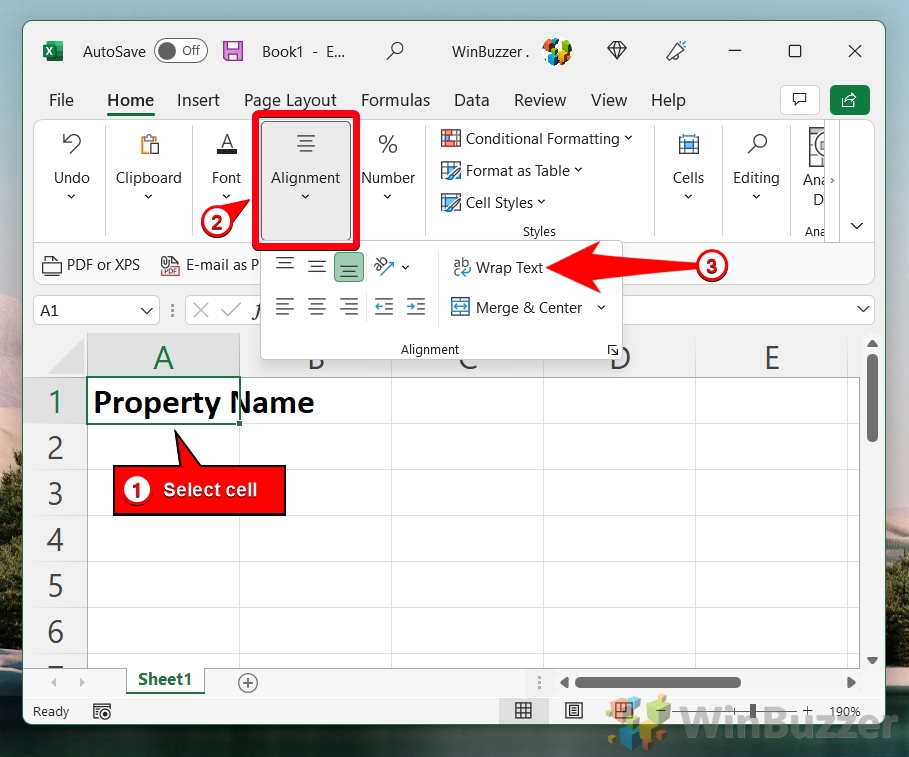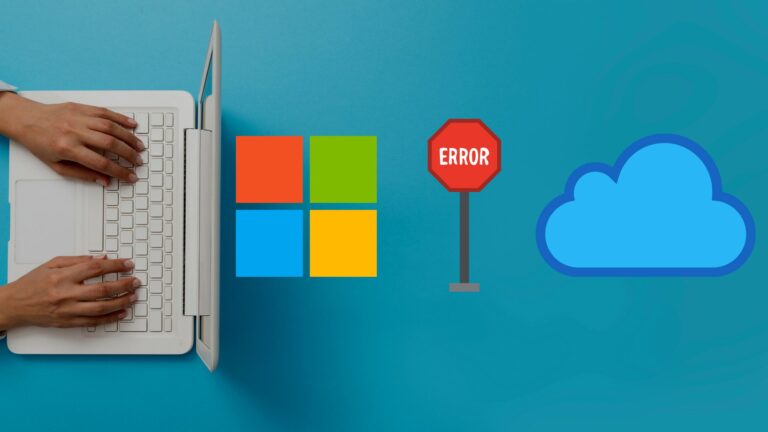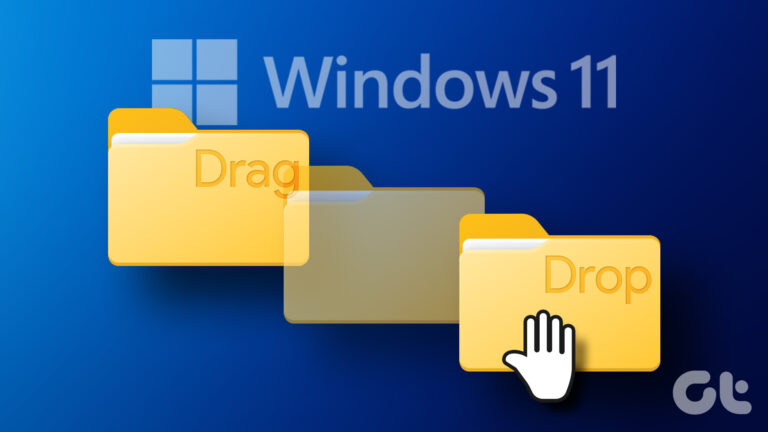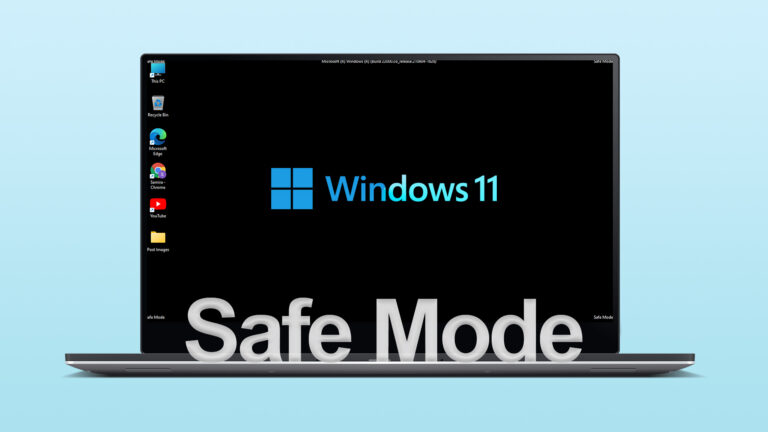Как переносить текст в Excel (автоматически и вручную)
Важно знать, как переносить текст в Excel, чтобы ваша электронная таблица не стала шире, чем нужно. Функция переноса текста в Excel позволяет разбивать текст на несколько строк, тем самым увеличивая длину ячейки.
Как поместить несколько строк в ячейки Excel
Программы для Windows, мобильные приложения, игры - ВСЁ БЕСПЛАТНО, в нашем закрытом телеграмм канале - Подписывайтесь:)
Есть два способа переноса слов в Excel: вы можете отформатировать свою ячейку, чтобы она автоматически переносилась при достижении края ячейки, или вы можете использовать разрыв строки вручную, чтобы разделить ее по вашему выбору.
Сегодня мы покажем вам оба метода, чтобы вы могли использовать тот, который лучше всего подходит для вашего сценария. Давайте начнем:
Как автоматически переносить текст в Excel
Ячейки в электронных таблицах Excel обычно не обтекаются текстом по умолчанию. Вместо этого вам нужно включить перенос слов Excel для текста. Как вы переносите текст в Excel? Выполнив следующие действия:
Как сделать колонку шире, чтобы она соответствовала вашему тексту
Если вы просто хотите, чтобы ваш текст помещался внутри столбца, вам не нужен перенос строки. Вместо этого вы можете просто дважды щелкнуть разделитель его столбца, чтобы расширить его ячейку до нужного размера.

- Ваш текст будет плотно вписываться в свою ячейку

Как переносить текст в Excel
Если вы хотите вместо этого переносить текст в выбранную ячейку, просто нажмите «Перенести текст» под заголовком выравнивания на ленте.
В качестве альтернативы вы можете нажать сочетание клавиш для переноса текста в Excel, то есть Alt + H + W.

- Отрегулируйте место начала переноса слов Excel, перетащив разделитель столбцов
Если вы хотите, чтобы ваш текст переносился на другое слово, просто щелкните и перетащите его разделитель столбцов, пока он не подойдет так, как вы хотите.

- Удалите лишнее пространство, дважды щелкнув разделитель строк.

- Высота ячейки будет автоматически регулироваться в соответствии с текстом

- Как изменить выравнивание переносимого текста
По умолчанию обернутый текст выравнивается по нижнему краю ячейки. Если вы этого не хотите, вы можете выбрать ячейку и нажать кнопку «Выровнять по верхнему краю» под заголовком/кнопкой «Выравнивание».

- Вместо этого ваш текст будет оставаться сверху

Как сделать перенос слов в Excel с помощью разрыва строки вручную
Обтекание текстом в Excel также можно выполнить вручную. Добавляя разрыв строки Excel, вы можете точно выбрать, где будет разделяться ваш текст, и впоследствии избавите себя от множества возни. Вот как добавить разрыв строки в Excel за несколько секунд:
- Дважды щелкните ячейку, поместите курсор туда, где хотите разделить, и нажмите Alt + Enter.

- Excel разделит ваш текст на две строки в том месте, где был установлен курсор.
Вы можете сделать это несколько раз, если хотите, чтобы текст занимал несколько строк.

Теперь, когда вы знаете, как работает перенос текста в Excel, вам может быть интересно, можно ли объединить несколько ячеек в одну. Ответ положительный. Просто следуйте нашему руководству по объединению текстовых ячеек в Excel, чтобы узнать, как это сделать.

Теперь, когда ваши ячейки выглядят красиво, подумайте о том, чтобы научиться блокировать ячейки, чтобы случайно не отменить свою тяжелую работу.

Программы для Windows, мобильные приложения, игры - ВСЁ БЕСПЛАТНО, в нашем закрытом телеграмм канале - Подписывайтесь:)