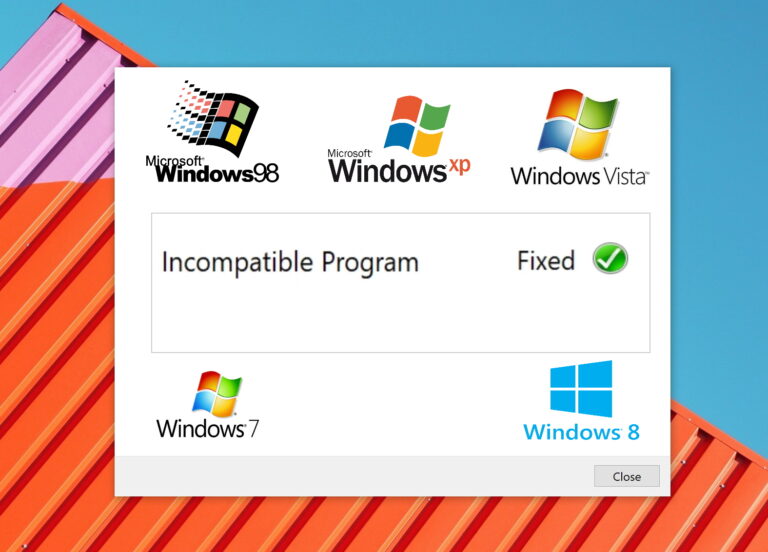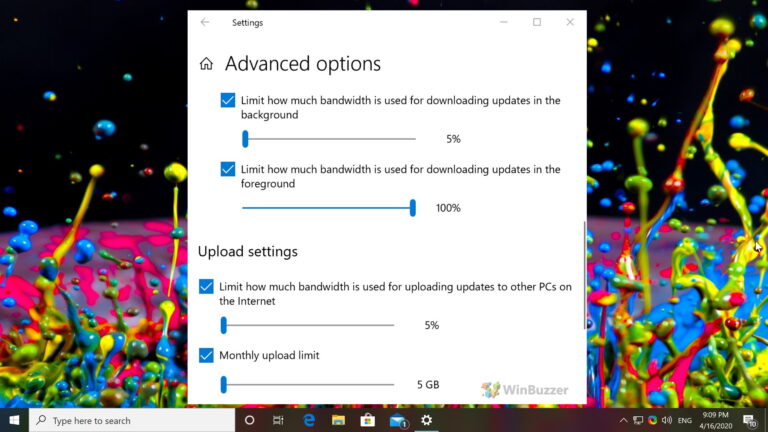Как исправить медленное контекстное меню правой кнопки мыши на рабочем столе Windows 10
Контекстное меню рабочего стола, также известное как контекстное меню рабочего стола, обеспечивает мгновенный доступ к многочисленным полезным параметрам, начиная от выравнивания значков рабочего стола и заканчивая настройкой параметров дисплея. А если вы являетесь давним пользователем Windows, значит, вы навязчиво обновляете рабочий стол!
Обычно контекстное меню появляется в течение доли секунды после щелчка правой кнопкой мыши. На некоторых ПК, однако, есть странная ошибка, из-за которой отображение меню на экране занимает гораздо больше времени — около 3-5 секунд.
Программы для Windows, мобильные приложения, игры - ВСЁ БЕСПЛАТНО, в нашем закрытом телеграмм канале - Подписывайтесь:)

Излишне говорить, что это сводит с ума, когда это происходит, особенно если вы часто пользуетесь меню.
Итак, почему это происходит?
Контекстное меню отстает, если в него добавлены графические расширения после установки драйверов дисплея NVIDIA, AMD или Intel. Если вы видите «Свойства графики» и «Параметры графики (Intel)», «Панель управления NVIDIA» или «Центр управления AMD Catalyst» в списке в контекстном меню, теперь вы знаете, почему.
Эти предметы обычно присутствуют просто так и редко используются в повседневных целях. Следовательно, вы можете безопасно удалить их из контекстного меню и полностью избавиться от проблемы. Но как вы можете это сделать?

У вас есть два варианта; используйте стороннюю утилиту ShellExView для определения и отключения дополнительных записей контекстного меню или используйте встроенный редактор реестра для достижения того же эффекта.
ShellExView предоставляет явное преимущество, поскольку вы можете легко повторно включить графические параметры, если они понадобятся вам позже. Но если вы хотите удалить расширения навсегда и не боитесь возиться с некоторыми ключами реестра, прибегните к помощи редактора реестра. Излишне говорить, что вы должны иметь резервную копию всех ваших важных данных на компьютере в Интернете или на внешнем диске, прежде чем приступить к редактированию реестра.
Использование ShellExView
ShellExView — это супер-удобное приложение, которое позволяет быстро отключить ненужное раздувание контекстных меню. И не волнуйтесь, это совершенно бесплатно.
Для начала просто загрузите ShellExView, нажав кнопку «Загрузить» ниже. Обратите внимание, что страница загрузки позволяет вам выбирать между установщиком, ZIP-файлом и ZIP-файлом X64.
Установщик позволяет установить ShellExView как обычное приложение, а оба ZIP-файла содержат исполняемый файл, который можно использовать для прямого запуска программы после распаковки.
Примечание:
После загрузки запустите ShellExView и подождите несколько секунд, пока он обнаружит ваши расширения контекстного меню. В зависимости от вашей видеокарты следуйте приведенным ниже инструкциям.
Интел
Intel имеет два расширения в контекстном меню, а именно «Параметры графики» и «Свойства графики». Поэтому вам необходимо отключить следующие записи:
Класс TheDeskTopContextMenu (тип: контекстное меню)
Класс TheDeskTopContextMenu (Тип: Лист свойств)
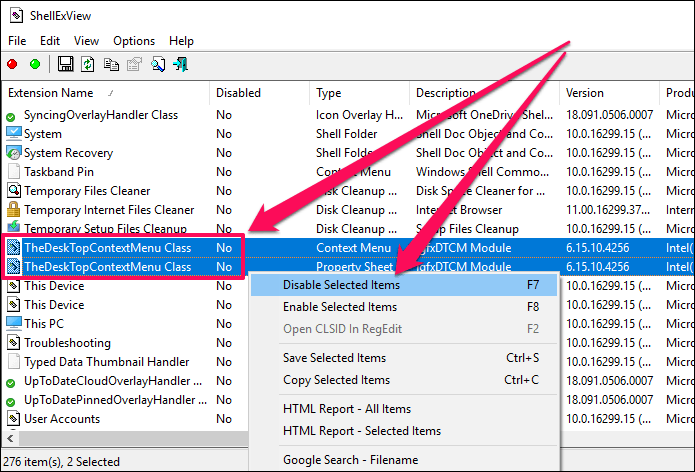
NVIDIA
Графические драйверы NVIDIA вставляют расширение панели управления NVIDIA. Отключите следующую запись, чтобы избавиться от нее:
Расширение контекстного меню NVIDIA CPL

AMD
AMD имеет расширение AMD Catalyst Control Center, и следующая запись позволяет его отключить:
Класс SimpleShlExt (описание: панель управления AMD для настольных ПК)
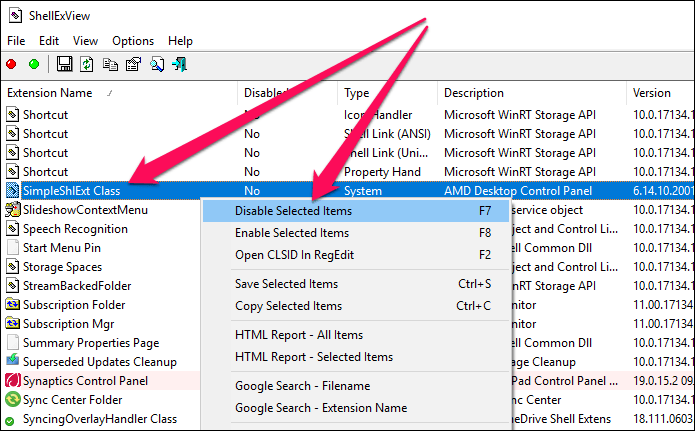
Вот и все! Просто перезагрузите компьютер, чтобы изменения вступили в силу, и контекстное меню на рабочем столе должно загрузиться без каких-либо задержек.
Примечание:
Если вы хотите повторно включить расширения позже, просто откройте ShellExView, щелкните правой кнопкой мыши отключенный элемент и выберите «Включить выбранные элементы».
Использование редактора реестра
Если вы хотите навсегда удалить расширения или ненавидите сторонние приложения, то у вас есть надежный старый редактор реестра, который поможет вам. Но не волнуйтесь. Вы также найдете инструкции о том, как создать резервную копию любых ключей реестра, которые вы собираетесь удалить, на случай, если вы позже пожалеете о своем решении.
Шаг 1: Нажмите Windows-R, чтобы открыть окно «Выполнить». Затем введите regedit в поле поиска и нажмите «ОК».
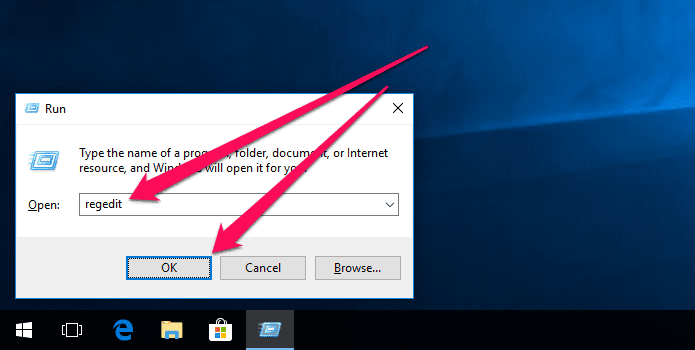
Шаг 2: Скопируйте и вставьте следующий путь в адресную строку в верхней части редактора реестра, а затем нажмите Enter:
HKEY_CLASSES_ROOT\Directory\Background\shellex\ContextMenuHandlers
Шаг 3. В зависимости от вашей видеокарты щелкните правой кнопкой мыши и удалите следующие ключи реестра, перечисленные в разделе ContextMenuHandlers на левой панели.
Важный:
Интел
Есть два ключа, которые вы должны удалить.
Начните с удаления ключа реестра с пометкой igfxcui.

Затем удалите ключ igfxDTCM, расположенный чуть ниже предыдущего.

NVIDIA
Удалите ключ реестра с меткой NvCplDesktopContext.
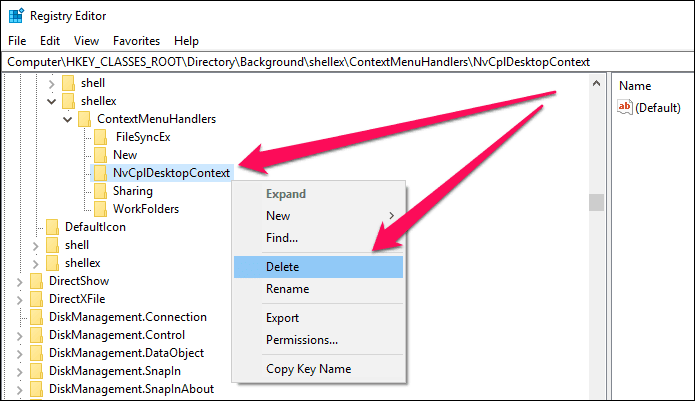
AMD
Удалите ключ реестра с пометкой ACE.

Вот и все! Эффекты мгновенны, и вы сразу же обнаружите, что контекстное меню загружается.
Примечание:
Если вам нужно восстановить удаленное расширение, просто дважды щелкните резервную копию файла реестра и нажмите «ОК».
Больше никаких отставаний, но…
Наконец, вам не придется страдать от раздражающих задержек при щелчке правой кнопкой мыши на рабочем столе. На самом деле, Microsoft нужно решить эту проблему как можно скорее — она продолжается слишком долго и просто нелепа. Хотя решить проблему довольно легко, это не весело, если вы периодически используете графические расширения.
К счастью, вы все еще можете получить доступ к панели управления NVIDIA или центру управления AMD Catalyst через меню «Пуск». Однако параметры графики Intel и свойства графики недоступны таким образом и требуют повторного включения или восстановления их с помощью ShellExView или ваших резервных копий ключей реестра. Облом!
Итак, какие мысли по поводу всего этого фиаско? Раздел комментариев находится прямо под ним.
Программы для Windows, мобильные приложения, игры - ВСЁ БЕСПЛАТНО, в нашем закрытом телеграмм канале - Подписывайтесь:)