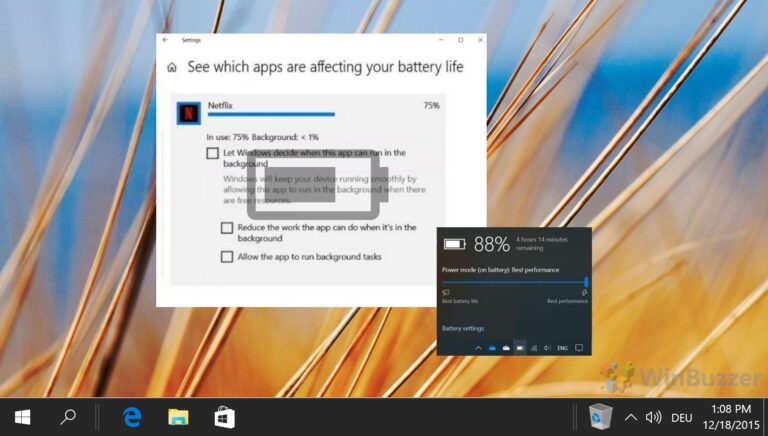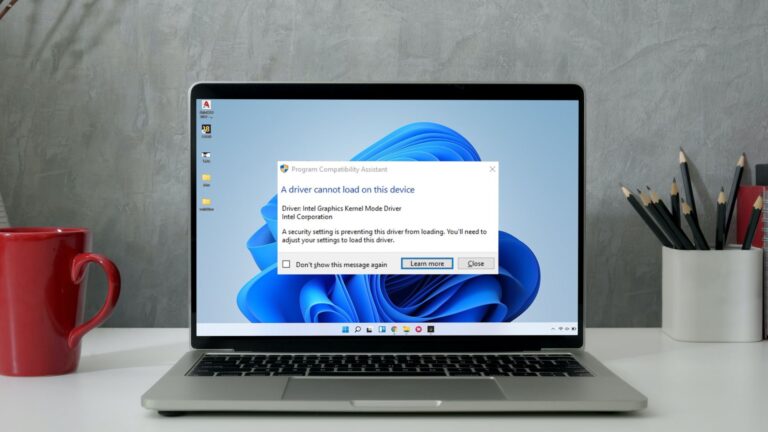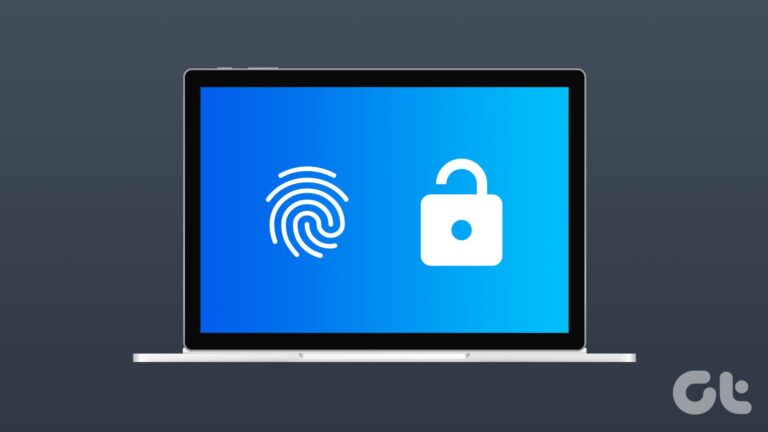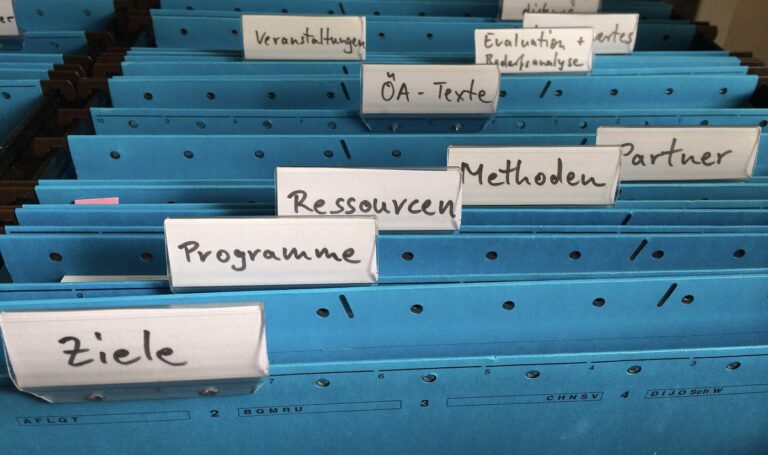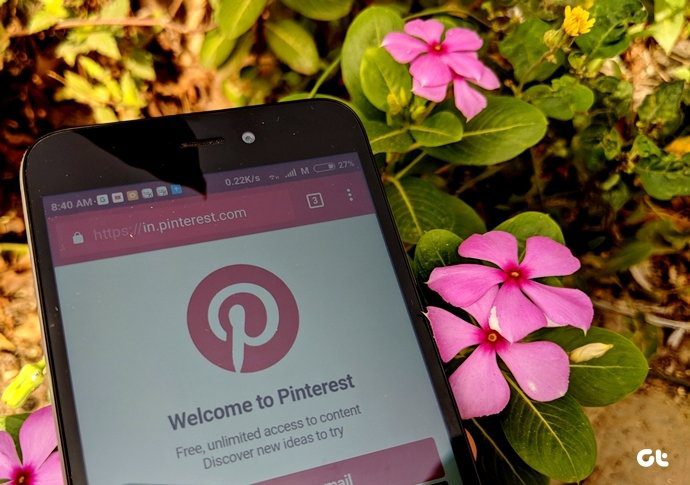Как использовать грамматику в Microsoft Word для Windows и Mac
Искусственный интеллект поможет тебе заработать!
Grammarly, один из лучших инструментов для проверки грамматики, поддерживает Microsoft Word. Хотя программное обеспечение Microsoft для обработки текстов уже поставляется с редактором, мы обнаружили, что в нашем сравнении оно намного отстает от Grammarly. Вы можете использовать приведенные ниже шаги, чтобы использовать Grammarly в Microsoft Word на Windows и Mac.
Программы для Windows, мобильные приложения, игры - ВСЁ БЕСПЛАТНО, в нашем закрытом телеграмм канале - Подписывайтесь:)
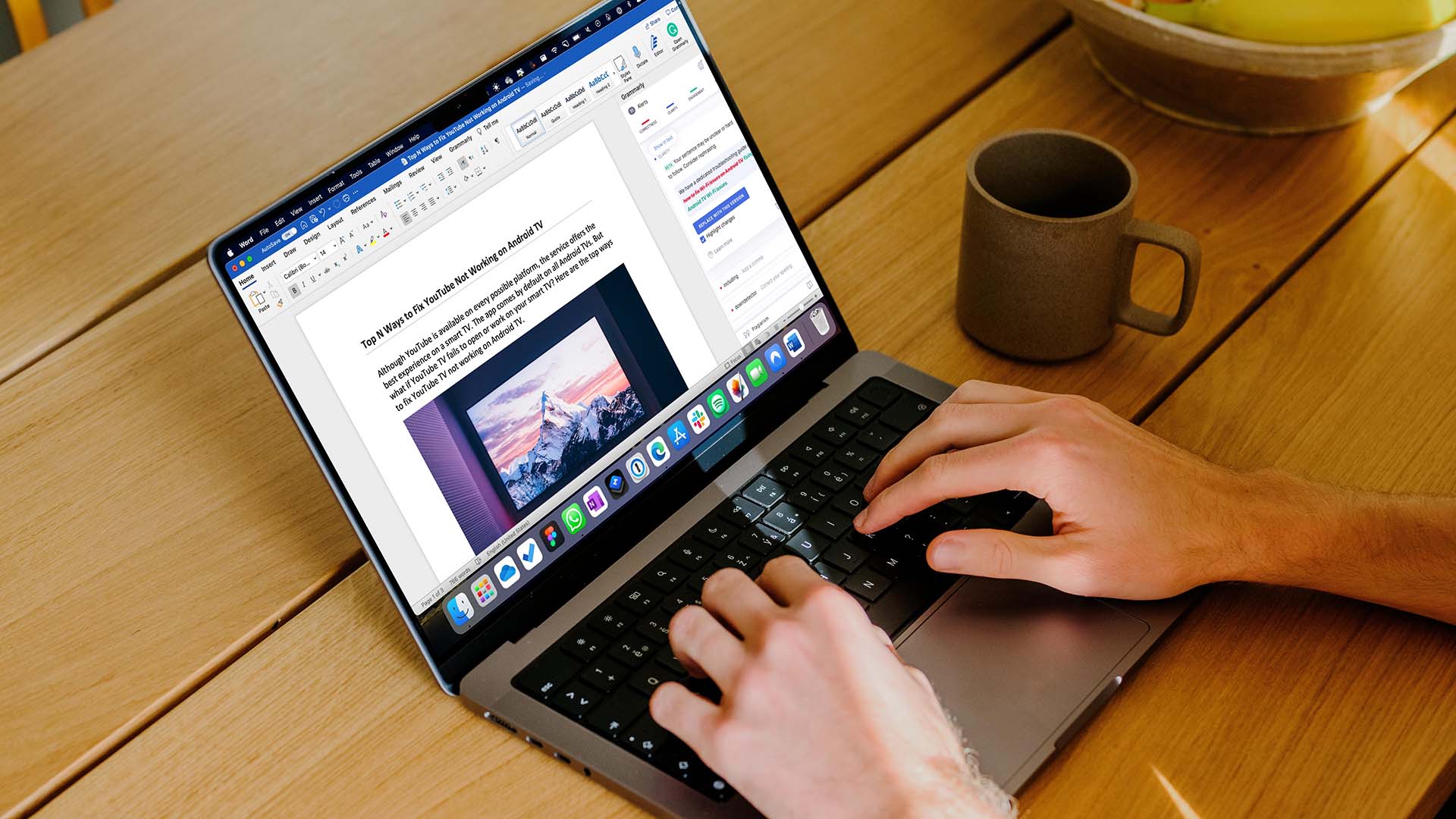
Прежде чем поделиться файлом Word с членами команды или вашим редактором, используйте Grammarly, чтобы исправить все досадные опечатки и исправить необычные предложения. Используете ли вы Microsoft Word на Windows или Mac, Grammarly доступен как расширение на обеих платформах.
Установите Grammarly в Microsoft Word для Mac
Сначала мы покажем вам, как установить Grammarly в Microsoft Word на Mac, а затем напишем черновик, чтобы проверить сервис в действии.
Шаг 1: Откройте Microsoft Word на Mac.
Шаг 2: Выберите меню «Вставка» вверху.
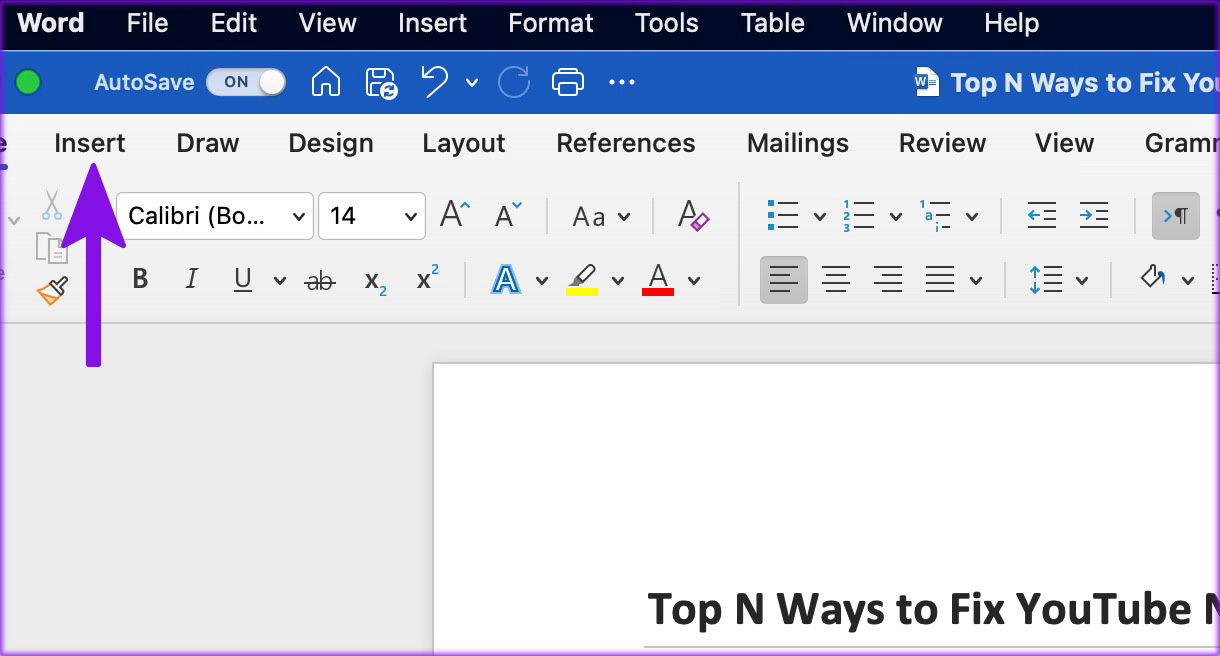
Шаг 3: Нажмите «Получить надстройки».

Шаг 4: Microsoft AppSource откроется в вашем браузере Mac по умолчанию.
Шаг 5: Найдите Grammarly и откройте меню надстроек приложения.

Шаг 6. Выберите «Получить сейчас» и войдите в систему, используя данные своей учетной записи Microsoft.
Шаг 7: Нажмите кнопку «Открыть в Word».
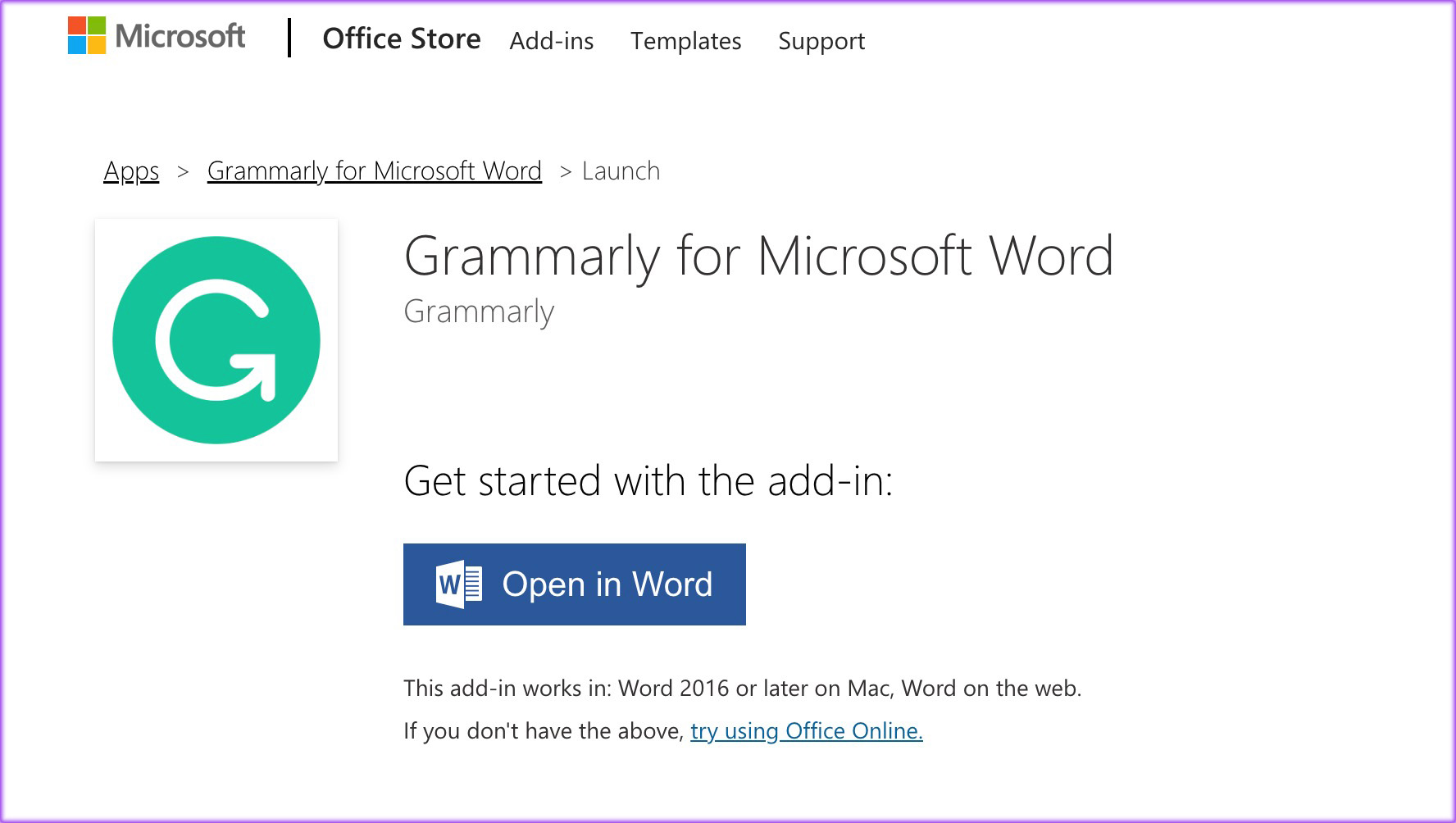
Это откроет информацию о грамматике в Microsoft Word. Теперь давайте проверим расширение в действии.
Используйте Grammarly на Mac
После того, как вы установили Grammarly в Microsoft Word на Mac, пришло время использовать сервис, чтобы проверить свой письменный балл.
Шаг 1: Запустите Microsoft Word на Mac и откройте любой документ Word.
Шаг 2: Выберите «Дом» вверху.

Шаг 3: Найдите Open Grammarly.
Шаг 4: Войдите в учетную запись Grammarly.

Шаг 5. Вскоре вы увидите подробные отзывы о грамматике вашего документа Word.

В бесплатной учетной записи Grammarly будут отображаться советы по правильной грамматике, ясности и вовлеченности. Если у вас есть подписка Grammarly Premium, вы можете проверить на плагиат и доставку предложений.
Установите Grammarly в Microsoft Word для Windows
Grammarly также доступен для использования в приложении Word в Windows. Конечно, интерфейс Microsoft Word в Windows отличается от интерфейса на Mac. Однако в целом параметры и настройки остаются почти такими же.
Шаг 1: Откройте Microsoft Word в Windows и создайте новый документ.
Шаг 2: Выберите «Вставить» в строке меню вверху.

Шаг 3: Нажмите «Получить надстройки».
Шаг 4. Windows откроет магазин надстроек Office в приложении.

Шаг 5: Используйте строку поиска и введите Grammarly.
Шаг 6: Добавьте Grammarly в программное обеспечение Word.
Если вы не найдете Grammarly в магазине надстроек Office, вы должны использовать Grammarly в Интернете для установки надстроек Word и Outlook.
Шаг 1: Посетите Grammarly в Интернете. Прокрутите вниз и выберите Grammarly для Microsoft Office.
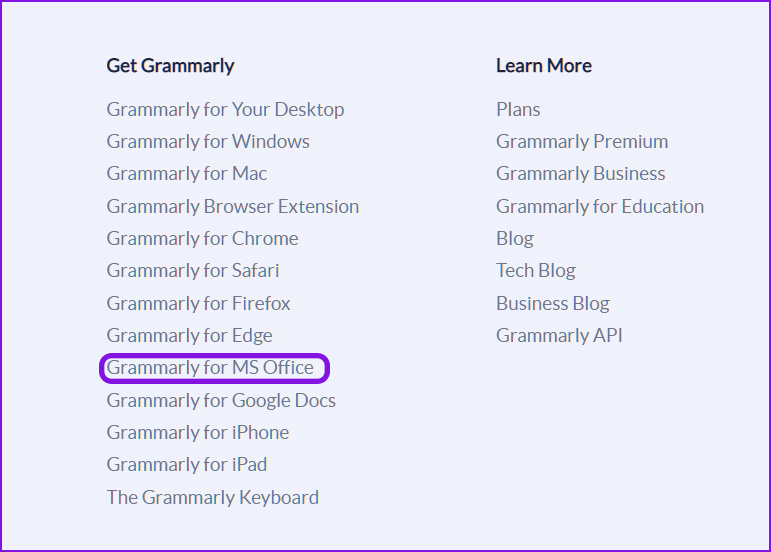
Шаг 2. Установите Grammarly для Word и Outlook из следующего меню и следуйте инструкциям на экране.
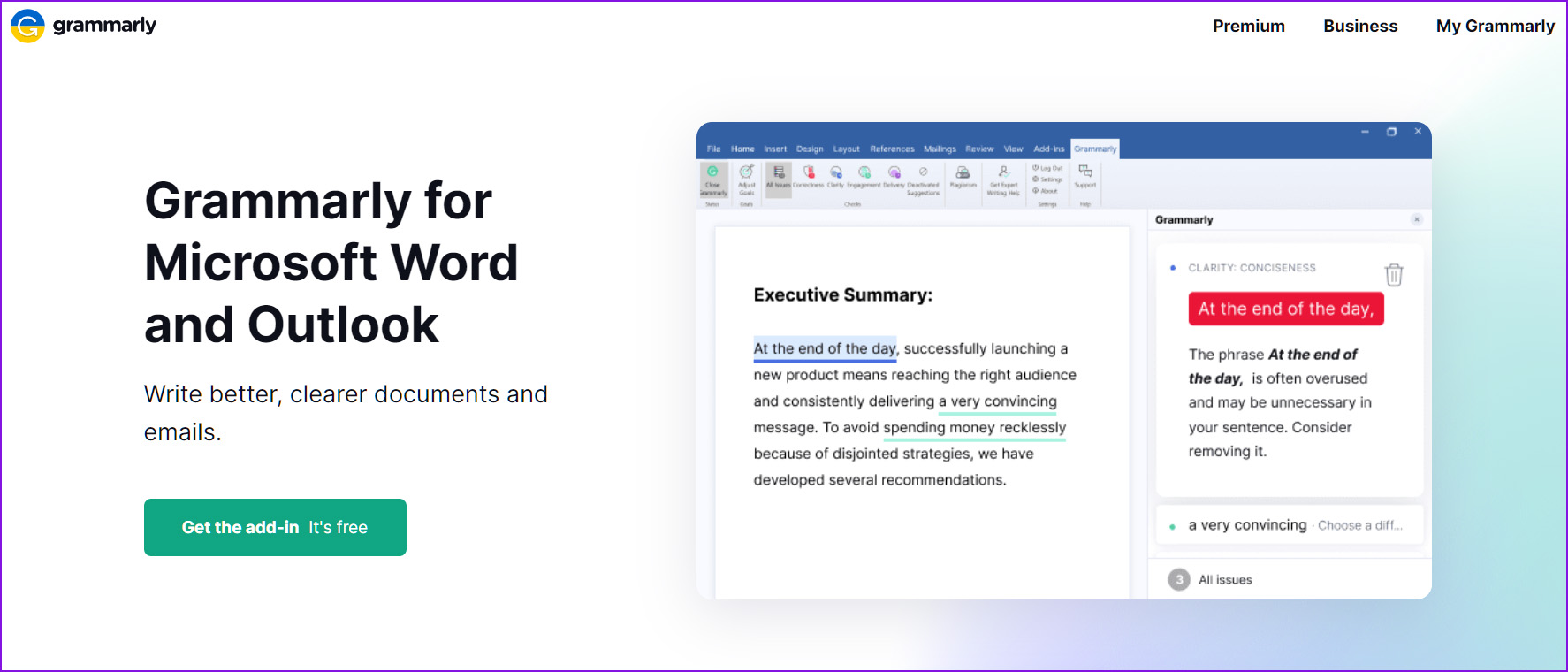
Как только вы запустите Microsoft Word в Windows, вы заметите плагин Grammarly в действии.
Используйте грамматику в Windows
Grammarly отлично интегрировалась с Microsoft Word для Windows. В отличие от Mac, вы можете проверить четкость письма, вовлеченность и получить доступ к другим настройкам в строке меню.
Шаг 1: Откройте любой документ в Microsoft Word для Windows.
Шаг 2: Вы найдете Grammarly прямо в строке меню.
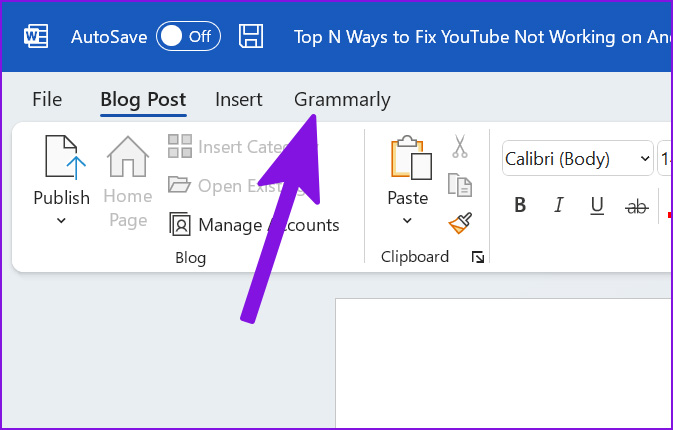
Шаг 3: Выберите «Открыть грамматику».
Шаг 4: Нажмите кнопку входа и войдите в систему, используя данные своей учетной записи Grammarly в Интернете.

Шаг 5: Вернитесь в Microsoft Word и проверьте все проблемы с грамматикой, обнаруженные в вашем документе.
Грамматические функции для Microsoft Word
Grammarly проделала похвальную работу по интеграции Microsoft Word на рабочем столе. Сервис содержит то же количество функций, что и веб-версия Grammarly. Вот все, что Grammarly предлагает в Microsoft Word.
- Скорректируйте цели для аудитории, формальности и домена
- Найдите проблемы с грамматикой
- Улучшить правильность предложения
- Повышение ясности предложений
- Лучшее взаимодействие
- Улучшить доставку предложений
- Найти плагиат
- Получите экспертную помощь по написанию от Grammarly
- Создайте руководство по стилю (только для пользователей Grammarly Business)
- Изменить языковые настройки
Могу ли я использовать Grammarly с Microsoft Word в Интернете?
Хотя расширение Grammarly доступно в популярных браузерах, таких как Google Chrome, Microsoft Edge, Safari и Firefox, оно не поддерживает веб-версию Microsoft Word. Grammarly поддерживает Документы Google в Интернете. Вы всегда можете скопировать текст из веб-файла Word и вставить его в веб-сайт Grammarly, чтобы исправить опечатки, но мы рекомендуем Word для Windows или Mac.

Станьте грамматическим ниндзя
В то время как бесплатная версия Grammarly хороша для исправления опечаток и грамматики, версия Premium открывает больше возможностей, таких как проверка на плагиат, лучшую ясность, вовлеченность и доставку. Вы также можете попробовать исправить свой документ с помощью встроенного редактора Microsoft Word. Каковы ваши впечатления от Grammarly в Microsoft Word? Поделитесь с нами в разделе комментариев ниже.
Программы для Windows, мобильные приложения, игры - ВСЁ БЕСПЛАТНО, в нашем закрытом телеграмм канале - Подписывайтесь:)