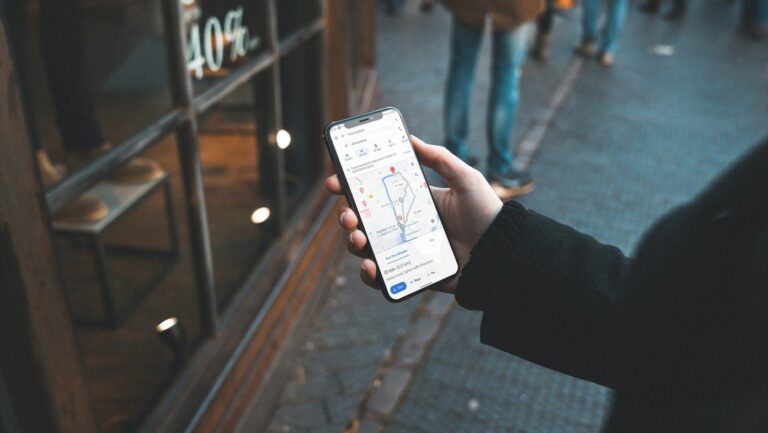10 лучших советов и приемов Google Forms, чтобы использовать их как профессионал
Сегодня большинство компаний выбирают цифровые формы для сбора данных и опросной информации. Весьма полезно, чтобы получить представление о рынке или ощутить общественное настроение перед запуском кампании или нового продукта. Цифровая форма является лучшей альтернативой проверенному и надежному методу с ручкой и бумагой, который отнимает много времени и требует нескольких человеко-часов.

Программы для Windows, мобильные приложения, игры - ВСЁ БЕСПЛАТНО, в нашем закрытом телеграмм канале - Подписывайтесь:)
И вы едва ли получите желаемый результат. Поскольку социальное дистанцирование становится новой нормой, многие прибегают к онлайн-формам и созданию опросов. И из многих вариантов Google Forms, пожалуй, один из лучших для большинства людей.
Google Forms включает в себя шаблоны, темы дизайна, интеграцию с другими приложениями Google, простой обмен данными, экспорт данных и многое другое. Кроме того, его можно использовать совершенно бесплатно. Обратитесь к нашей подборке лучших конструкторов веб-форм.
В этом посте мы поговорим о десяти лучших советах и хитростях Google Forms, чтобы использовать их как профессионал. Давайте начнем.
1. Используйте встроенные шаблоны
Как и в случае с другими сервисами Google, такими как Google Docs, Google Sheets, Google Forms поставляется с набором шаблонов, которые помогут вам быстро начать работу. На главной странице вы можете нажать кнопку «+» и начать создавать форму с нуля. Но я бы посоветовал вам просмотреть раздел шаблонов для поиска подходящего готового шаблона формы. Эти шаблоны четко разделены на три категории: «Личные», «Работа» и «Образование». Часто я нахожу подходящий шаблон в галерее.

2. Импорт вопросов из других шаблонов
Если вы имеете дело с десятками шаблонов для создания нескольких форм, вы можете импортировать общие вопросы, чтобы сэкономить время. Google Forms позволяет импортировать вопросы из других форм в текущую форму. Это экономит время, пользователям не нужно повторно добавлять одни и те же вопросы. В меню построителя форм нажмите на опцию импорта вопросов, и вам будет предложено выбрать форму, из которой вы хотите импортировать вопрос.

Выберите форму и в меню редактора вопросы появятся с правой стороны. Выберите соответствующие и импортируйте их в текущей форме.
3. Выберите тип вопросов
Форма Google достаточно гибкая, чтобы вы могли выбирать из множества типов вопросов. В меню конструктора форм коснитесь параметра «+», чтобы добавить блок вопросов в форму. Тип вопроса по умолчанию настроен на несколько вариантов, которые вы можете изменить на краткий ответ, абзац, флажки, раскрывающийся список, сетку флажков и т. д. Это зависит от вопроса, который вы добавляете.

4. Добавьте видео с YouTube
При создании формы вы можете прикрепить видео YouTube для получения дополнительной информации. К счастью, можно напрямую добавить видео YouTube в форму Google. Нажмите кнопку видео внизу, найдите видео на YouTube или используйте параметр URL, чтобы напрямую вставить ссылку на видео. Видео с заголовком и миниатюрой появится в форме Google.

5. Настройте темы
Google Forms предлагает различные способы настройки внешнего вида формы. Вы можете изменить каждую его деталь. Перейдите в редактор форм, нажмите на опцию настройки темы вверху, и откроется боковое меню, чтобы поиграть с движком тем. Вы можете добавить/изменить изображение заголовка, цвет фона темы, цвет темы и тип шрифта формы (Используйте формальные шрифты). Для изображения заголовка Google добавил сотни соответствующих изображений на выбор.
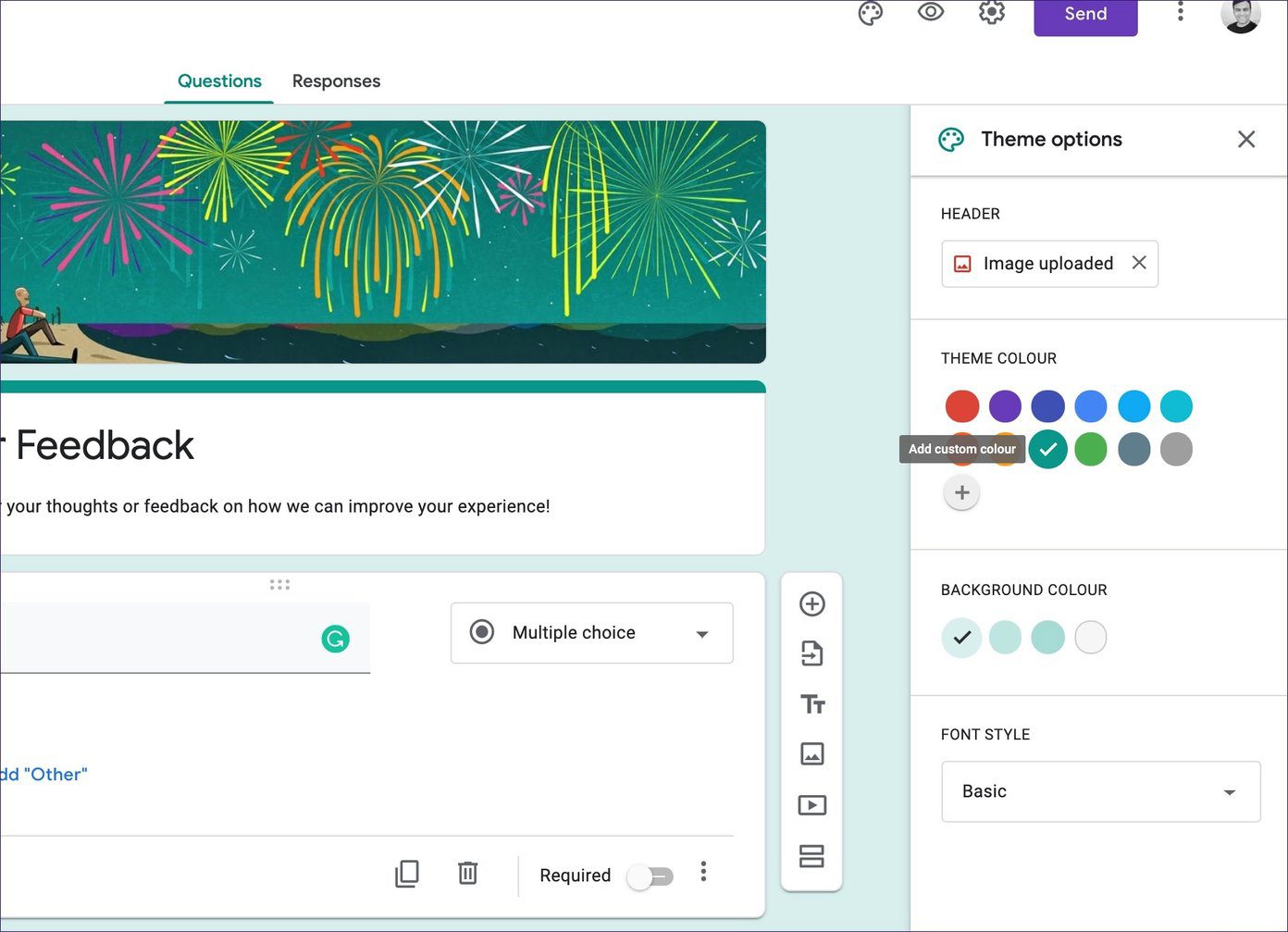
6. Разрешить респондентам просматривать сводные диаграммы и текстовые ответы
Есть два способа построения форм. Вы можете разрешить респондентам просматривать сводку данных или нет. Это зависит от типа формы, которую вы создаете. Иногда целесообразно оставить этот параметр включенным, а иногда нет смысла позволять респондентам читать сводку. Чтобы включить эту опцию, нажмите «Настройки» > «Основные» > «Респонденты могут» > установите флажок, чтобы включить эту опцию — см. сводные диаграммы и текстовые ответы.

7. Добавьте подтверждающее сообщение
Всегда рекомендуется добавлять подтверждающее сообщение после того, как пользователь заполнил форму. Это обычная практика в сфере маркетинга и опросов. После создания формы перейдите в «Настройки» > «Презентация» > и добавьте подтверждающее сообщение. Вы можете изменить сообщение по умолчанию с более персонализированным подходом.
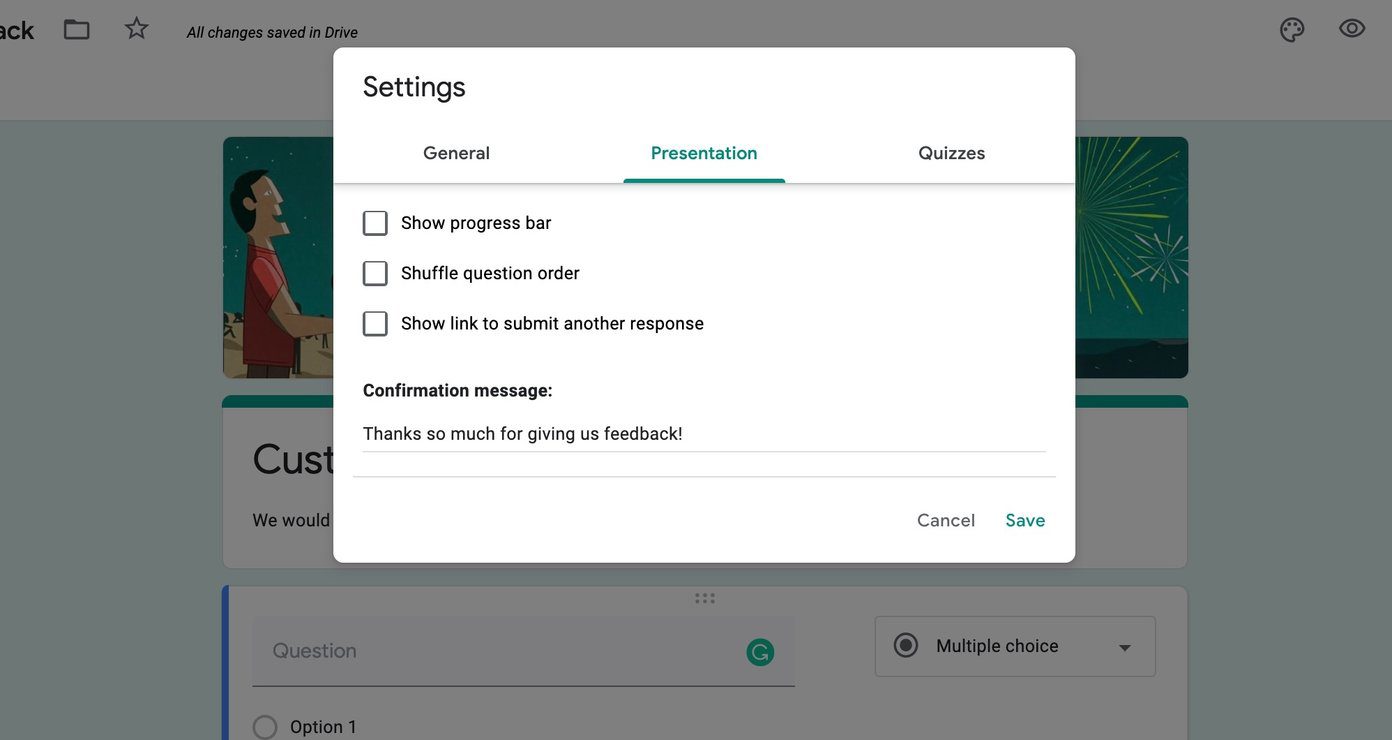
8. Используйте вариант викторины
Можно также использовать Google Forms для создания вопросов викторины и присвоения баллов на основе ответов, предоставленных пользователями. Я ожидаю увидеть эту практику в сфере образования. В меню конструктора форм перейдите в «Настройки» > «Викторины» > включите «Сделать это викториной». Вы также можете назначать баллы за каждый вопрос и сообщать пользователям о правильных или неправильных ответах.

9. Создайте электронную таблицу из ответов
Google Forms поставляется с интеграцией с Google Sheets. Можно создать Google Sheet с полученными ответами в Google Forms. Перейдите в меню «Ответы» и нажмите на опцию «Создать электронную таблицу». Он создаст лист с именем пользователя, адресом электронной почты и их ответами. Аккуратно, верно?

10. Добавьте соавторов
Google Forms является гибким, когда дело доходит до совместного использования. Google Forms позволяет приглашать других для совместной работы над созданием форм. Это полезно во многих сценариях. Нажмите на меню из трех точек в правом верхнем углу, выберите «Добавить соавтора» и добавьте его идентификатор электронной почты или скопируйте ссылку для обмена. Администратор также может запретить редакторам изменять доступ и добавлять новых людей.
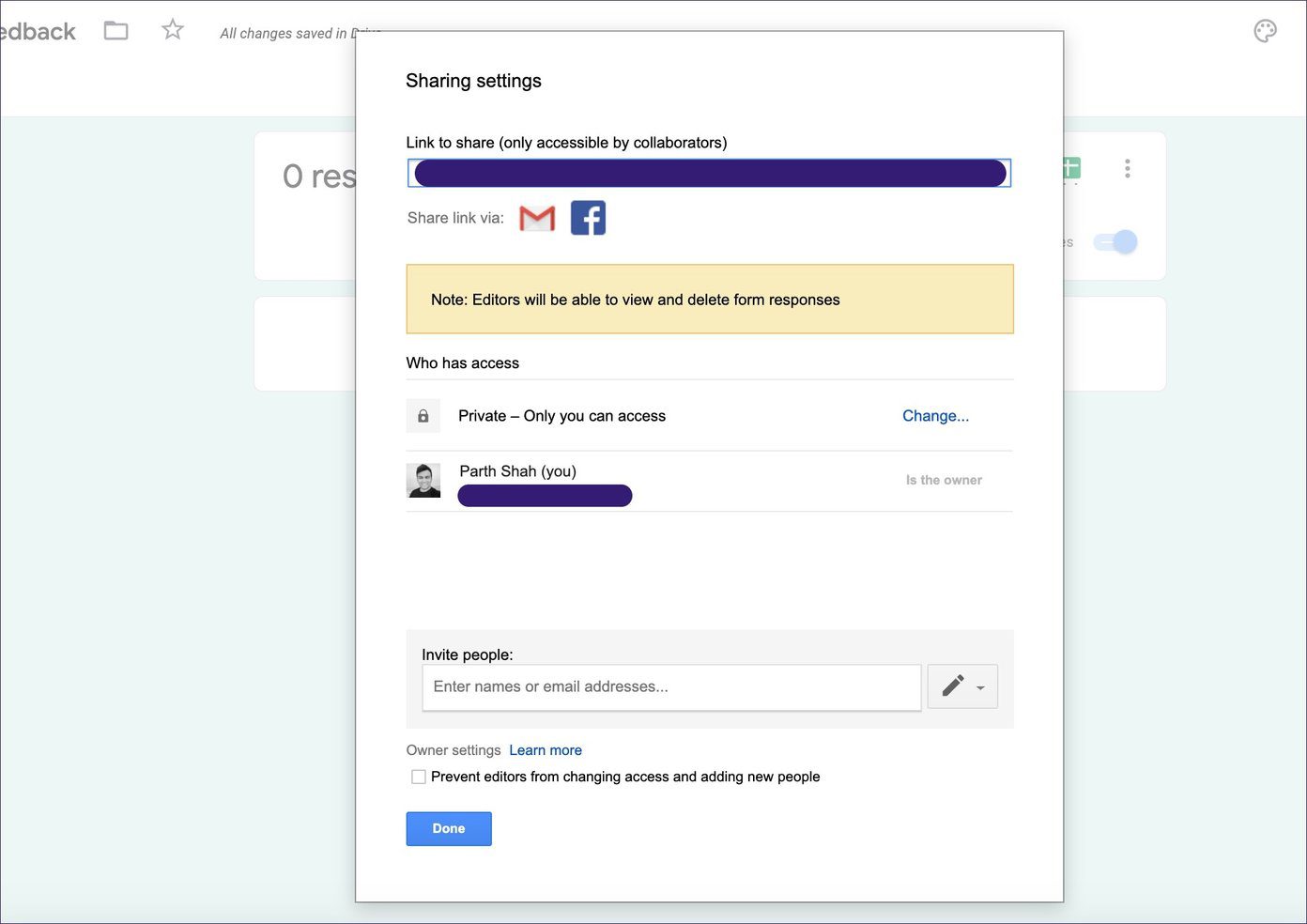
Используйте Google Формы как профессионал
Как видно из приведенного выше списка, Google Forms — отличный веб-инструмент для быстрого создания бесплатных опросов и форм. Это гибкое приложение, полное шаблонов, бесплатное, с отличными функциями обмена и не забывайте об интеграции с Google Sheets и YouTube.
Далее: Microsoft Forms — это мощная служба, которая объединяется с Google Forms. Прочитайте сравнение ниже, чтобы узнать, какой инструмент для изготовления форм соответствует вашим потребностям.
Программы для Windows, мобильные приложения, игры - ВСЁ БЕСПЛАТНО, в нашем закрытом телеграмм канале - Подписывайтесь:)