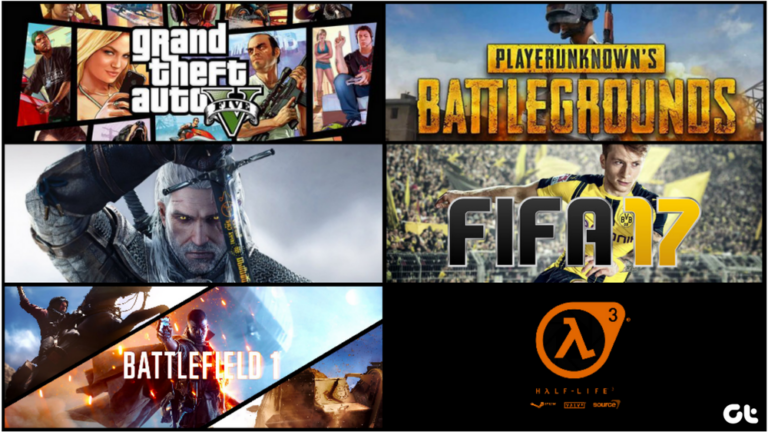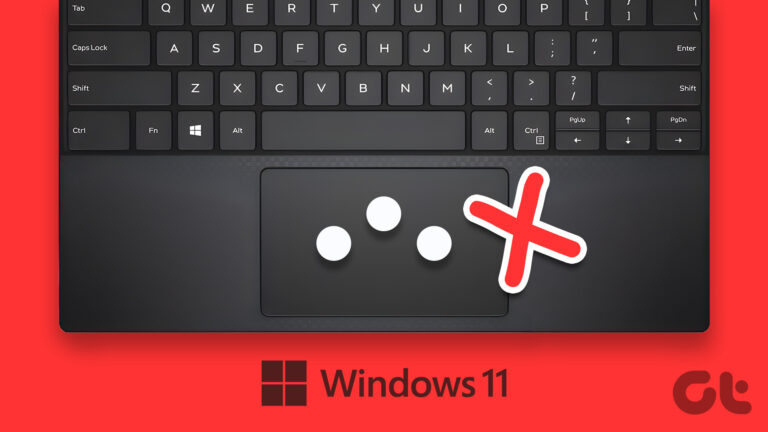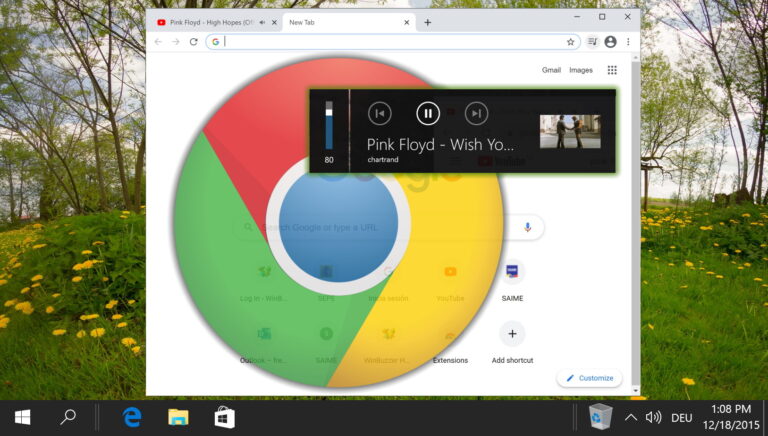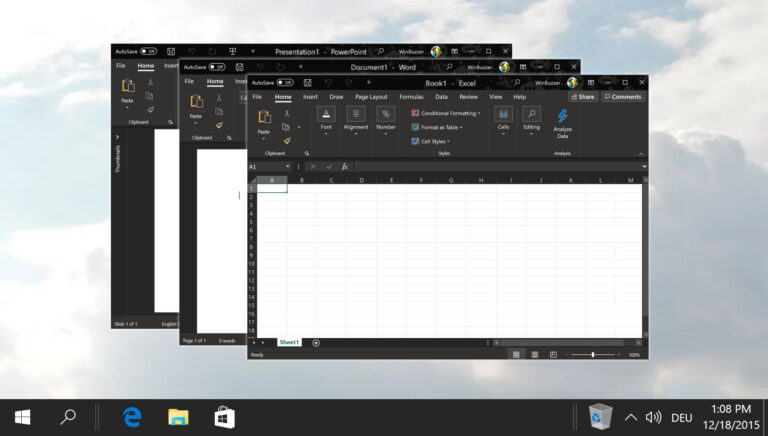Как использовать разные подписи в Outlook Desktop
Подпись электронной почты — это удобный способ сообщить получателю о вашем присутствии в социальных сетях, контактной информации или вашей роли в компании. Поставщики электронной почты, такие как Outlook и Gmail, позволяют пользователям создавать уникальную подпись для каждого отправляемого ими электронного письма. Проблема возникает, когда вы хотите использовать несколько подписей для разных целей. Вот как вы можете использовать разные подписи на рабочем столе Outlook.

Программы для Windows, мобильные приложения, игры - ВСЁ БЕСПЛАТНО, в нашем закрытом телеграмм канале - Подписывайтесь:)
Допустим, вы отправляете личное электронное письмо друзьям и родственникам, и в этом случае вы не захотите прикреплять подпись, содержащую сведения о компании. Точно так же, когда вы хотите ответить на рабочее электронное письмо, вы не будете использовать подпись с личными профилями в социальных сетях.
Вы всегда можете использовать разные идентификаторы электронной почты для разных целей, но это неэффективное решение для использования разных подписей. К счастью, Outlook позволяет создавать различные подписи для их использования в зависимости от получателя и контекста электронной почты. Вот как их настроить.
Используйте разные подписи в приложении Outlook в Windows
Возможность использовать разные подписи Outlook в одной учетной записи Outlook доступна только для настольных приложений. Это означает, что вы не можете создавать и использовать несколько подписей Outlook из мобильных приложений Outlook или из Интернета.
В приведенном ниже примере мы будем использовать приложение Microsoft 365 Outlook для использования разных подписей. Следуйте инструкциям ниже.
Шаг 1. Откройте Outlook на компьютере с Windows.
Шаг 2: Нажмите «Файл» в строке меню.

Шаг 3: Выберите «Параметры» на левой боковой панели.

Шаг 4: Перейдите в Почту и выберите Подписи.
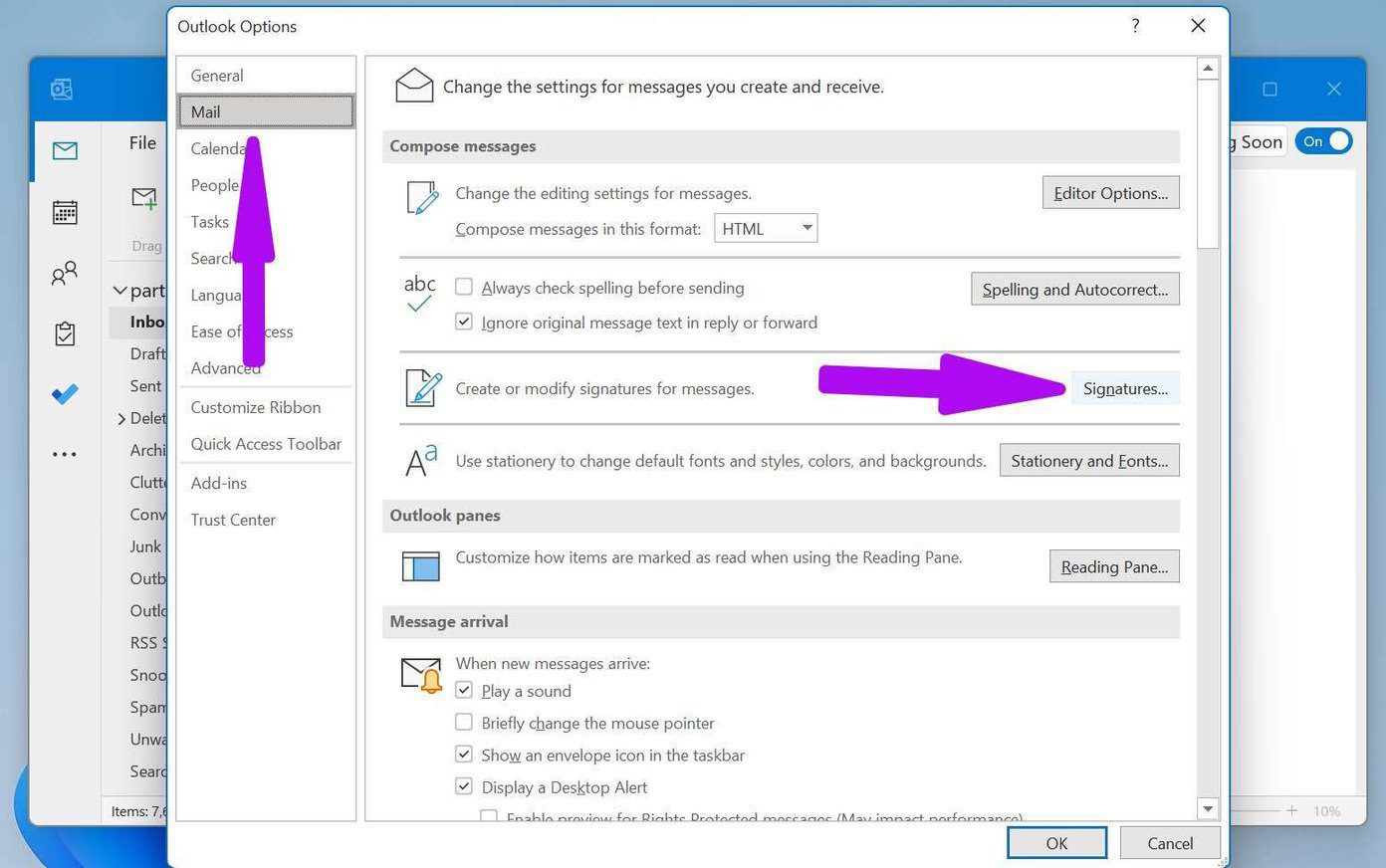
Шаг 5: Вы увидите свои текущие подписи для редактирования.
Шаг 6: Вы можете внести изменения в существующую подпись и использовать кнопку «Создать», чтобы создать новую.

Шаг 7: Введите имя для этой подписи и нажмите OK.

Шаг 8: Создайте новую подпись с помощью текстового редактора и нажмите кнопку «Сохранить» внизу.
В меню «Выбор подписи по умолчанию» вы можете выбрать подпись по умолчанию для новых сообщений, а также для ответов/пересылки. Не волнуйтесь, вы по-прежнему можете использовать другую подпись при создании нового электронного письма. Вот как.
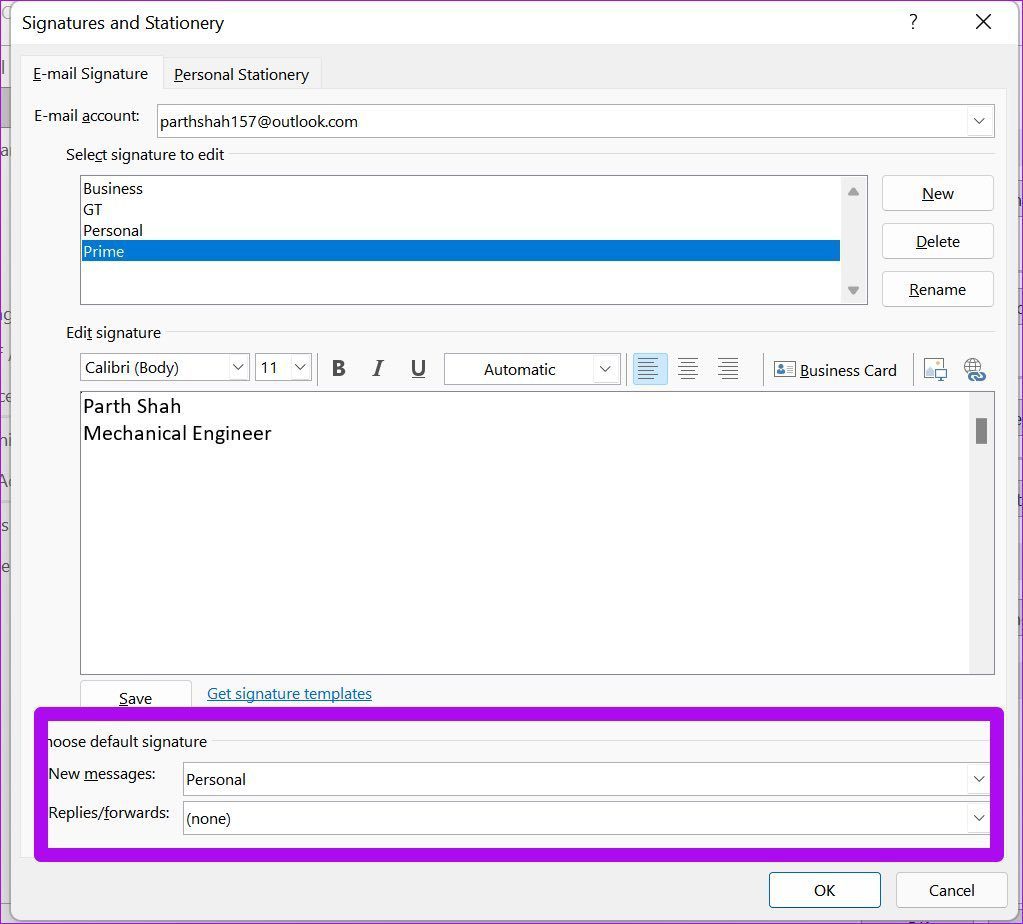
Когда вы составляете новое электронное письмо, вы можете выбрать меню «Подпись» вверху. Затем в раскрывающемся меню выберите соответствующую подпись и начните составлять свое электронное письмо. Если вы не используете меню подписи, Outlook продолжит использовать подпись по умолчанию, которую вы установили в меню «Параметры».

Даже когда вы отвечаете на электронное письмо или пересылаете его, у вас есть возможность использовать другую подпись в Outlook.
Давайте переключимся на Outlook для Mac и обсудим, как использовать разные подписи в электронной почте.
Используйте разные подписи в приложении Outlook для Mac
Microsoft недавно переработала полностью обновленное приложение для Mac. В будущем, Microsoft планирует выпустить одно приложение Outlook для всех ОС. Но это далеко не конец, и текущее приложение Outlook — это то, что мы получаем на данный момент.
Чтобы прояснить это. Outlook не будет синхронизировать ваши подписи электронной почты в разных операционных системах. Это означает, что созданные вами подписи Outlook в Windows останутся в Windows. Тот же случай с приложением Mac и мобильными приложениями Outlook.
Не будем считать это недостатком. Понятное решение хранить подписи электронной почты отдельно в зависимости от используемого устройства/ОС.
С учетом этого давайте узнаем, как использовать различные подписи электронной почты в Outlook на Mac.
Шаг 1. Откройте приложение Outlook на Mac.
Шаг 2: Нажмите Outlook в строке меню и откройте меню «Настройки».

Шаг 3: Перейдите в Электронная почта > Подписи.
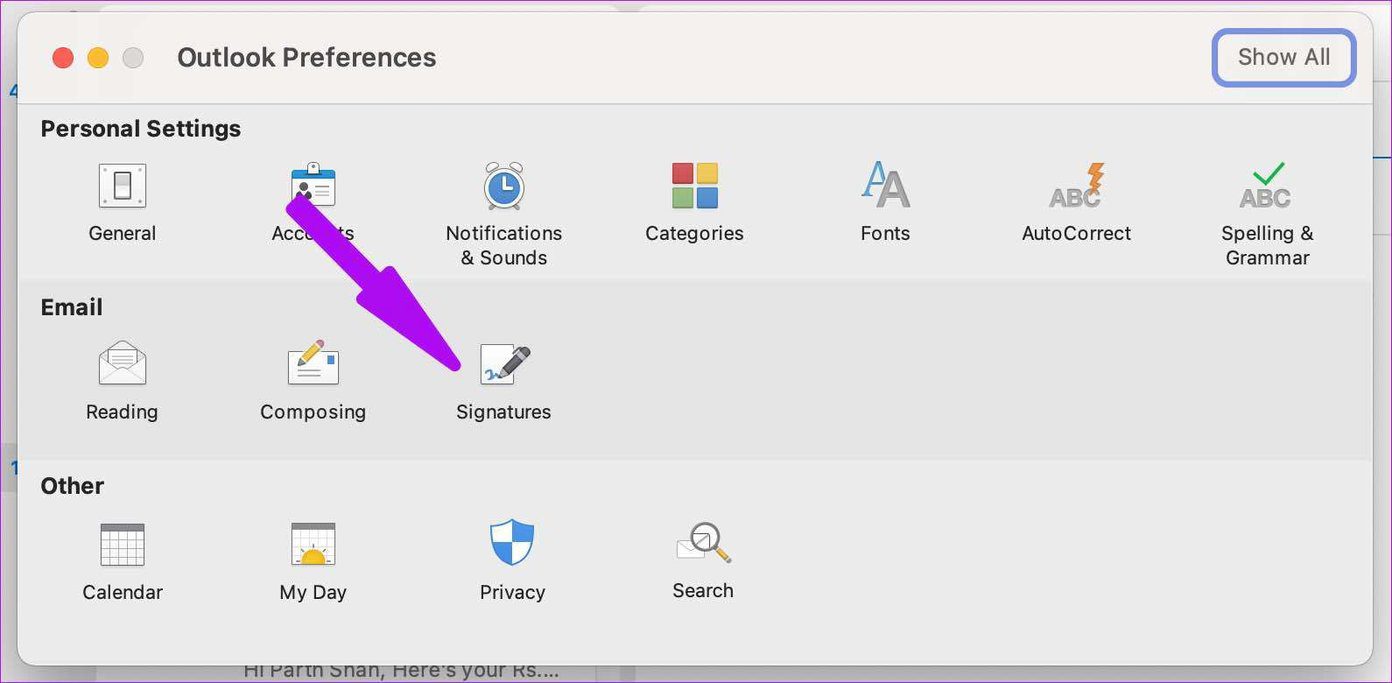
Шаг 4: В меню «Подписи» вы увидите все свои текущие подписи с левой стороны. Нажмите на значок +.

Шаг 5: Откроется небольшое диалоговое окно с текстовым редактором.
Шаг 6: Дайте подписи соответствующее имя и создайте подпись для электронного письма.

Шаг 7: Закройте диалоговое окно и нажмите кнопку «Сохранить».
В меню «Выберите подпись по умолчанию» вы можете выбрать предпочтительную учетную запись и подпись электронной почты для использования с новыми электронными письмами и ответами/переадресациями.

Выберите часто используемую подпись электронной почты и закройте меню.
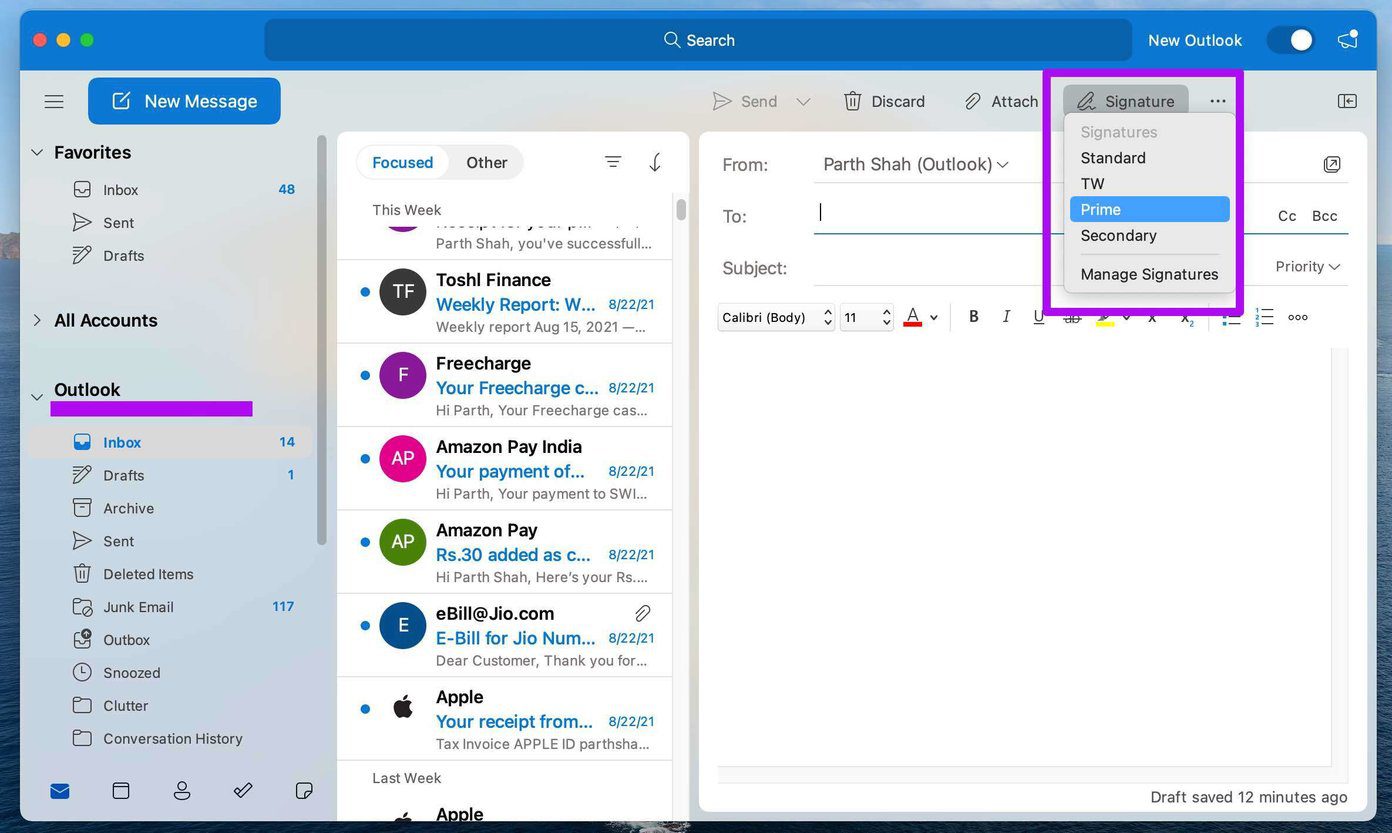
Нажмите кнопку «Новое сообщение» в верхнем левом углу и создайте новое электронное письмо из дома Outlook. Вы можете выбрать меню «Подпись» вверху и выбрать соответствующую подпись для использования в почте Outlook с правой стороны.
Используйте правильную подпись в нужном месте
Вам необходимо использовать соответствующую подпись с контекстом электронной почты и получателем, как мы упоминали ранее. Это производит лучшее впечатление на принимающего человека. В основном мы используем 3-4 разных подписи электронной почты с Outlook для Windows в зависимости от темы электронной почты. Как вы планируете использовать разные подписи в Outlook? Поделитесь своим мнением в разделе комментариев ниже.
Программы для Windows, мобильные приложения, игры - ВСЁ БЕСПЛАТНО, в нашем закрытом телеграмм канале - Подписывайтесь:)