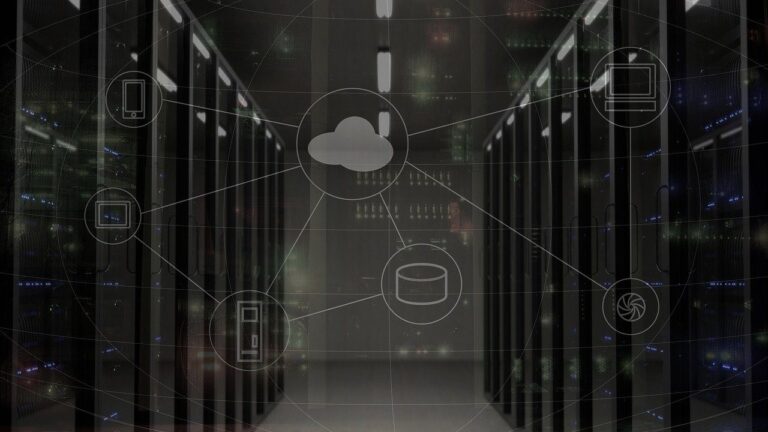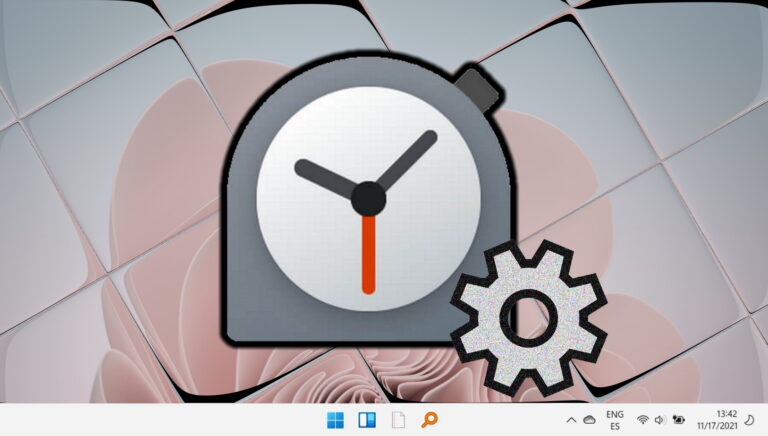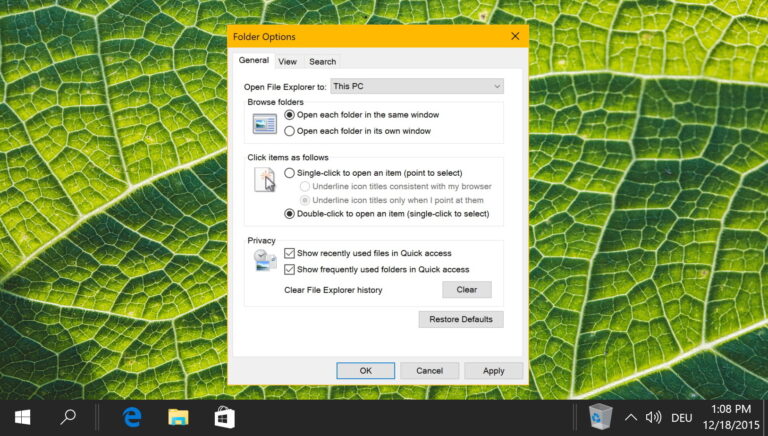Как использовать Microsoft Word в качестве доски
Пакет Microsoft Office Suite обладает богатым набором функций, которые помогут вам выполнять все ваши рабочие задачи. А Microsoft Word — это приложение для обработки текстов, которое широко используется для создания документов.

Программы для Windows, мобильные приложения, игры - ВСЁ БЕСПЛАТНО, в нашем закрытом телеграмм канале - Подписывайтесь:)
Это высокоэффективный текстовый процессор, который позволяет создавать документы, письма, отчеты и т. д. профессионального качества. Кроме того, вы можете форматировать и редактировать документы с помощью множества встроенных функций.
Но знаете ли вы, что Microsoft Word также можно использовать в качестве доски, помимо создания простых текстовых документов? Мы покажем вам, как использовать Microsoft Word в качестве доски, чтобы писать в любом месте документа.
Используя эту функцию, вы можете сделать любой документ и написать текст поверх него в произвольном стиле. Давайте погрузимся в само руководство.
Зачем использовать Microsoft Word в качестве доски
Термин «белая доска» — это чистый холст для написания текста, создания рисунков или выделения чего-либо в свободной форме.
Говоря об использовании Microsoft Word в качестве доски, ниже приведены два наиболее важных варианта использования:
- Укажите что-нибудь на изображении: Выделите элементы на любом изображении, чтобы было легче указывать на важные части. С Word вам не придется использовать другое стороннее приложение для выделения чего-либо на изображении. Например, вы можете указать, какая комната кому принадлежит на плане этажа. Это поможет читателю лучше понять план этажа.
- Добавление заметок к изображению: если у вас есть изображение карты, вы можете использовать Microsoft Word в качестве доски, чтобы добавлять заметки и предоставлять дополнительную информацию, такую как население этой конкретной области, некоторые интересные факты, общая площадь и т. д.
Шаги по использованию Microsoft Word в качестве доски
Использование документа Word в качестве доски может оказаться полезным в нескольких сценариях. Однако вам может быть интересно, как использовать его в Word. Давайте проверим шаги, необходимые для использования Microsoft Word в качестве доски.
Шаг 1: Во-первых, вам нужно иметь изображение, чтобы добавлять к нему заметки или текст. Итак, загрузите изображение и сохраните его на своем ПК с Windows.
Шаг 2: Теперь откройте новый или существующий документ в Microsoft Word.
Шаг 3: Мы добавим изображение в качестве фонового изображения в документ, чтобы использовать его в качестве холста для добавления заметок. В верхней строке меню выберите вкладку «Дизайн».

Шаг 4: На вкладке «Дизайн» нажмите кнопку «Водяной знак» в разделе «Фон страницы».

Шаг 5: При нажатии на кнопку «Водяной знак» откроется раскрывающийся список со всеми вариантами водяных знаков по умолчанию. Вы можете использовать эти водяные знаки по умолчанию и добавить их в свой документ. Чуть ниже водяных знаков по умолчанию вы найдете несколько дополнительных опций.
Во-первых, есть опция «Дополнительные водяные знаки с Office.com», которая позволит пользователю загружать больше готовых водяных знаков с веб-сайта. Второй вариант, «Пользовательские водяные знаки», позволяет добавить собственное изображение или текст в качестве водяного знака в документ.

Затем есть кнопка «Удалить водяной знак», которая удаляет водяной знак со всего документа. Наконец, функция «Сохранить выделение в галерее водяных знаков» позволяет пользователю сохранять собственные водяные знаки в галерее водяных знаков. Это упрощает доступ к пользовательским водяным знакам.
В нашем случае мы выберем опцию «Пользовательский водяной знак».

Шаг 6: Появится новое окно Printed Watermark с несколькими вариантами. Нажмите на опцию «Водяной знак изображения». Затем нажмите кнопку «Выбрать изображение» и выберите изображение в качестве фона, на котором вы хотите добавить заметки или текст.

Шаг 7: Вы можете использовать параметр «Масштаб», чтобы правильно масштабировать изображение.
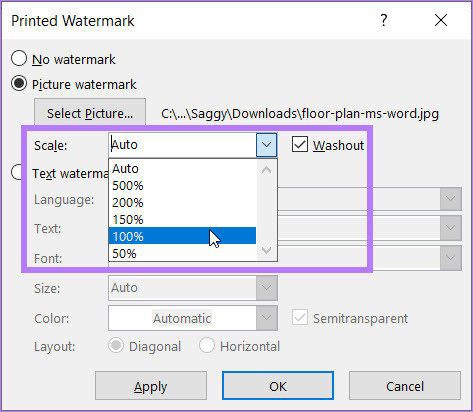
Шаг 8: После настройки масштаба нажмите кнопку «ОК», чтобы закрыть окно «Печать водяного знака» и добавить фоновое изображение. Теперь вы готовы добавить заметки или текст поверх него.
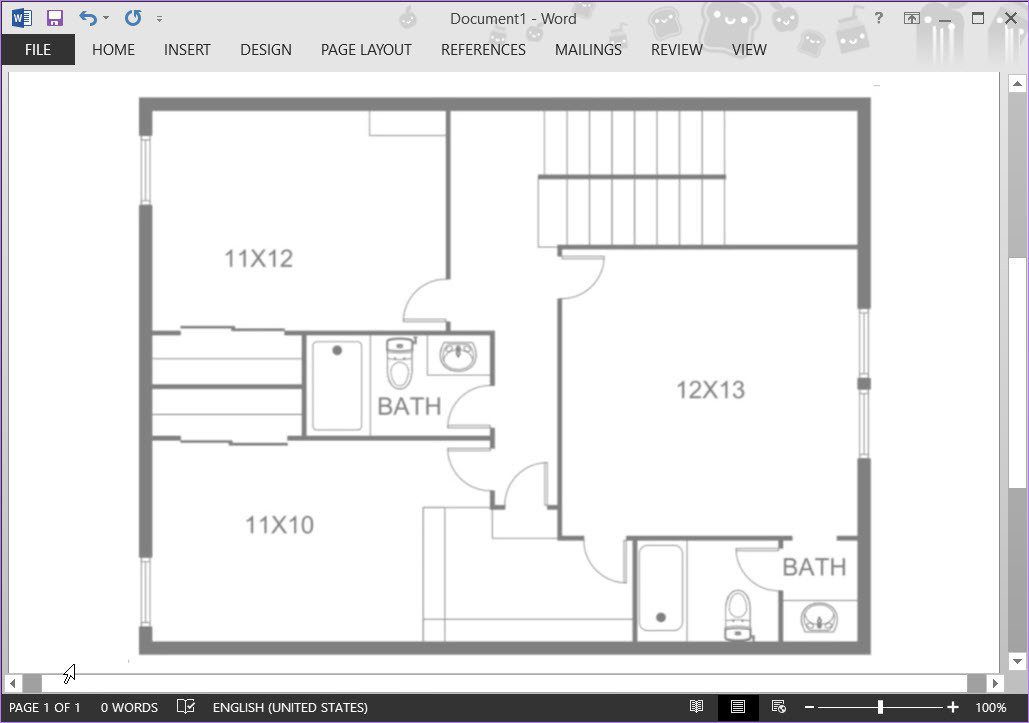
Шаг 9: После добавления изображения все, что вам нужно сделать, это дважды щелкнуть в любом месте изображения, чтобы ввести заметки. Не только текст, но вы также можете добавить другое изображение или любой объект поверх этого фонового изображения, чтобы поделиться дополнительной информацией.

Используйте Microsoft Word в качестве доски
Вот оно. Следуя шагам, упомянутым выше, вы можете использовать Microsoft Word в качестве доски для разных целей. Вы можете добавлять заметки, указывать на вещи, выделять информацию и т. д. на изображении, чтобы предоставить больше информации.
Программы для Windows, мобильные приложения, игры - ВСЁ БЕСПЛАТНО, в нашем закрытом телеграмм канале - Подписывайтесь:)