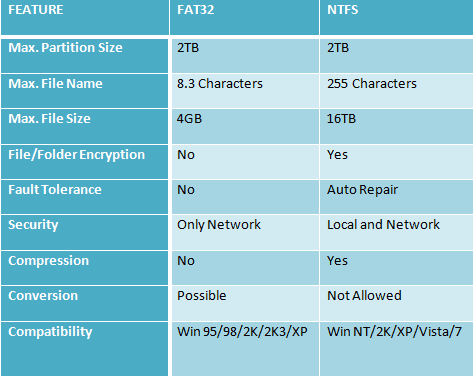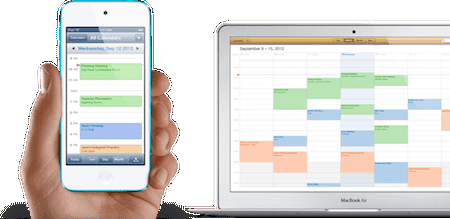Windows 11: как использовать приложение «Часы» со встроенным таймером Pomodoro
В этом руководстве показано, как добиться наилучших результатов при использовании приложения «Часы» в Windows 11. Ранее оно называлось «Будильники и часы в Windows 10». Microsoft представила несколько новых функций приложения часов, которые позволяют пользователям максимально эффективно использовать свое время.
В Windows 10 приложение «Будильник и часы» позволяло пользователям использовать виджет будильника, устанавливать таймеры, использовать секундомер на рабочем столе и использовать различные приложения часов для отображения времени. Windows 11 пришла к нам с еще одной полезной функцией, позволяющей нам сосредоточиться на том времени, когда мы можем выполнить большую часть нашей работы.
Программы для Windows, мобильные приложения, игры - ВСЁ БЕСПЛАТНО, в нашем закрытом телеграмм канале - Подписывайтесь:)
Это встроенный таймер Pomodoro в Windows 11. Техника тайм-менеджмента, называемая Техника помидора устанавливает 25-минутный таймер для интенсивной концентрации с последующим пятиминутным отдыхом. После четырех последовательных рабочих циклов делаются более длительные перерывы. Итальянский термин для помидора, Pomodoro, относится к каждому рабочему интервалу. Вот почему его также называют томатным таймером.
Он подключается к службе Spotify и приложению Microsoft To-Do, чтобы помочь вам начать сеансы. Автоматические перерывы также являются частью этой функции, а виджет «Ежедневный прогресс» будет отслеживать статистику сеанса. Вам не нужно устанавливать сторонние приложения. Итак, как вы используете встроенный таймер производительности Windows 11? Давай выясним.
Как настроить фокус-сессии с помощью приложения «Часы» в Windows 11
Ниже приведен стандартный способ использования сеансов фокусировки на часах в Windows 11. Он включает в себя ряд шагов, которые объясняются ниже.
Как изменить настройки фокусных сессий
Как использовать функцию «Таймер» в приложении «Часы» в Windows 11
Как установить будильник с помощью приложения «Часы» в Windows 11
Как использовать секундомер Windows 11 в приложении «Часы»
Как использовать мировые часы Windows 11 в приложении «Часы»
Доступные настройки для приложения «Часы» в Windows 11
Программы для Windows, мобильные приложения, игры - ВСЁ БЕСПЛАТНО, в нашем закрытом телеграмм канале - Подписывайтесь:)