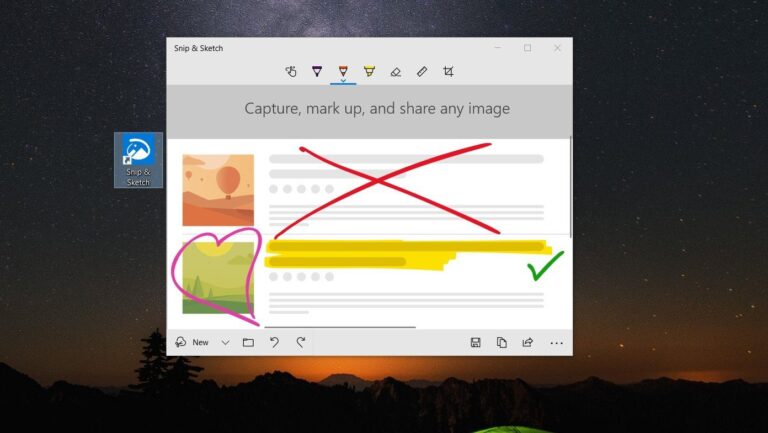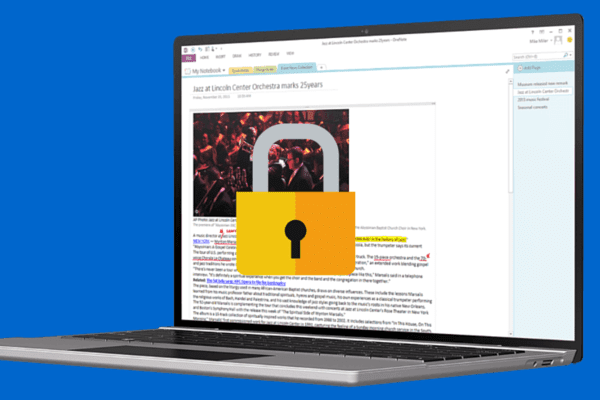5 лучших способов исправить ошибку «Имя локального устройства уже используется» в Windows 10
Искусственный интеллект поможет тебе заработать!
Windows позволяет сопоставлять сетевые диски, чтобы не вводить адрес каждый раз, когда вы хотите их использовать. И бывают случаи, когда вы получаете сообщение об ошибке «имя локального устройства уже используется». Проблема в основном возникает, если есть проблемы с настройками общего доступа к файлам и принтерам и неназначенными буквами дисков. К счастью, есть несколько способов это исправить.
Программы для Windows, мобильные приложения, игры - ВСЁ БЕСПЛАТНО, в нашем закрытом телеграмм канале - Подписывайтесь:)

Есть несколько причин ошибки. Наиболее распространенные из них:
- Неназначенные или неправильные буквы дисков.
- Отключены параметры общего доступа к файлам и принтерам.
- Недостаточно места на сетевом сервере.
- Проблемы в процессе картирования.
Мы собрали решения для исправления ошибки «имя локального устройства уже используется» в Windows 10.
1. Назначьте или измените букву диска
Отсутствующая или неправильная буква диска может вызвать ошибку «имя локального устройства уже используется» в Windows. Чтобы назначить или изменить букву диска, выполните следующие действия.
Шаг 1: Щелкните правой кнопкой мыши кнопку «Пуск» в Windows, найдите «Управление дисками» и щелкните ее.
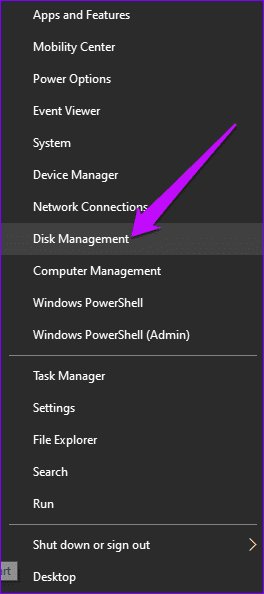
Шаг 2: Когда откроется окно «Управление дисками», найдите раздел, букву которого вы хотите изменить, и щелкните его правой кнопкой мыши.
Шаг 3: Выберите, измените букву диска и пути.
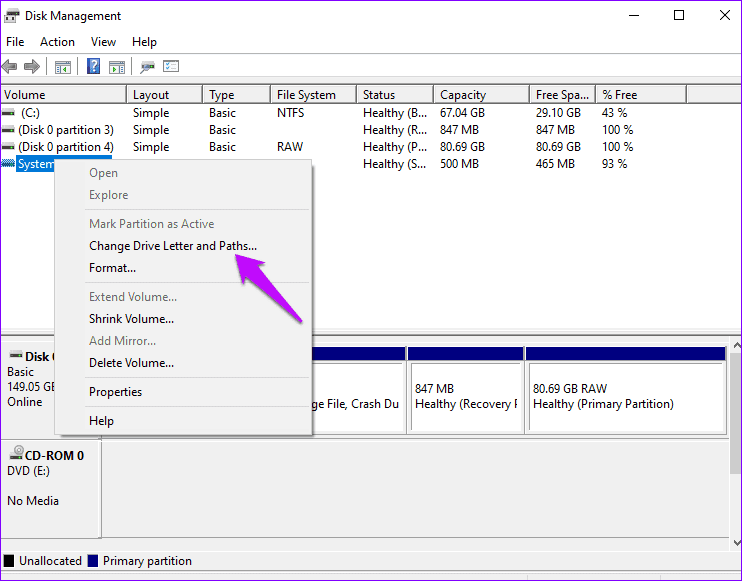
Шаг 4: В следующем окне нажмите «Добавить».

Шаг 5: Выберите «Назначить следующую букву диска» и выберите предпочтительный диск в раскрывающемся меню. Нажмите OK, чтобы обновить изменения.

Примечание. Не рекомендуется выбирать диск A или B из новых букв дисков. Это связано с тем, что эти дисководы содержат гибкие версии предыдущего программного обеспечения, и их назначение текущим дисководам может нарушить работу старых программ.
2. Переназначить сетевой диск
Система Windows присваивает дискам вашего компьютера определенные буквы. Но во время сопоставления сети буквы дисков могут быть перепутаны или могут отсутствовать назначенные буквы дисков для сопоставления. В таких случаях вам необходимо переназначить сетевой диск, чтобы решить проблему. Вот как вы можете это сделать.
Шаг 1: Введите cmd в строке поиска Windows и выберите параметр «Выполнить команду» слева.
Шаг 2: С правой стороны нажмите «Запуск от имени администратора».
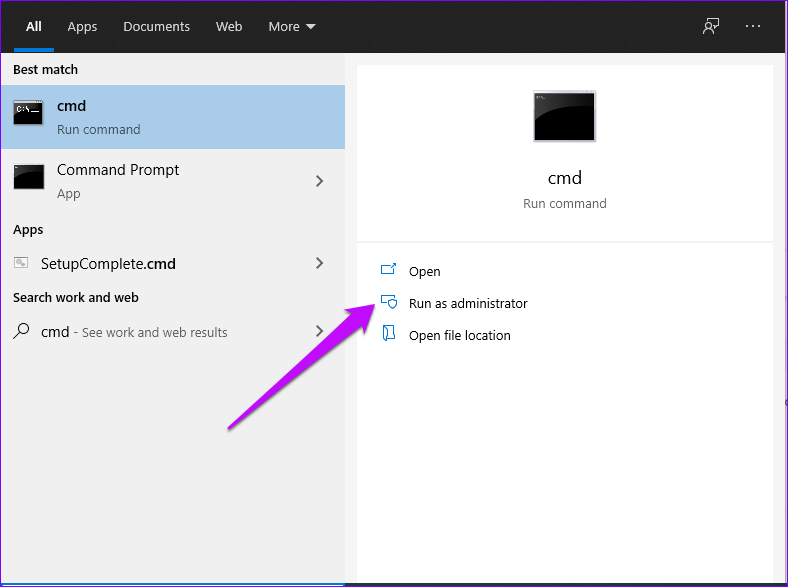
Шаг 3: Скопируйте и вставьте эту команду и нажмите Enter.
net use Z /delete
Не забудьте заменить «Z» разделом, который вы хотите удалить.
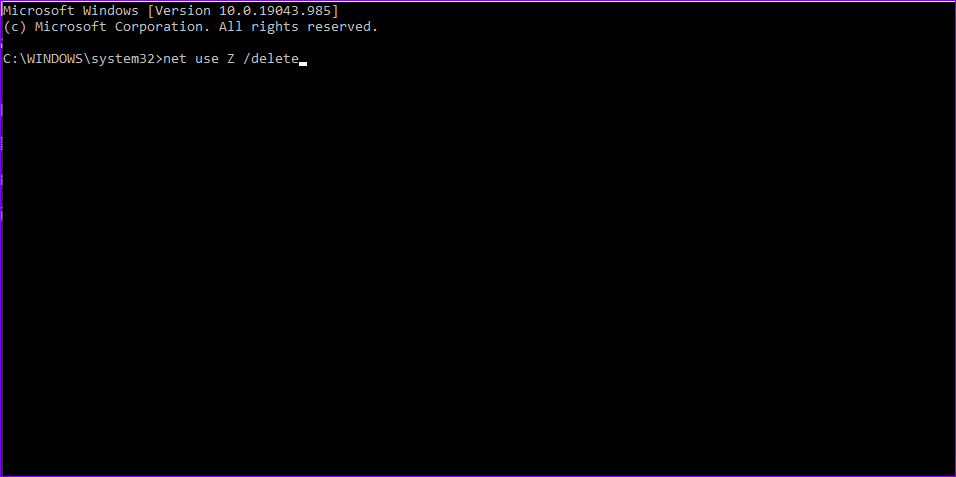
Шаг 4: После удаления имени устройства измените его, выполнив эту команду.
net use Z: \\server\share /user:username пароль
Не забудьте использовать ту же букву диска «Z», где вы хотите подключить диск. Кроме того, введите соответствующий пароль пользователя и имени пользователя для диска, который вы хотите изменить.

Шаг 5: Перезагрузите устройство и подтвердите, что проблема с сопоставлением решена.
3. Включите общий доступ к файлам и принтерам
Ошибка также может появиться, если параметры общего доступа к файлам и принтерам отключены. Чтобы устранить ошибку, включите параметры через брандмауэр Защитника Windows. Вот как вы можете это сделать.
Шаг 1: Введите Панель приборов в строке поиска Windows и нажмите Enter.

Шаг 2: Нажмите «Система и безопасность».
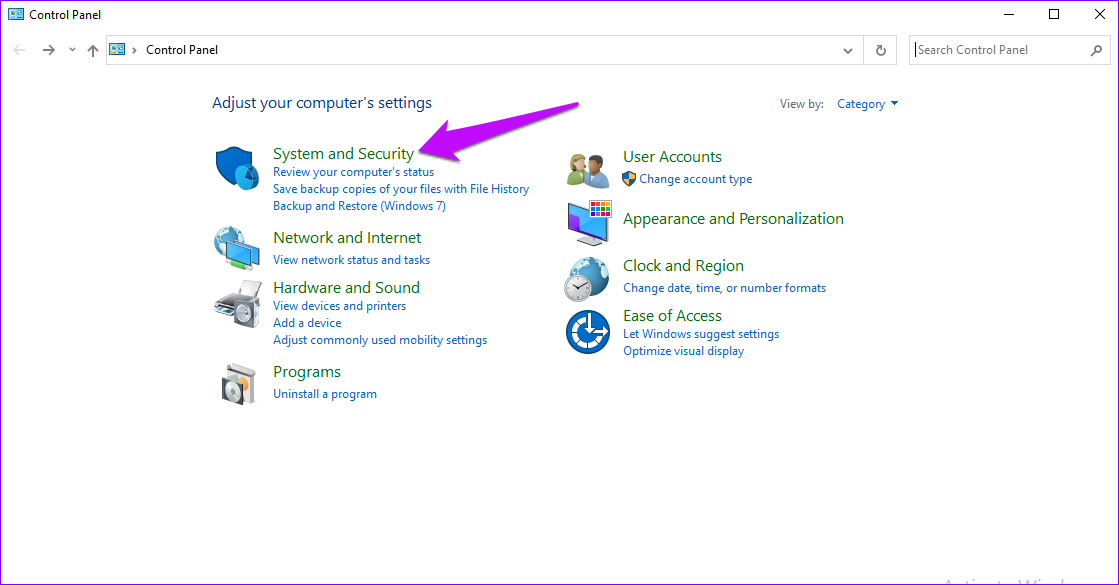
Шаг 3. В окне «Разрешенные приложения» найдите брандмауэр Защитника Windows и нажмите «Разрешить приложение или функцию через брандмауэр Windows».
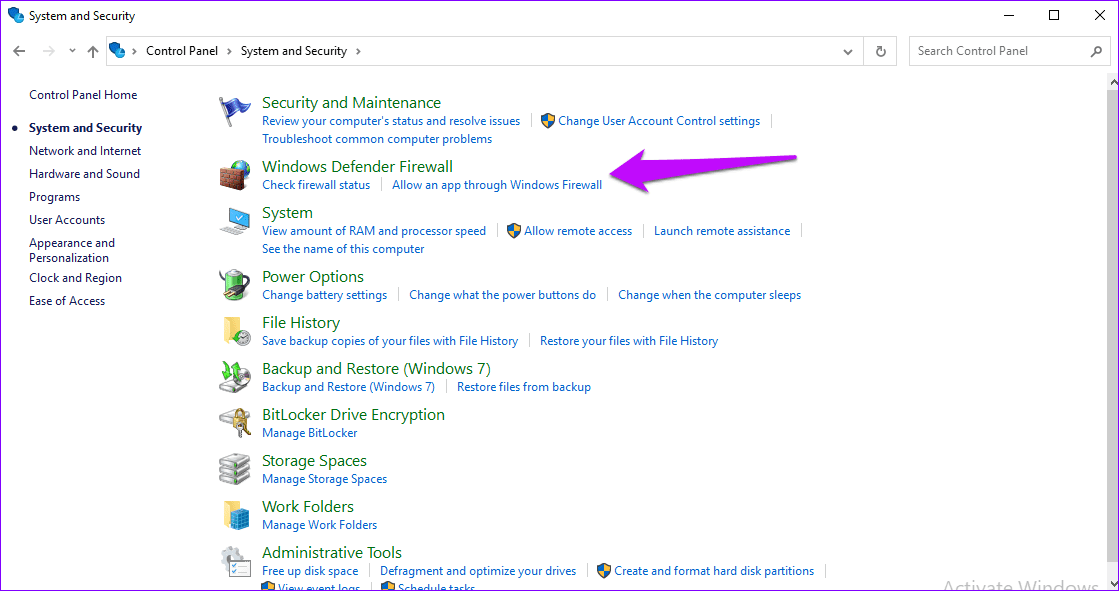
Шаг 4: Нажмите «Изменить настройки» и, если требуются права администратора, разрешите их.
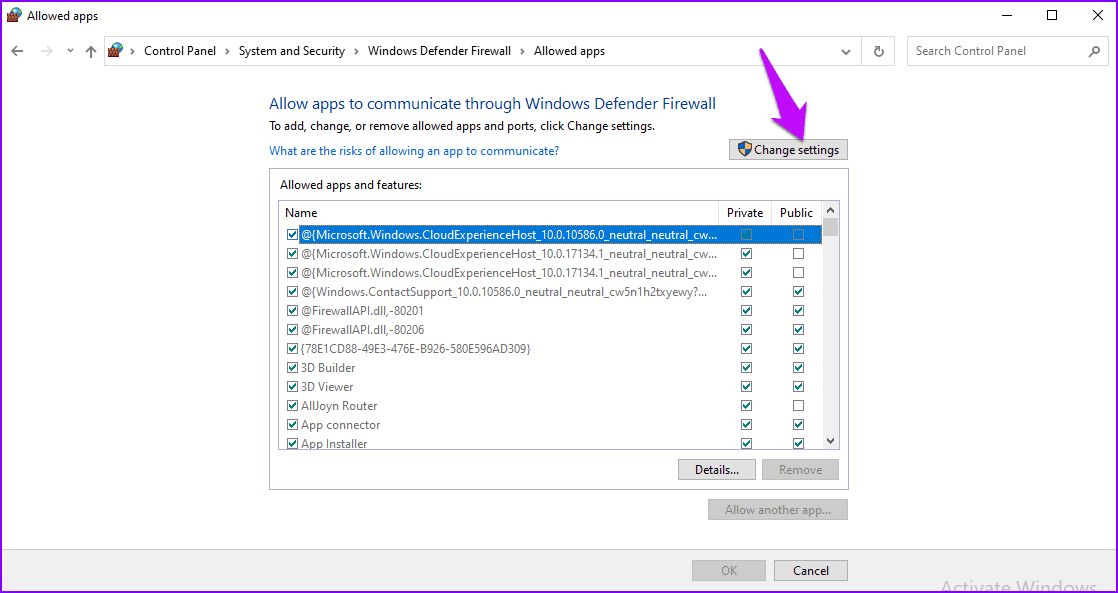
Шаг 5: Перейдите к опции «Файлы и общий доступ» и установите флажки.

Завершите процесс, нажав OK и перезагрузив компьютер.
4. Изменить значение режима защиты
Изменение значения режима защиты также может решить проблему. Вы можете использовать редактор реестра для выполнения этого процесса.
Шаг 1: Нажмите клавиши Windows + R, введите regedit в текстовом поле и нажмите Enter, чтобы открыть редактор реестра.

Шаг 2: Найдите этот путь в следующем окне.
HKEY_LOCAL_MACHINE\System\CurrentControlSet\Control\SessionManager\
Шаг 3: На правой панели найдите ProtectionMode и дважды щелкните по нему.

Шаг 4: Измените значение на «1» и нажмите «ОК», чтобы сохранить.
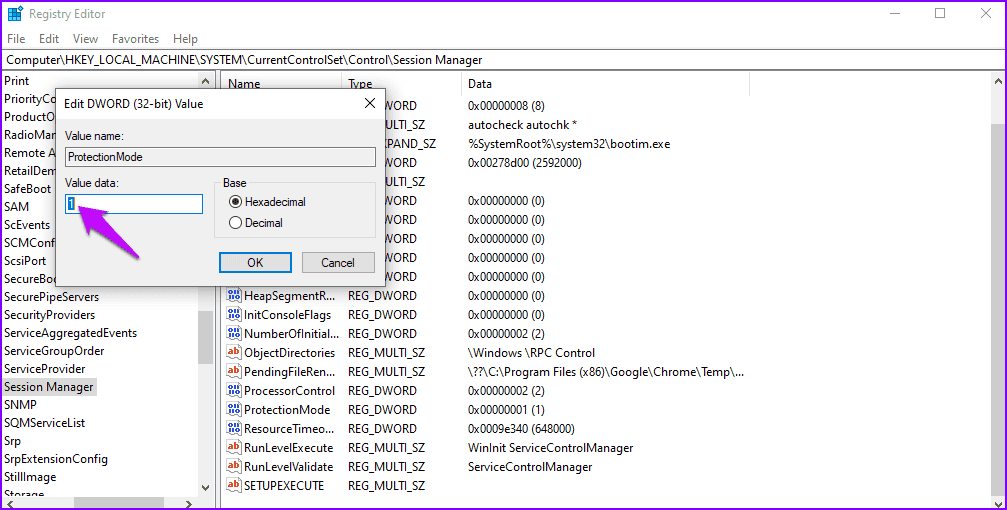
Перезагрузите устройство и подтвердите, устранена ли ошибка.
5. Удалить ключ MountPoints2
Удаление некоторых разделов реестра может решить проблемы сопоставления в вашей системе. Вот как вы можете стереть ключ MountPoints2.
Шаг 1: Нажмите клавиши Windows + R, чтобы открыть диалоговое окно запуска, введите regedit в нем и нажмите Enter, чтобы открыть редактор реестра.

Шаг 2: Найдите этот путь в следующем окне.
HKEY_CURRENT_USER\Software\Microsoft\Windows\CurrentVersion\Explorer
Шаг 3: Щелкните правой кнопкой мыши MountPoints2 и выберите Удалить. Подтвердите диалоговые окна, которые могут появиться, и перезагрузите систему.

Исправление имени локального устройства
Эти решения должны помочь вам исправить ошибку «имя локального устройства уже используется» в Windows 10. Помните, что недостаточное хранилище на сервере также может привести к этой ошибке. Чтобы решить проблемы с хранилищем, включите дополнительное хранилище или освободите место на сервере. Имейте в виду, что обновление вашей системы также является еще одним простым способом исправления ошибки.
Программы для Windows, мобильные приложения, игры - ВСЁ БЕСПЛАТНО, в нашем закрытом телеграмм канале - Подписывайтесь:)