Как использовать FaceTime на Android и Windows
FaceTime — отличный способ общаться с друзьями и семьей с помощью видеозвонков. Вы можете использовать SharePlay в FaceTime на своем iPhone и iPad. Хотя он также работает на Mac, это не означает, что пользователи Android и Windows будут обделены. К счастью, FaceTime можно использовать даже на Android и Windows. Хотя, конечно, есть загвоздка.
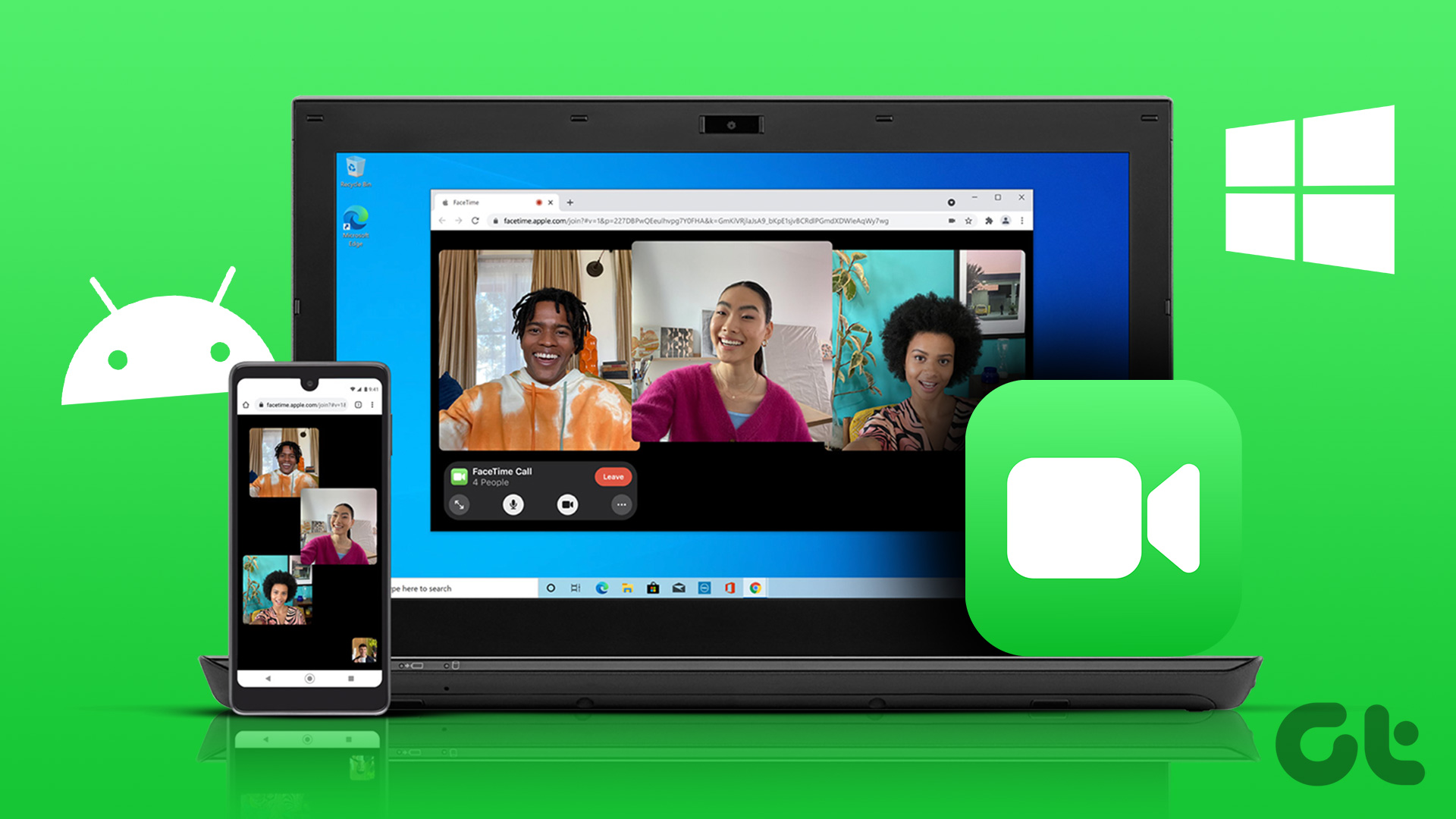
Программы для Windows, мобильные приложения, игры - ВСЁ БЕСПЛАТНО, в нашем закрытом телеграмм канале - Подписывайтесь:)
В этом посте мы покажем, как использовать FaceTime на ПК с Android и Windows. Обратите внимание, что iPhone должен работать под управлением iOS 15 или более поздней версии, а iPad должен работать под управлением iPadOS 15 или более поздней версии для поддержки этой функции. Пользователям Mac необходимо иметь macOS Monterey или более позднюю версию. Это для инициирования связи FaceTime между устройством Apple и телефоном Android или ПК с Windows. Обратите внимание, что вы не можете инициировать вызов FaceTime с компьютера Android или Windows.
Как использовать FaceTime на Android
Прежде чем приступить к шагам, следует помнить следующие важные моменты:
- Пользователи Android не могут инициировать вызов FaceTime со своих устройств. Только пользователь iPhone или iPad может поделиться ссылкой на звонок FaceTime на телефон Android. Вам нужно будет нажать на ссылку, чтобы присоединиться к вызову.
- Вам необходимо убедиться, что на вашем телефоне Android установлена последняя версия Google Chrome или Microsoft Edge.
Давайте начнем с шагов по созданию ссылки на вызов FaceTime.
Шаг 1: Откройте приложение FaceTime на своем iPhone.
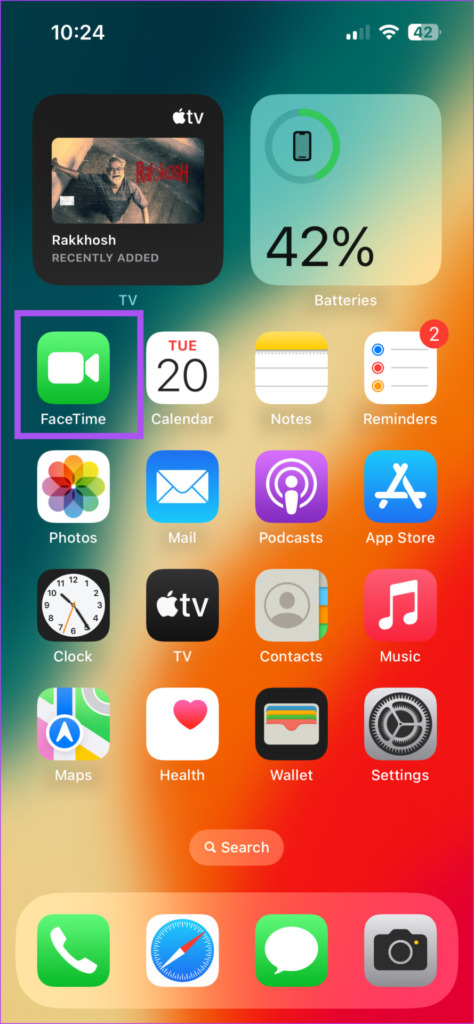
Шаг 2: Нажмите «Создать ссылку» в верхнем левом углу.
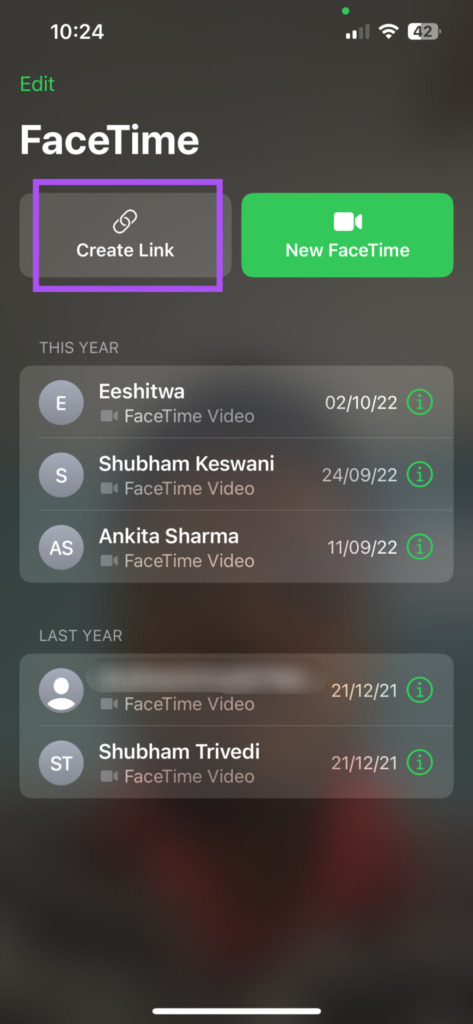
Когда ссылка FaceTime будет создана, iPhone предложит вам поделиться ею с помощью разных приложений. Вы также можете скопировать ссылку и поделиться ею отдельно. Возможно, вы захотите отправить его через приложение «Сообщения».
Шаг 3: Нажмите на сообщения.

Шаг 4: Введите имя или номер вашего контакта с помощью телефона Android и отправьте ссылку.

Хотя ссылка FaceTime используется совместно, текстовое сообщение «Присоединяйтесь к моему FaceTime» не отправляется. Вы можете нажать на значок «i», чтобы попробовать отправить его по вашему выбору.
Шаг 5: На телефоне Android нажмите на приложение «Сообщения».

Шаг 6: Откройте текстовое сообщение и коснитесь ссылки FaceTime.

Шаг 7. Когда ссылка откроется в браузере Google Chrome или Microsoft Edge, введите свое имя и нажмите «Продолжить», чтобы присоединиться к вызову.

Шаг 8: Нажмите «Разрешить», чтобы включить доступ к камере и микрофону.

Шаг 9: Выберите свой выбор, чтобы разрешить браузеру записывать видео.

Шаг 10: Выберите свой выбор, чтобы разрешить браузеру записывать звук.

Шаг 11: Нажмите «Присоединиться» в правом верхнем углу.

Шаг 12. На iPhone коснитесь уведомления FaceTime с надписью «Кто-то запросил присоединение».

Шаг 13: Нажмите «Присоединиться» в правом верхнем углу.

Шаг 14: Нажмите значок «i» в правом верхнем углу.
![]()
Шаг 15. Коснитесь зеленой галочки, чтобы позволить пользователю Android присоединиться к вызову.

Шаг 16: Нажмите «Готово» в правом верхнем углу, чтобы начать вызов.

Если вы хотите завершить вызов на своем телефоне Android, нажмите «Выйти» в правом верхнем углу.

Как использовать FaceTime на ПК с Windows
Использовать FaceTime на компьютере с Windows одинаково просто. Только пользователь iPhone, iPad или Mac может поделиться ссылкой на вызов FaceTime на вашем ПК с Windows. Вам нужно будет использовать обновленные версии браузера Google Chrome или Microsoft Edge на компьютере.
Мы также рекомендуем проверить скорость вашего интернета, чтобы не было задержек во время видеозвонка. Вот как поделиться ссылкой на вызов FaceTime с помощью Mac.
Шаг 1. На Mac нажмите Command + пробел, чтобы открыть поиск Spotlight, введите Фейстайм, и нажмите «Возврат».

Шаг 2: Нажмите «Создать ссылку» в верхнем левом углу.

Шаг 3: Выберите приложение для обмена ссылкой или нажмите «Копировать ссылку», чтобы поделиться ею по электронной почте.

Шаг 4: На ПК с Windows откройте приложение или электронное письмо, в котором вы получили ссылку FaceTime.

Шаг 5: Нажмите на ссылку, чтобы открыть экран вызова в браузере.
Шаг 6: Введите свое имя и нажмите «Продолжить».

Шаг 7: Нажмите «Разрешить» в верхнем левом углу, чтобы включить доступ к камере и микрофону для вашего браузера.

Шаг 8: Нажмите «Присоединиться» в левом нижнем углу.

Шаг 9: На вашем Mac нажмите уведомление FaceTime с надписью «Кто-то запросил присоединиться».
Шаг 10: Нажмите «Присоединиться» в нижней части левого меню.

Шаг 11: Щелкните значок с зеленой стрелкой слева, чтобы пользователи Windows могли присоединиться к вызову.

Как только вызов начнется, вы можете щелкнуть значок «Покинуть» в левом нижнем углу ПК с Windows, чтобы выйти из вызова.

Нет айфона? Нет проблем!
Возможно присоединение к вызову FaceTime с вашего ПК с Android или Windows. Вы можете присоединиться к штрафу со своими друзьями, у которых есть iPhone, iPad или Mac, чтобы начать вызов FaceTime. С последней версией браузера Microsoft Edge или Google Chrome присоединиться к вызову FaceTime всегда будет легко. Если вы столкнулись с проблемой на iPhone, ознакомьтесь с нашим постом о том, когда FaceTime не подключается к вашему iPhone.
Программы для Windows, мобильные приложения, игры - ВСЁ БЕСПЛАТНО, в нашем закрытом телеграмм канале - Подписывайтесь:)






