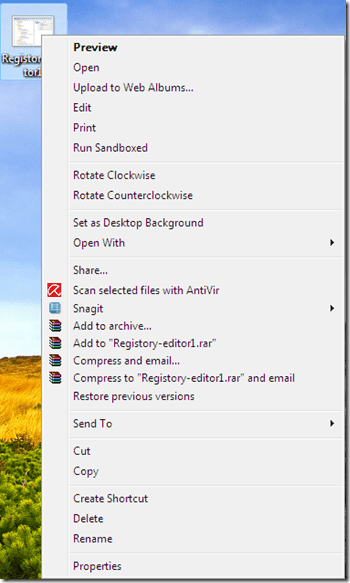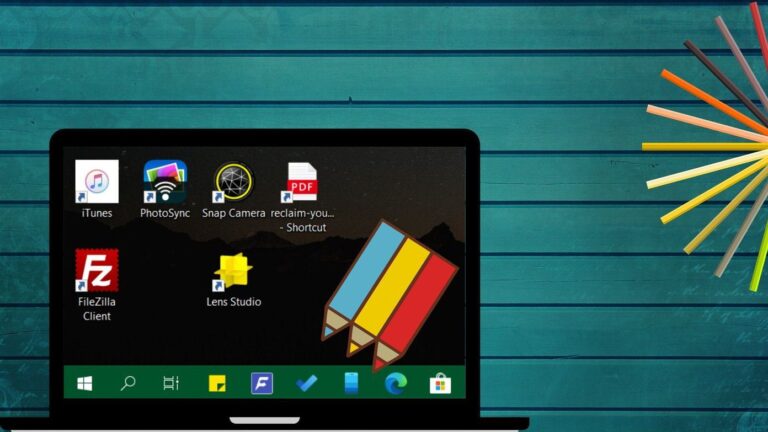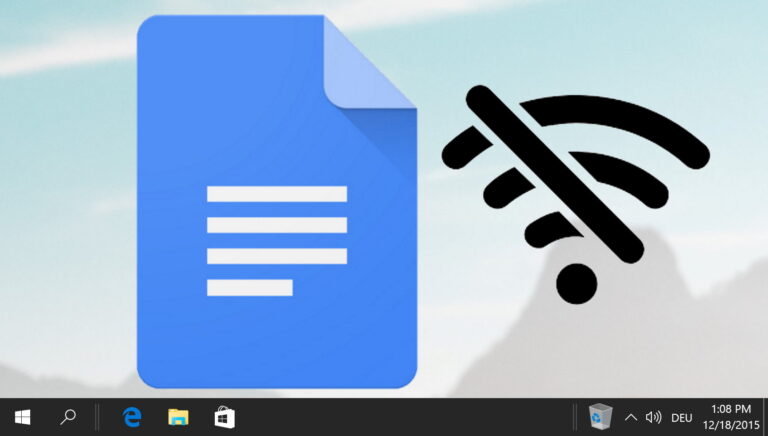5 способов отключить автоматические обновления в Windows 11
Искусственный интеллект поможет тебе заработать!
Вы хотели бы остановить автоматические обновления в Windows по многим причинам. Например, если вы не заинтересованы в тестировании первого развертывания обновления, у вас недостаточно данных для загрузки обновления или вы используете программное обеспечение, на которое могут повлиять обновления Windows. Что ж, хорошая новость заключается в том, что вы можете легко отключить автоматические обновления в Windows 11. Читайте дальше, чтобы узнать больше.
Программы для Windows, мобильные приложения, игры - ВСЁ БЕСПЛАТНО, в нашем закрытом телеграмм канале - Подписывайтесь:)

Однако мы не рекомендуем приостанавливать обновления Windows, поскольку они содержат исправления безопасности, исправления критических ошибок и т. д., что имеет решающее значение для конфиденциальности и безопасности вашего ПК с Windows. С учетом сказанного, если вы все еще хотите продолжить, эта статья расскажет вам обо всех возможных способах отключения функции автоматического обновления Windows 11 и управления Windows. Итак, без лишних слов, приступим!
1. Отключите автоматические обновления в Windows 11 с помощью настроек Windows.
Это самый простой и распространенный способ остановить автоматическое обновление Windows 11. Вот как это сделать.
Шаг 1: Нажмите клавишу Windows на клавиатуре, введите Настройки, и нажмите Открыть.

Шаг 2: Перейдите в Центр обновления Windows с левой панели.
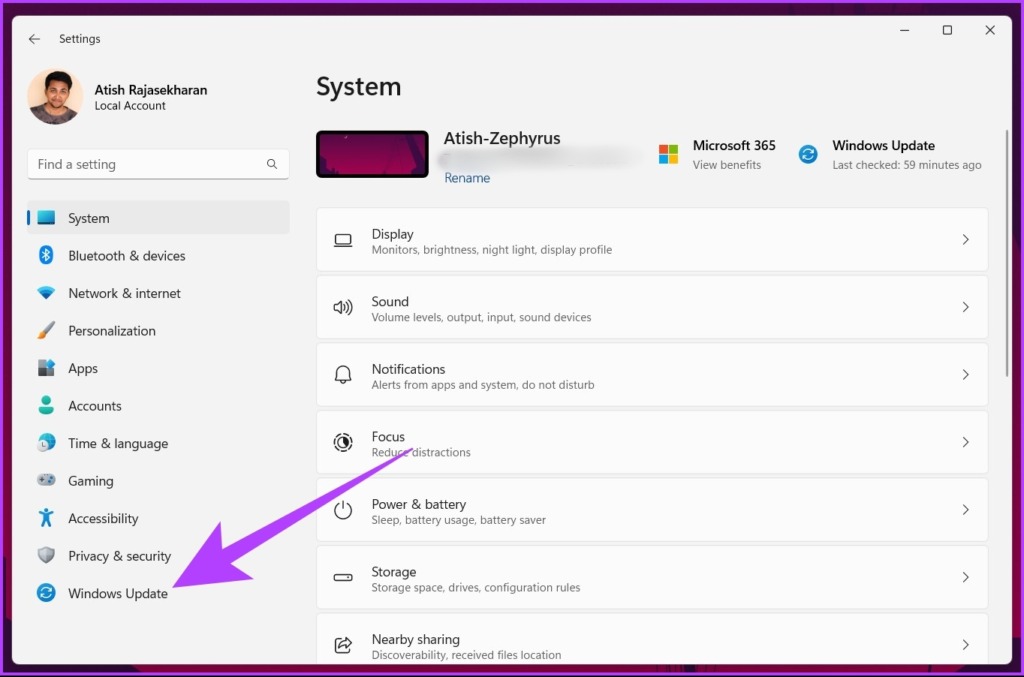
Шаг 3. Нажмите стрелку вниз рядом с пунктом «Приостановить обновления» и выберите самый длинный доступный период времени, например «Приостановить на 5 недель».

Ну вот. Вы отключили автоматическое обновление Windows 11. Однако это не постоянное исправление. Этот параметр может остановить обновление Windows 11 на 5 недель. После этого ваша система вернется к загрузке обновлений Windows, когда они будут доступны. Однако вы можете установить часы активности, чтобы ваше устройство перезагружалось для получения обновлений только тогда, когда вы не используете компьютер.
Тем не менее, давайте рассмотрим следующий метод, который позволяет навсегда отключить автообновления Windows 11.
2. Как отключить автоматическое обновление Windows 11 с помощью сетевых настроек
Да, вы правильно прочитали. Вы можете отключить автоматические обновления Windows 11 с помощью параметров сети Windows. Давайте поймем, как это сделать шаг за шагом.
Шаг 1: Нажмите клавишу Windows на клавиатуре, чтобы открыть меню «Пуск», введите Настройки, и нажмите Открыть.

Шаг 2. На левой панели выберите Центр обновления Windows.
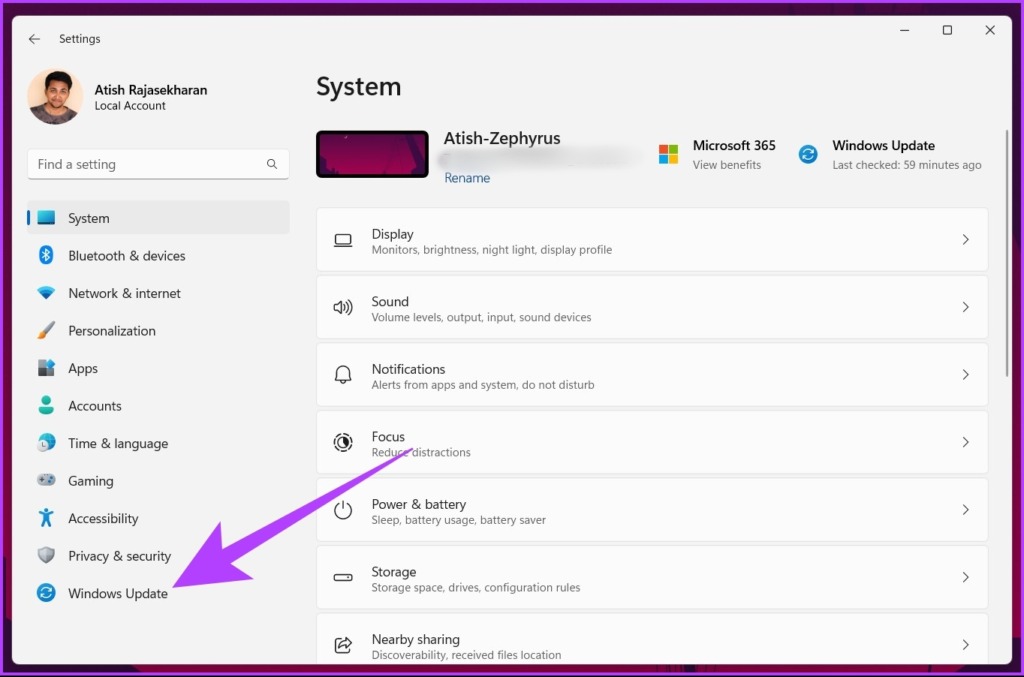
Шаг 3: Выберите Дополнительные параметры на правой панели.
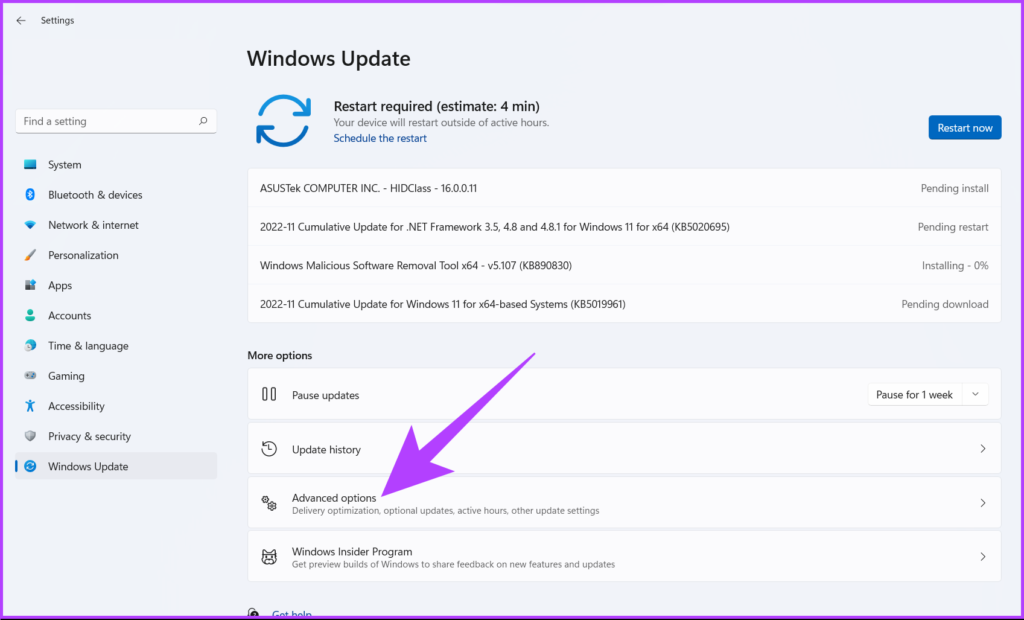
Шаг 4. Отключите параметр «Загружать обновления через лимитные подключения».
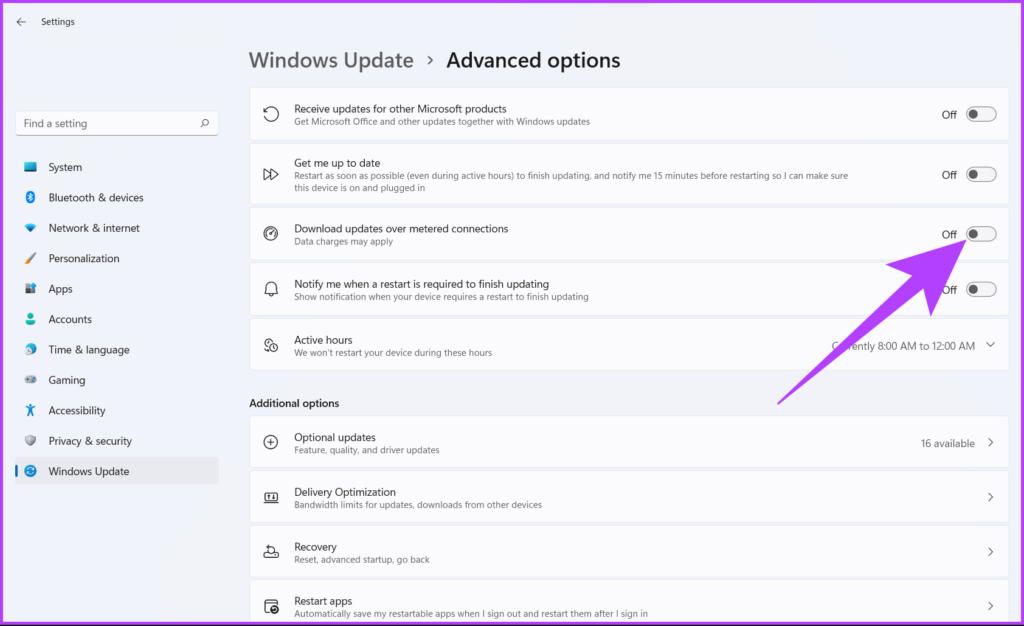
Шаг 5. Теперь выберите «Сеть и Интернет» на левой панели и нажмите «Wi-Fi» на правой панели.
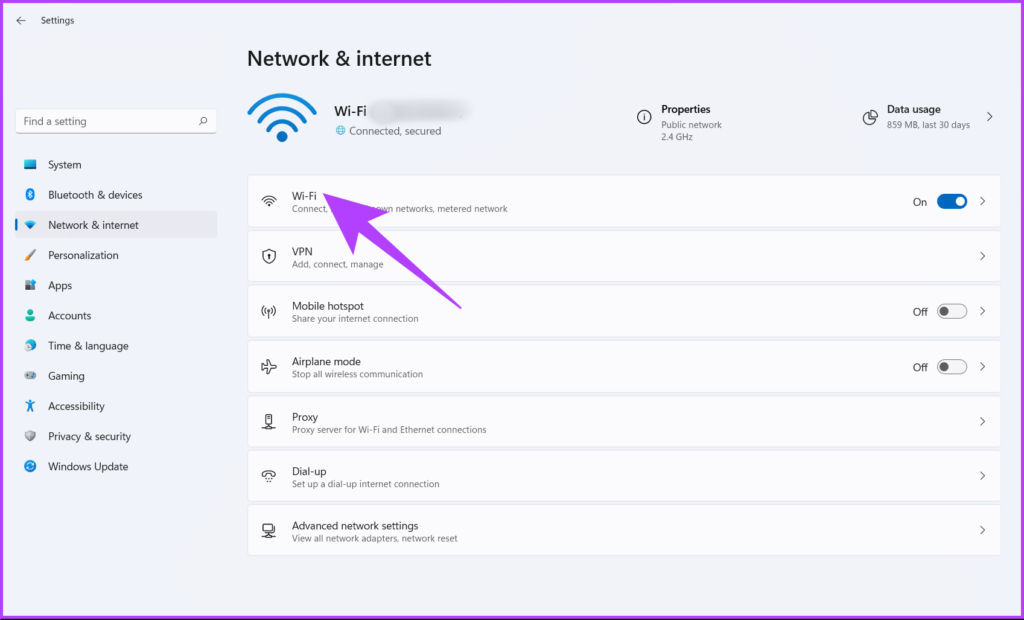
Шаг 6: Нажмите на свойства Wi-Fi.
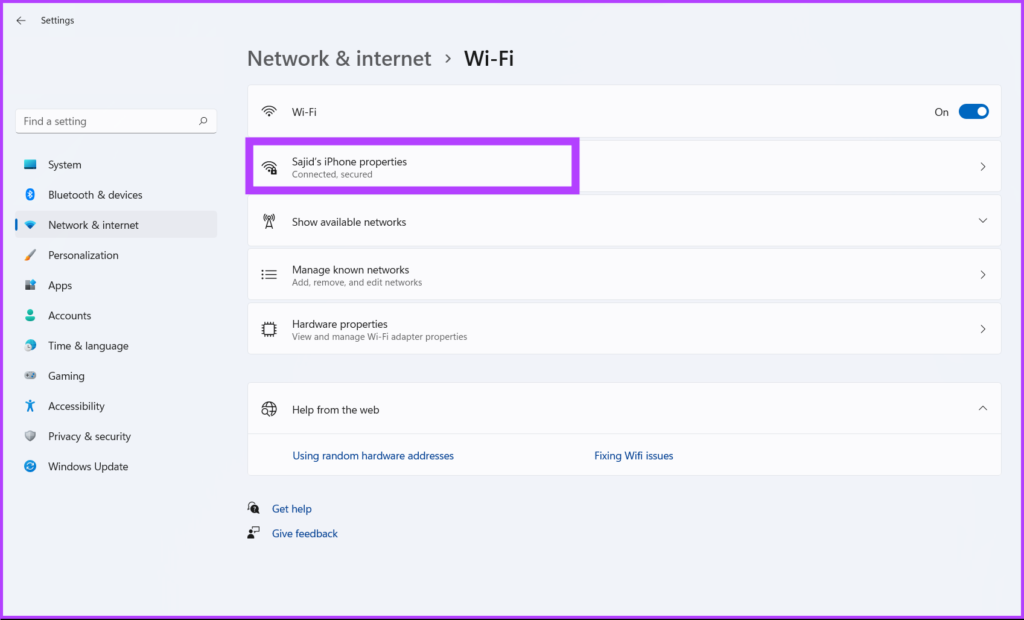
Шаг 7: Наконец, включите параметр Измеренное соединение.
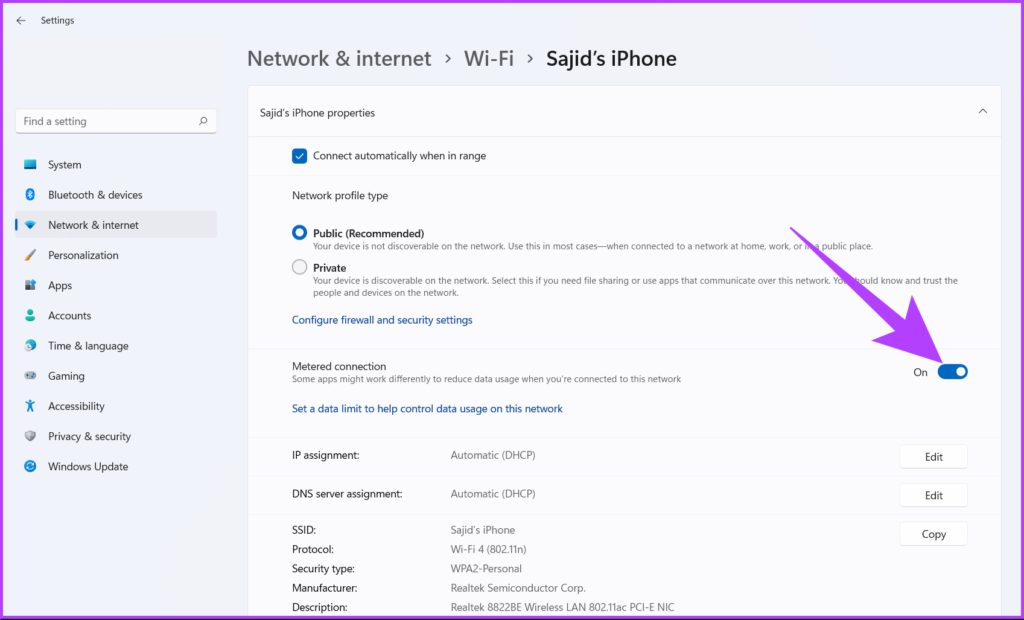
Это снижает использование данных, а также отключает автоматические обновления в Windows 11. Слишком сложно для понимания? Что ж, ознакомьтесь со следующим способом приостановки автоматических обновлений в Windows 11.
3. Как остановить автоматическое обновление Windows 11 с помощью служб Windows
Этот метод использует службы Windows и позволяет навсегда отключить обновления Windows. Следуйте инструкциям ниже.
Шаг 1: Нажмите клавишу Windows на клавиатуре, введите Бежатьи нажмите Открыть.
Примечание. Вы также можете нажать клавишу Windows + R, чтобы открыть диалоговое окно «Выполнить».

Шаг 2: В текстовом поле диалогового окна «Выполнить» введите services.msc и нажмите ОК.
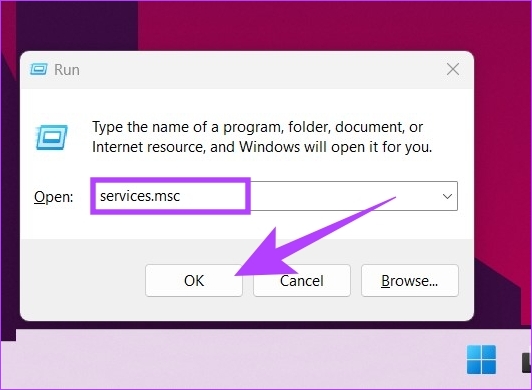
Шаг 3. Прокрутите список служб вниз, чтобы найти службу Центра обновления Windows, и дважды щелкните ее, чтобы открыть ее свойства.

Шаг 4: На вкладке «Общие» рядом с типом запуска выберите «Отключено» в раскрывающемся меню.
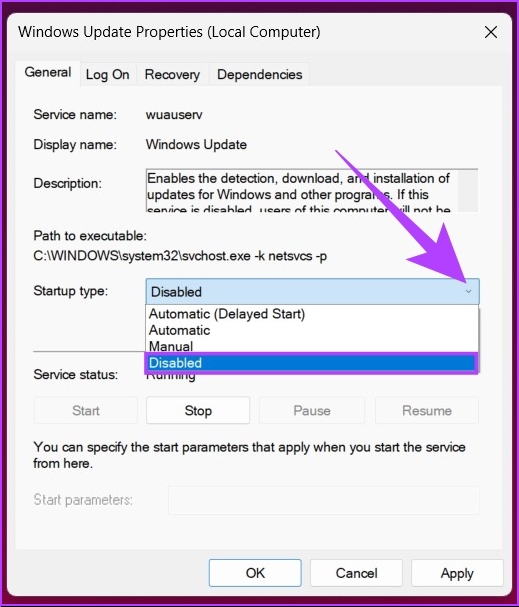
Шаг 5: Нажмите «Применить», а затем «ОК».
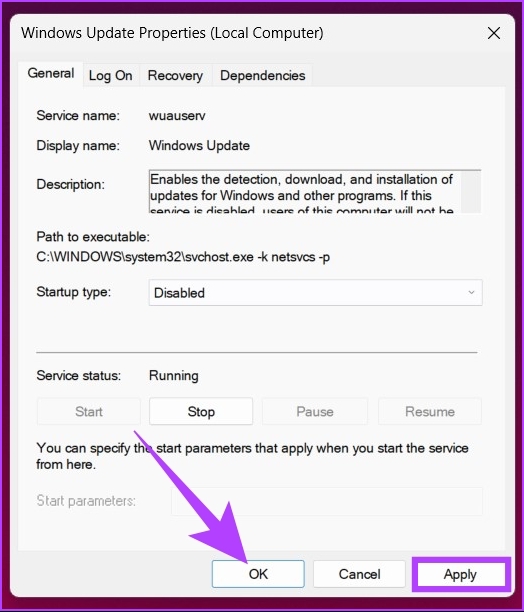
Эти шаги позволяют отключить автоматические обновления в Windows 11. Если вы хотите снова включить обновления Windows 11, вы можете выполнить описанные выше шаги и в поле «Тип запуска» выбрать «Включить». Вы будете хорошо идти. Хотите узнать еще один способ отключить автообновления Windows 11? Продолжай читать.
4. Как отключить автоматические обновления в Windows 11 с помощью редактора реестра
Этот метод может показаться сложным, но это не так. Но поскольку этот метод использует редактор реестра, мы рекомендуем вам сделать резервную копию реестра Windows, прежде чем выполнять шаги. После этого выполните следующие шаги.
Шаг 1: Нажмите клавишу Windows на клавиатуре, введите Редактор реестраи нажмите «Запуск от имени администратора».
Примечание. Вы также можете нажать «Клавиша Windows + R», чтобы открыть диалоговое окно «Выполнить», введите regedit.exe, и нажмите OK, чтобы открыть редактор реестра.

В подсказке выберите Да.
Шаг 2: В верхней строке введите указанный ниже адрес.
HKEY_LOCAL_MACHINE\SOFTWARE\Policies\Microsoft\Windows

Теперь вам нужно создать папки WindowsUpdate и AU (автоматическое обновление).
Шаг 3: Итак, щелкните правой кнопкой мыши пустое место, выберите «Создать», выберите «Ключ», создайте папку и назовите ее. Центр обновления Windows.
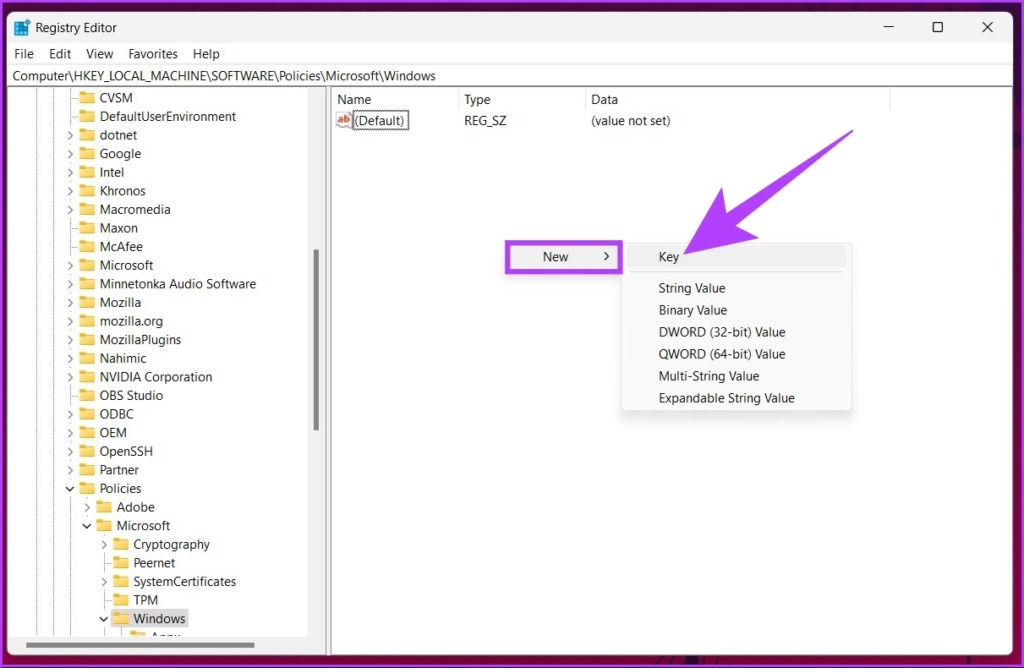
Шаг 4. Теперь выберите папку WindowsUpdate на боковой панели и на правой панели щелкните правой кнопкой мыши, выберите «Создать», выберите «Ключ», создайте папку и назовите ее. АС.
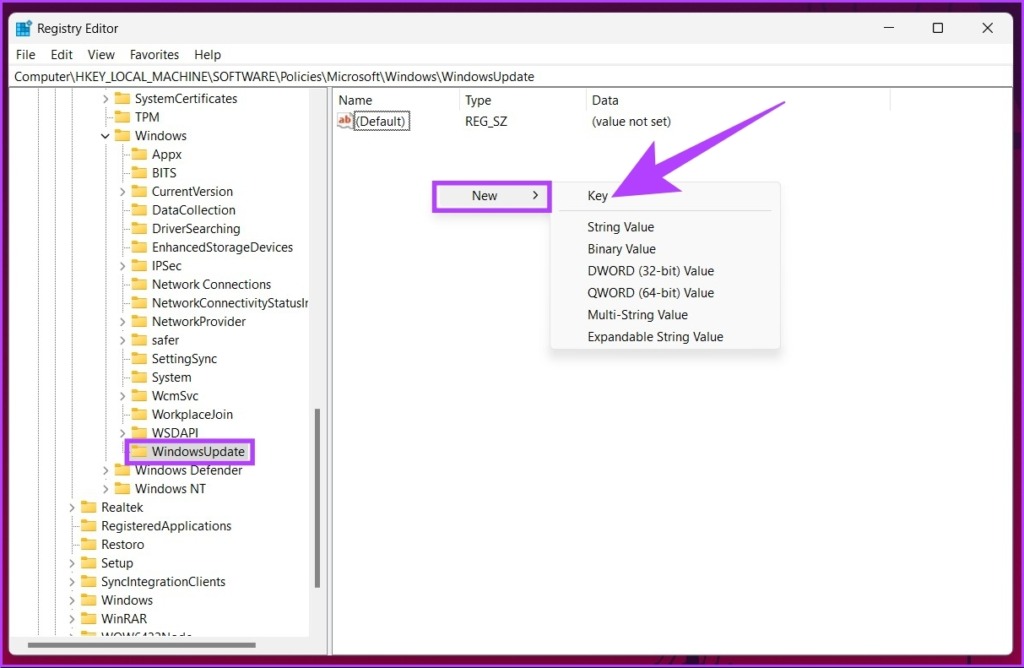
Адрес должен выглядеть так: HKEY_LOCAL_MACHINE\SOFTWARE\Policies\Microsoft\Windows\WindowsUpdate\AU
Шаг 5. Теперь выберите папку AU на боковой панели и на правой панели щелкните правой кнопкой мыши пустое место и нажмите «Создать», выберите значение DWORD (32-разрядное) и назовите его. Нет автообновления.
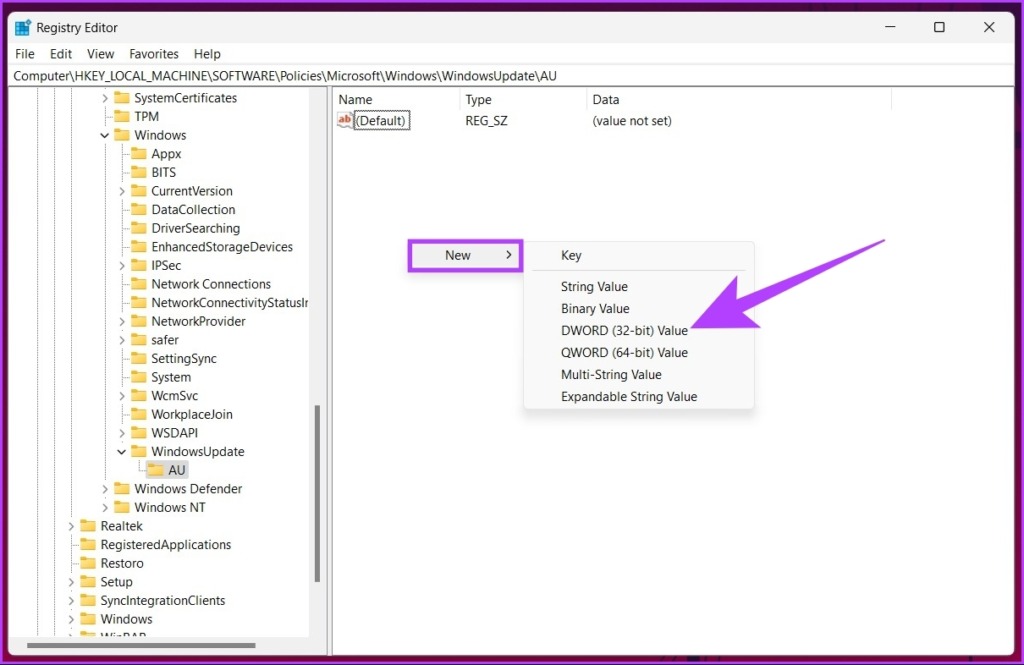
Шаг 6: Теперь дважды щелкните NoAutoUpdate.
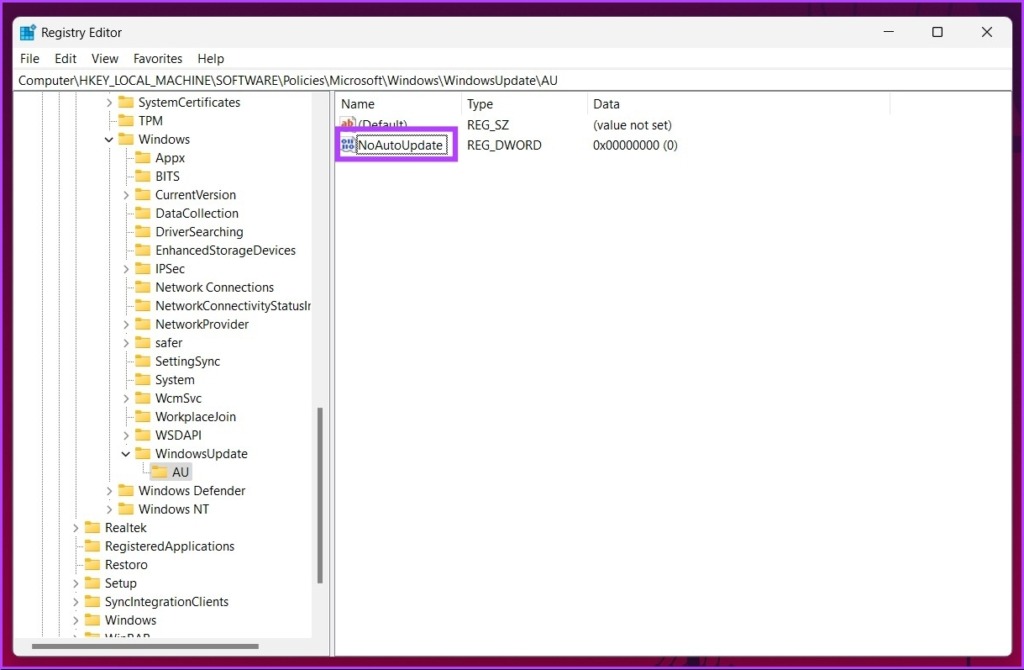
Шаг 7: Установите его значение на 1 и нажмите OK.

Перезагрузите компьютер с Windows, чтобы применить и выполнить изменения. Вот и все! Вы успешно отключили обновления Windows.
5. Отключите автоматическое обновление в Windows 11 с помощью редактора групповой политики.
Большинство параметров Windows можно легко контролировать с помощью редактора групповой политики, и Центр обновления Windows не является исключением. Вот как отключить автоматические обновления в Windows 11.
Примечание. Редактор групповой политики доступен только для версий Windows 11 Pro и Enterprise. Если вы используете Windows 11 Home Edition, вы можете пропустить этот метод.
Шаг 1: Нажмите клавиши Windows на клавиатуре, введите gpedit.mscи нажмите Открыть.
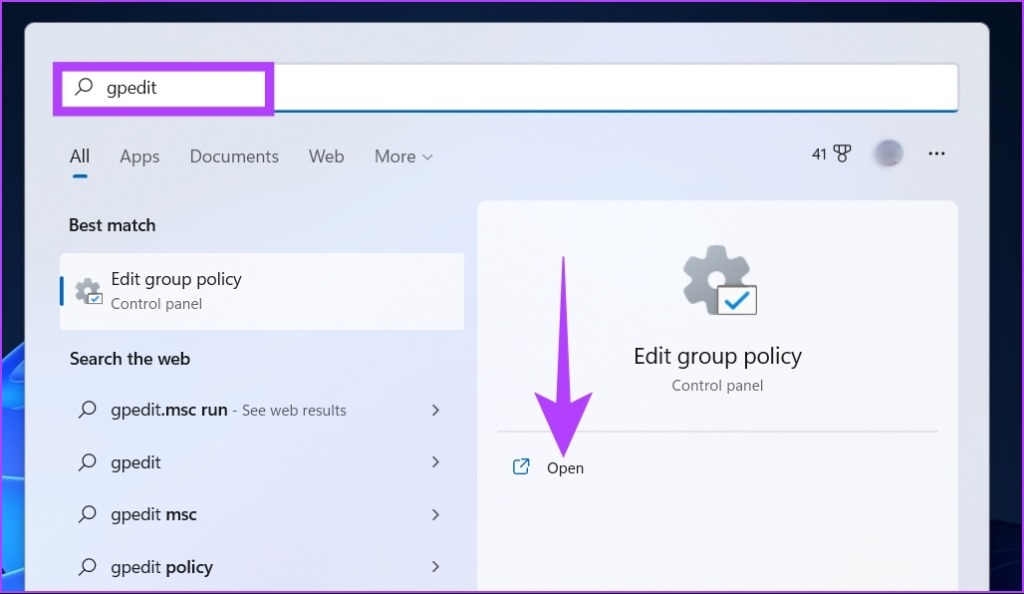
Примечание. Вы также можете нажать «Клавиша Windows + R», чтобы открыть диалоговое окно «Выполнить», введите gpedit.mscи нажмите ОК.
Шаг 2. На левой панели в разделе «Политика локального компьютера» выберите «Конфигурация компьютера».

Шаг 3: На правой панели дважды щелкните Административные шаблоны.

Шаг 4: Выберите параметр «Компоненты Windows».
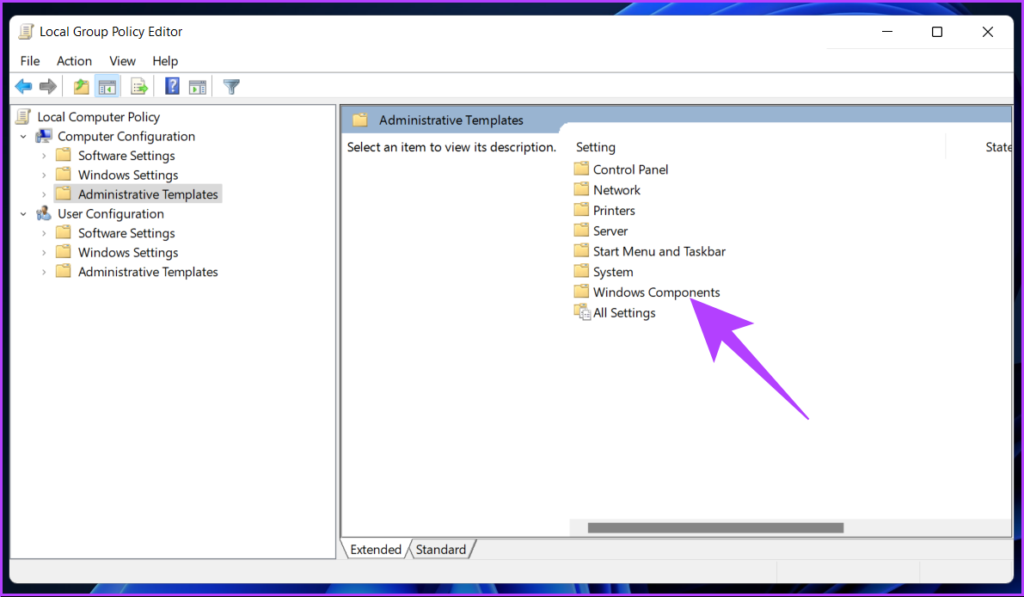
Шаг 5. В разделе «Компоненты Windows» найдите Центр обновления Windows и откройте его.
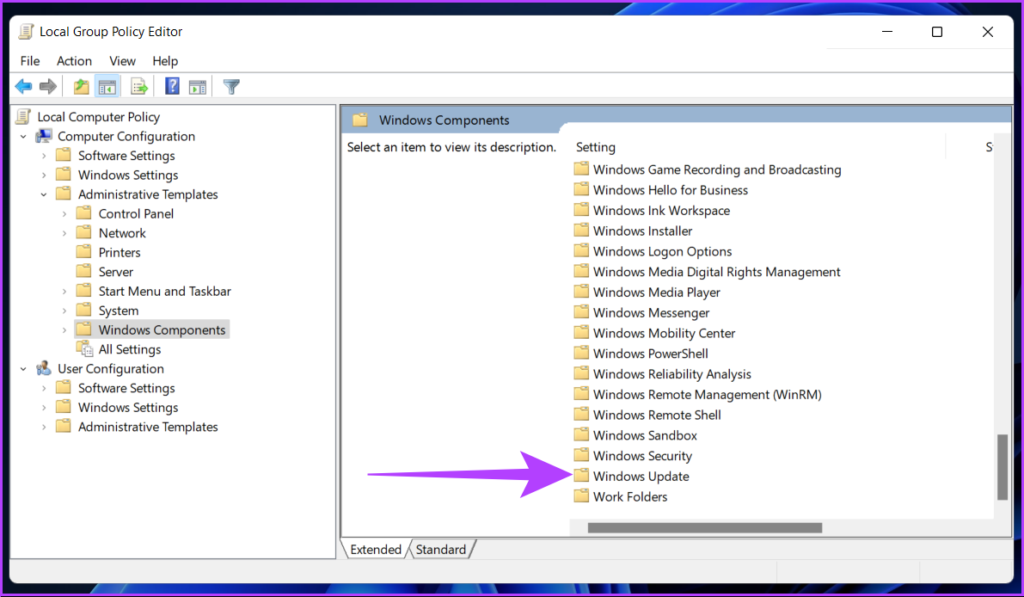
Шаг 6. Перейдите к разделу «Управление взаимодействием с конечным пользователем».
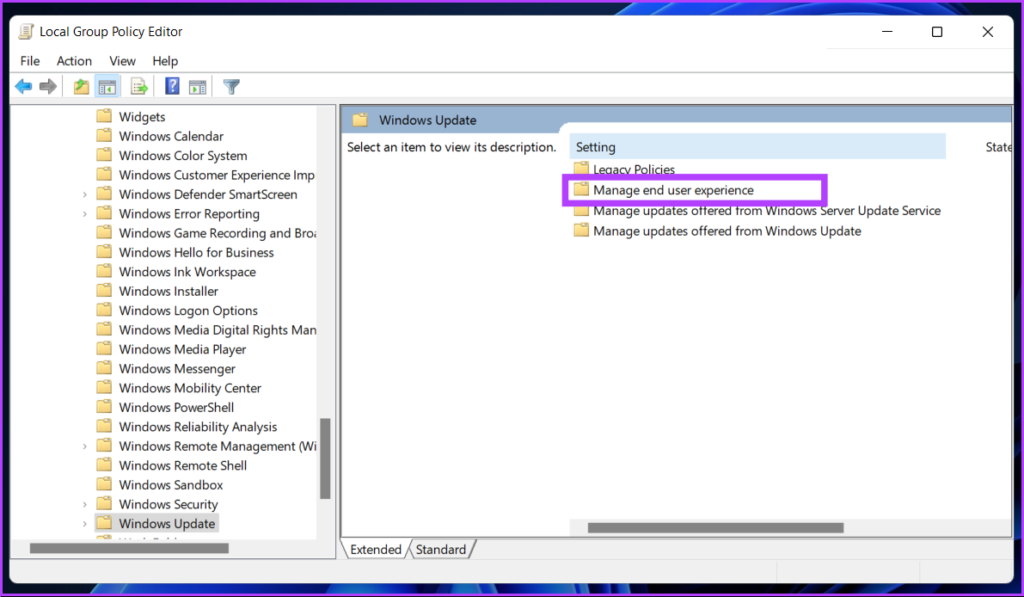
Шаг 7: Теперь дважды щелкните параметр «Настроить автоматические обновления».

Шаг 8. В окне «Настройка автоматических обновлений» выберите параметр «Отключено» и нажмите «Применить», а затем «ОК».

Установив этот параметр, вы остановили автоматические обновления на своем ПК с Windows 11.
Часто задаваемые вопросы об обновлениях Windows
1. Что произойдет, если я откажусь от обновления Windows 11?
Ничего не будет меняться. Microsoft будет поддерживать Windows 10 до 14 октября 2025 года, до тех пор вы можете продолжать использовать Windows 10. Если вы передумаете, вы всегда можете перейти в «Настройки»> «Обновление окна»> «Принять установку Windows 11».
2. Что произойдет, если я остановлю выполняющееся обновление Windows?
Когда вы останавливаете обновления Windows между ними, это может повредить операционную систему. В случае зависания вам, возможно, придется переустановить версию Windows с самого начала.
3. Что произойдет, если вы не будете обновлять Windows?
Обновления Windows состоят из обновлений безопасности и исправлений, которые важны для безопасности вашей системы. Однако, если вы не хотите обновляться, вы можете продолжать использовать свою систему, но она будет подвержена ошибкам и атакам безопасности.
Получите больше контроля над своим ПК
Некоторые из упомянутых выше методов довольно просты; однако другие к концу становятся немного сложнее. Но все способы, описанные в этой статье, помогут быстро и эффективно отключить автоматические обновления на Windows 11. Итак, как часто вы обновляете свою систему Windows? Поделитесь своим ответом в комментариях ниже.
Программы для Windows, мобильные приложения, игры - ВСЁ БЕСПЛАТНО, в нашем закрытом телеграмм канале - Подписывайтесь:)