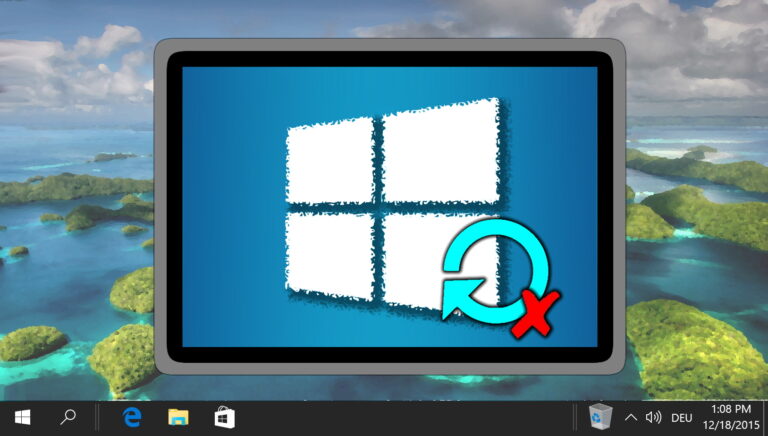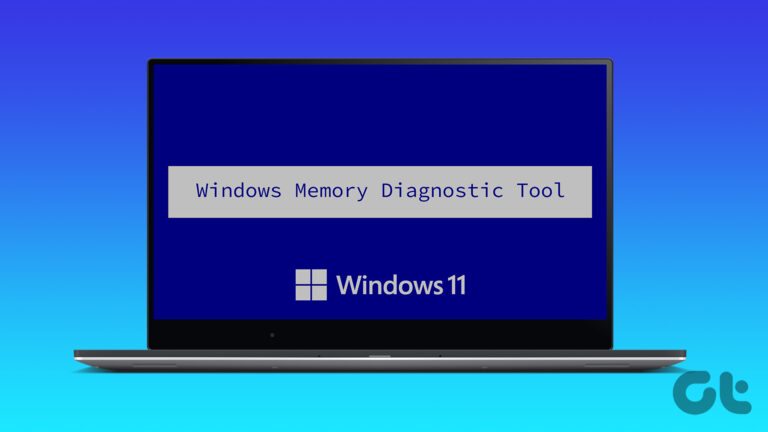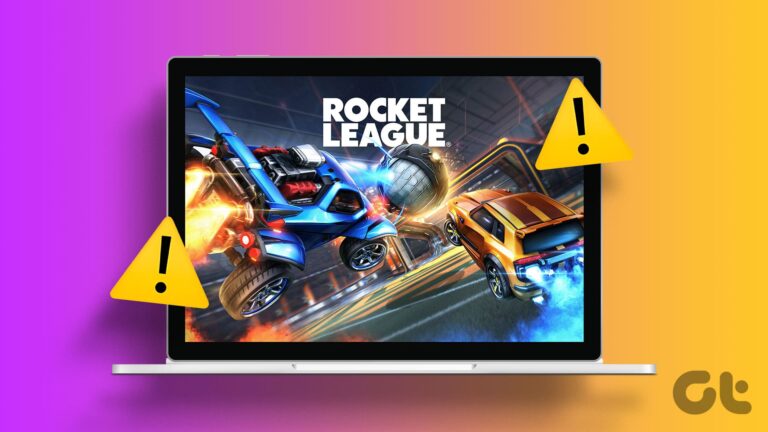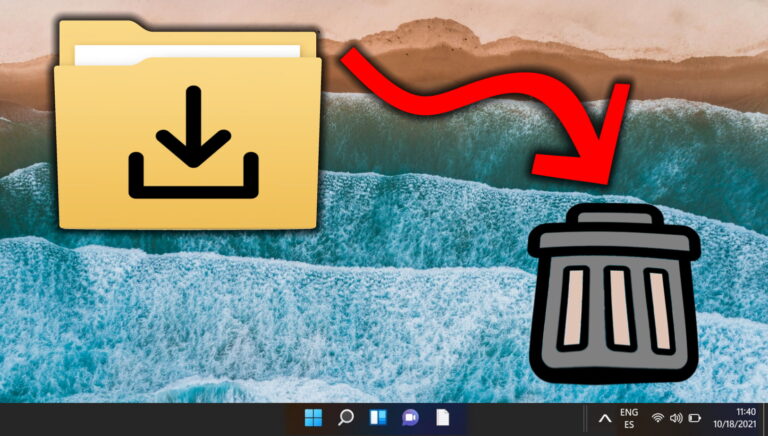7 лучших исправлений «Кода ошибки 0xc0000001» в Windows 10 и 11
Windows сталкивается с изрядной долей ошибок и BSOD. Некоторые решаются после перезагрузки, в то время как для исправления других требуется больше усилий. Например, код ошибки 0xc0000001 в Windows, который представляет угрозу и появляется, как только компьютер загружается.
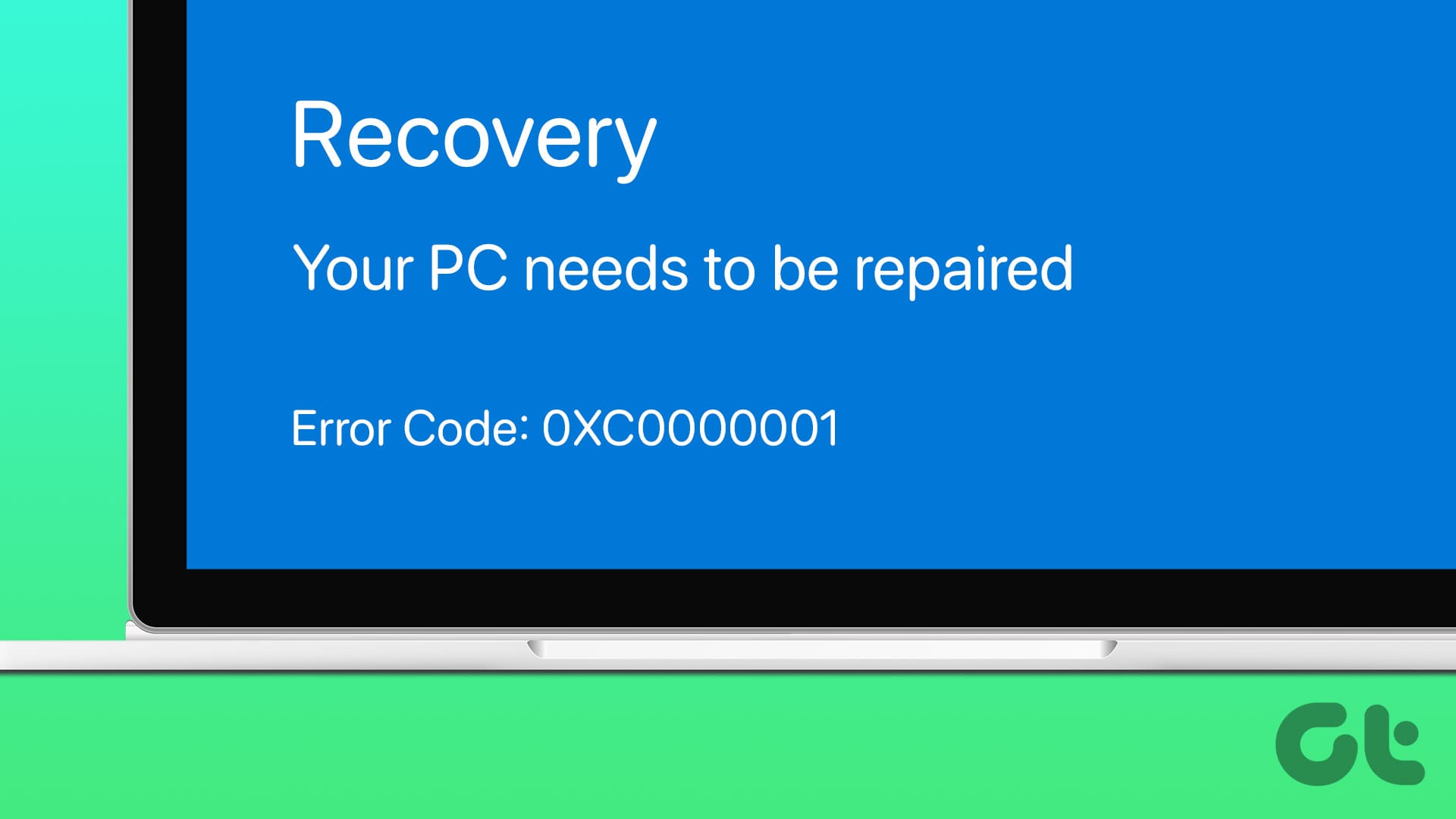
Программы для Windows, мобильные приложения, игры - ВСЁ БЕСПЛАТНО, в нашем закрытом телеграмм канале - Подписывайтесь:)
Основными причинами этого кода ошибки являются отсутствие или повреждение системных файлов, повреждение основных загрузочных записей (MBR), ошибки диска и назойливые программы. Попробуйте эти семь методов, чтобы решить проблему и успешно загрузить компьютер с Windows 11.
1. Отключите подключенные периферийные устройства и перезагрузите компьютер.
Первый способ — отключить все подключенные периферийные устройства, а затем включить компьютер. Отключите все, кроме клавиатуры и мыши. В случае с ноутбуком отключите все, кроме шнура питания.
Снова включите компьютер и подождите, пока он попытается загрузиться до экрана блокировки. Если вы по-прежнему сталкиваетесь с кодом ошибки 0xc0000001, попробуйте следующий метод.
2. Используйте восстановление при загрузке
Windows 10 и 11 поставляются со средой восстановления Windows (WinRE), которая предлагает широкий спектр инструментов для устранения проблем, когда ваш компьютер не работает должным образом. Для доступа к странице WinRE вам не нужен установочный носитель. Вот как это сделать:
Шаг 1. Нажмите кнопку питания, чтобы выключить компьютер. Затем нажмите кнопку питания, чтобы запустить его снова. Повторите этот процесс несколько раз, пока не откроется страница среды восстановления Windows.
Шаг 2: Нажмите на опцию «Устранение неполадок».


Шаг 3: Нажмите «Дополнительные параметры».


Шаг 4: Теперь нажмите «Восстановление при загрузке».


Шаг 5: Инструмент просканирует ваш компьютер на наличие проблем и применит необходимые изменения. Проверьте, загружается ли экран блокировки или нет.


3. Восстановите основную загрузочную запись.
Поврежденные файлы основной загрузочной записи также могут привести к неправильной загрузке компьютера. Поэтому вам необходимо использовать командную строку на странице среды восстановления Windows, чтобы исправить поврежденную запись. Вот как это сделать:
Шаг 1. Загрузите страницу среды восстановления Windows, как описано ранее.
Шаг 2: Нажмите на опцию «Устранение неполадок».


Шаг 3: Нажмите «Дополнительные параметры».


Шаг 4: Теперь нажмите «Командная строка».


Шаг 5: Введите следующие команды и нажмите Enter, чтобы выполнить их одну за другой:
загрузочный трек /fixmbr
bootrec /fixboot
загрузочный трек / сканирование
bootrec /rebuildbcd


Шаг 6: После успешного выполнения всех команд закройте окно командной строки.
Шаг 7: Перезагрузите компьютер.
4. Запустите проверку диска.
В состав Windows входит утилита проверки диска для поиска и исправления ошибок на вашем основном устройстве хранения данных. Он исправляет повреждение файлов, а также отсутствующие или поврежденные сектора, чтобы помочь операционной системе загрузиться правильно. Вот как запустить проверку диска:
Шаг 1. Загрузитесь на страницу среды восстановления Windows и нажмите «Устранение неполадок».


Шаг 2: Нажмите «Дополнительные параметры».


Шаг 3: Теперь нажмите «Командная строка».


Шаг 4: Введите следующую команду и нажмите Enter, чтобы выполнить ее:
С:


Шаг 5: Теперь вы находитесь на диске C. Введите следующую команду, чтобы запустить сканирование CheckDisk:
chkdsk/ф/р
Шаг 6: Введите й и нажмите Enter, чтобы начать сканирование.


Шаг 7: Сканирование займет некоторое время. После этого закройте окно командной строки.


Шаг 8: Перезагрузите компьютер.
5. Восстановите Windows до более раннего состояния
Если исправление основной загрузочной записи и сканирование проверки диска не решили проблему, вам необходимо восстановить предыдущее состояние вашего компьютера. Вы можете запустить утилиту восстановления системы со страницы среды восстановления Windows и применить самую последнюю точку восстановления. Вот как это сделать:
Шаг 1. Загрузитесь на страницу среды восстановления Windows и нажмите «Устранение неполадок».


Шаг 2: Нажмите «Дополнительные параметры».


Шаг 3: Теперь нажмите «Восстановление системы».


Шаг 4: Нажмите кнопку «Далее».


Шаг 5. Выберите в списке самую последнюю доступную точку восстановления системы.
Шаг 6. Следуйте инструкциям на экране, чтобы завершить восстановление системы на вашем компьютере.
6. Загрузитесь в безопасном режиме.
Если у вас нет точек восстановления, к которым можно вернуться, вы можете использовать безопасный режим, чтобы отключить и удалить все последние программы, которые могут мешать запуску. Вот как это сделать:
Шаг 1. Загрузитесь на страницу среды восстановления Windows и нажмите «Устранение неполадок».


Шаг 2: Нажмите «Дополнительные параметры».


Шаг 3: Теперь нажмите на опцию «Параметры запуска».


Шаг 4: Нажмите кнопку «Перезагрузить».


Шаг 5: Нажмите клавишу F4, чтобы загрузиться в безопасном режиме.
Шаг 6: Нажмите клавиши Ctrl + Shift + Esc, чтобы открыть диспетчер задач.
Шаг 7: Перейдите на вкладку «Автозагрузка». Щелкните правой кнопкой мыши программу и выберите параметр «Отключить», чтобы предотвратить ее запуск при запуске.


Шаг 8: Аналогично отключите все остальные активные программы в списке.


Шаг 9. Перезагрузите компьютер и проверьте, может ли он нормально загрузиться без кода ошибки 0xc0000001.
7. Выполните сброс настроек к заводским настройкам.
Крайним средством является сброс настроек вашего ПК с Windows до заводских настроек. Поскольку восстановление системы не помогло, и вы не можете выполнить обновление на месте без загрузки рабочего стола, единственным вариантом является сброс. Вот как это сделать:
Шаг 1. Загрузитесь на страницу среды восстановления Windows и нажмите «Устранение неполадок».


Шаг 2: Нажмите кнопку «Сбросить этот компьютер».


Шаг 3. Выберите параметр «Сохранить мои файлы», чтобы сохранить личные файлы на диске C.


Шаг 4: Нажмите на опцию «Локальная переустановка».


Шаг 5. Следуйте инструкциям на экране, чтобы перезагрузить компьютер. Позже вам придется переустановить все сторонние приложения вручную.
Исправить ошибки Windows
Это были семь способов исправить код ошибки 0xc0000001 в Windows 10 и 11. Исправьте главную загрузочную запись, используйте восстановление при запуске и запустите проверку диска. После этого используйте восстановление системы, загрузитесь в безопасном режиме и, наконец, перезагрузите компьютер, чтобы устранить проблему. Дайте нам знать, если какой-либо из трюков сработал для вас, в комментариях ниже.
Программы для Windows, мобильные приложения, игры - ВСЁ БЕСПЛАТНО, в нашем закрытом телеграмм канале - Подписывайтесь:)