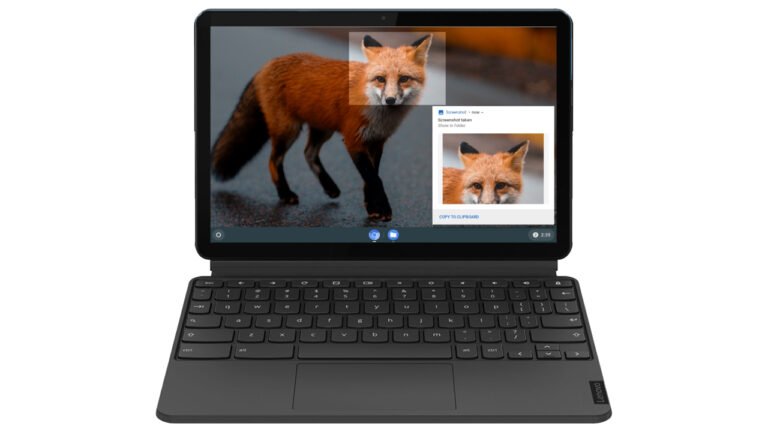Как использовать быстрый доступ в Windows 11
В Windows 11 Проводник претерпел серьезные изменения в дизайне. Но по своей сути он по-прежнему имеет все основные функции Windows 10, и одна из них — Быстрый доступ. Это полезный раздел проводника для быстрого доступа к часто используемым папкам и недавно открытым файлам. Таким образом, вы можете использовать Быстрый доступ в Windows 11, чтобы быстро открывать файлы без навигации по структуре папок.

Программы для Windows, мобильные приложения, игры - ВСЁ БЕСПЛАТНО, в нашем закрытом телеграмм канале - Подписывайтесь:)
Если вам интересно узнать больше об использовании быстрого доступа, вы попали по адресу. Мы покажем вам, как использовать, сбросить и удалить быстрый доступ в Windows 11. Итак, давайте приступим к делу.
Закрепить или открепить папки для быстрого доступа
Когда вы открываете проводник в Windows 11, вас приветствует быстрый доступ. Он показывает вам 10 наиболее часто используемых папок и 20 файлов, к которым вы недавно обращались. Тем не менее, вы можете настроить быстрый доступ, закрепив некоторые из ваших любимых папок для быстрого доступа к ним. Вот как.
Шаг 1: Откройте меню «Пуск», введите файловый менеджери нажмите Enter. Кроме того, вы можете использовать сочетание клавиш Windows + E для того же.

Шаг 2: Затем перейдите к папке, которую вы хотите добавить в быстрый доступ. Щелкните его правой кнопкой мыши и выберите Закрепить в Быстром доступе.

Если вы хотите открепить папку от быстрого доступа, щелкните правой кнопкой мыши папку в разделе «Быстрый доступ» и выберите «Открепить от быстрого доступа».
Точно так же вы также можете удалить последний файл из быстрого доступа, щелкнув его правой кнопкой мыши и выбрав «Удалить из быстрого доступа».
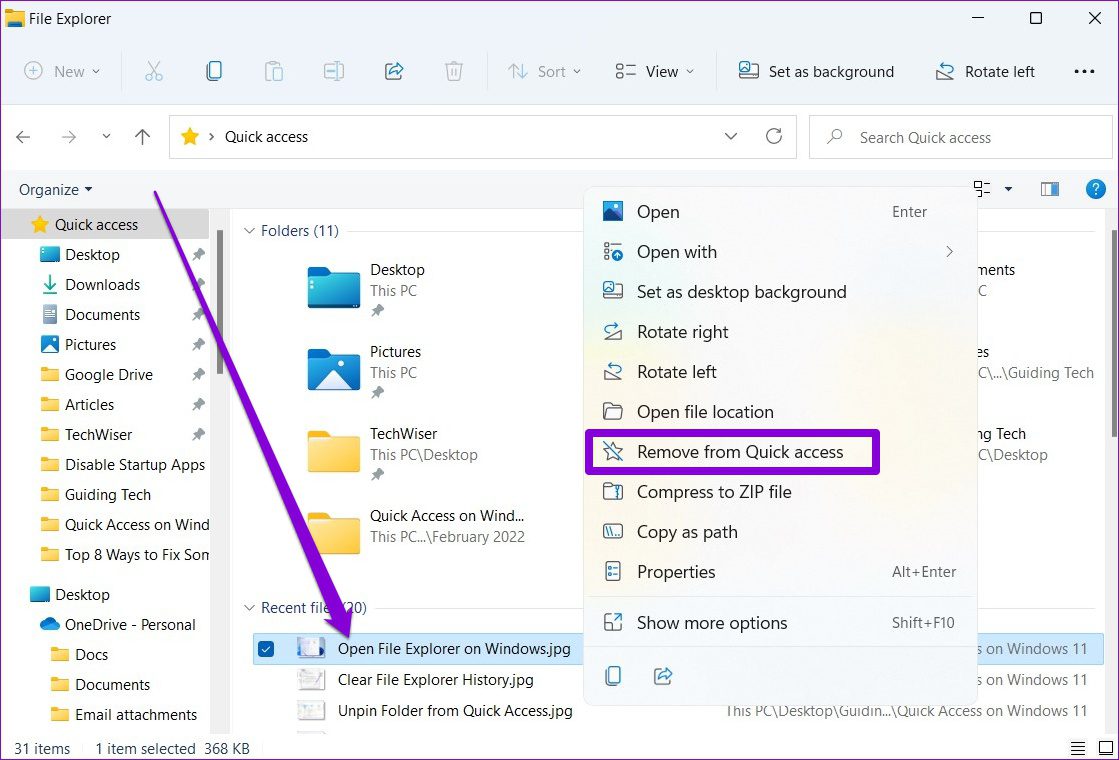
Запретить быстрому доступу показывать последние файлы и папки
Хотя удалить файл или папку из быстрого доступа достаточно просто, вы также можете запретить быстрому доступу полностью отображать наиболее часто используемые папки или недавно использованные файлы. Вот как.
Шаг 1: Нажмите клавишу Windows + сочетание клавиш E, чтобы запустить проводник.
Шаг 2: Используйте значок меню из трех точек вверху, чтобы выбрать «Параметры» из списка.

Шаг 3: В окне «Параметры папки» перейдите на вкладку «Общие». В разделе «Конфиденциальность» снимите флажки «Показывать недавно использованные файлы в быстром доступе» и «Показывать часто используемые папки в быстром доступе».
Наконец, нажмите «Применить», а затем «ОК».

Вот и все. После этого Quick Access покажет вам только закрепленные папки.
Как сбросить быстрый доступ в Windows 11
Если вы загромождали Быстрый доступ, закрепив слишком много папок, вы всегда можете сбросить Быстрый доступ и начать с нуля. Это также очистит историю последних файлов в Быстром доступе.
Чтобы сбросить быстрый доступ, вам нужно будет использовать командную строку в Windows. Читайте дальше, чтобы узнать, как это сделать.
Шаг 1: Откройте меню «Пуск», введите командаи нажмите «Запуск от имени администратора».

Шаг 2: Запустите следующую команду одну за другой.
del /q /f %appdata%\Microsoft\Windows\Recent\* del /q /f %appdata%\Microsoft\Windows\Recent\AutomaticDestinations\* del /q /f %appdata%\Microsoft\Windows\Recent\CustomDestinations \*
Вот и все. Это приведет к сбросу быстрого доступа в Windows.
Хотя проводник не имеет возможности сбросить быстрый доступ, в нем есть возможность очистить историю проводника. Итак, если вы хотите очистить текущую историю только из быстрого доступа, вот как это сделать.
Шаг 1. Откройте проводник и используйте трехточечное меню в проводнике, чтобы открыть параметры папки.
Шаг 2. В разделе «Конфиденциальность» нажмите кнопку «Очистить», чтобы удалить историю быстрого доступа.

Как полностью отключить быстрый доступ в Windows 11
Если вам не нравится идея использования быстрого доступа, вы также можете полностью удалить его из проводника. Для этого вам нужно изменить файлы реестра в Windows. Вот как это сделать.
Слово предостережения. Поскольку файлы реестра являются неотъемлемой частью Windows, вам следует потратить некоторое время на создание резервной копии файлов реестра, прежде чем вносить какие-либо изменения.
Шаг 1: Нажмите клавишу Windows + R, введите regedit в поле и нажмите Enter.
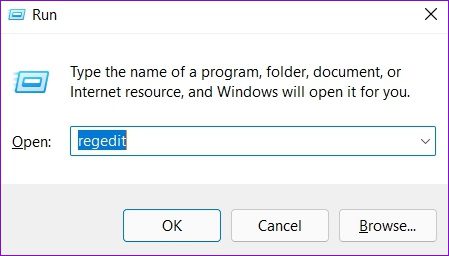
Шаг 2: Используйте адресную строку вверху, чтобы перейти к следующему ключу.
Компьютер\HKEY_LOCAL_MACHINE\ПРОГРАММНОЕ ОБЕСПЕЧЕНИЕ\Microsoft\Windows\CurrentVersion\Explorer

Шаг 3: Щелкните правой кнопкой мыши в любом месте пустого места справа, выберите «Создать» и выберите «Параметр DWORD (32-разрядное)». Назови это Режим концентратора.

Шаг 4: Дважды щелкните вновь созданный DWORD и измените его значение на 1.

После этого перезагрузите компьютер, и вы больше не увидите быстрый доступ в проводнике.
Вы можете повторно включить быстрый доступ в любой момент, выполнив те же действия, что и выше, и удалив запись HubMode.
Для более легкого доступа
Если ваша работа связана с частым использованием Проводника, Быстрый доступ может помочь вам эффективно открывать файлы и папки. Я использую его все время, чтобы закрепить и получить доступ к моим любимым папкам. Но эй, если вам не нравится его использовать, вы всегда можете отключить его или заменить быстрый доступ избранным в Windows.
Программы для Windows, мобильные приложения, игры - ВСЁ БЕСПЛАТНО, в нашем закрытом телеграмм канале - Подписывайтесь:)