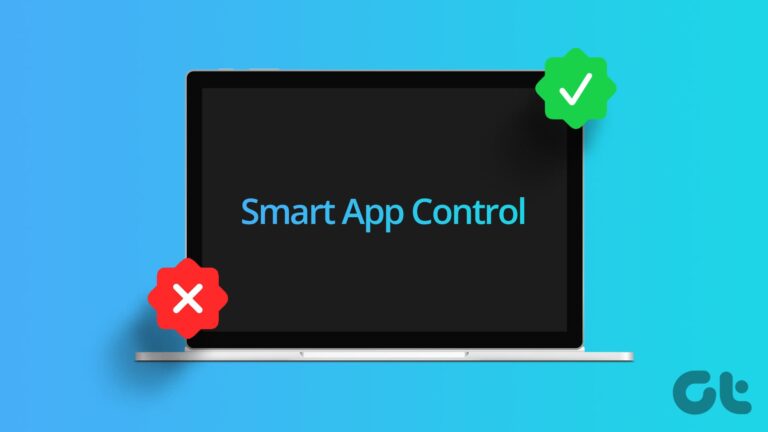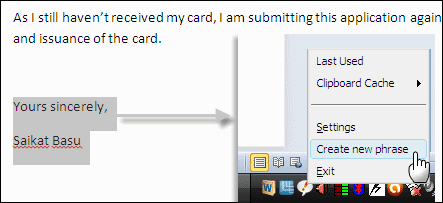8 лучших способов исправить Windows 11, не распознающую USB-устройства
USB-порт остается предпочтительным способом передачи файлов, подключения аксессуаров и многого другого в Windows 11. Ничто не сравнится с удобством использования USB-порта по сравнению с беспроводными методами. Но что, если ОС вообще не может обнаружить подключенное USB-устройство? Вот уловки, чтобы исправить Windows 11, не распознающую USB-устройства.

Программы для Windows, мобильные приложения, игры - ВСЁ БЕСПЛАТНО, в нашем закрытом телеграмм канале - Подписывайтесь:)
1. Разблокируйте и доверьтесь устройству
Некоторые устройства, такие как iPhone, поставляются с дополнительным уровнем аутентификации для подтверждения личности пользователя. При первом подключении iPhone к компьютеру его необходимо разблокировать.
iOS попросит вас доверять подключенному устройству. После аутентификации вы увидите содержимое iPhone на ПК.
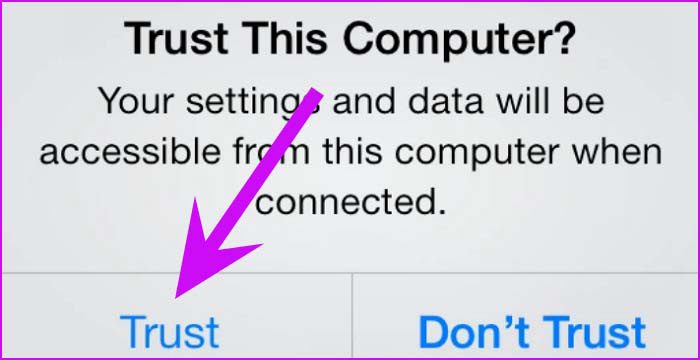
Говоря о телефонах Android, когда вы подключаете устройство Android к компьютеру, оно переходит в режим зарядки. Вам нужно изменить статус на «Передача файлов» в настройках, чтобы просмотреть файловый менеджер Android на ПК.
2. Очистите USB-порт
Со временем USB-порт вашего компьютера может забиться пылью и другими частицами. Когда вы подключаете USB-устройство, Windows 11 по-прежнему будет сталкиваться с проблемами распознавания подключенных устройств.
Используйте ткань из микрофибры или кисточку для очистки USB-порта и повторите попытку.
3. Попробуйте другой USB-порт
В то время как современные ноутбуки имеют один или два USB-порта, ваш ПК имеет три или четыре USB-порта. Если Windows 11 не распознает USB-устройства с одного порта, вы всегда можете попробовать другой порт.
Если вы имеете дело с портом Type-C на ноутбуке, вы можете использовать ключ и подключить USB-устройство.

Если ваш ПК с Windows 11 не распознает проводную мышь, попробуйте подключить ее с помощью концентратора USB.
4. Измените настройки управления питанием
По умолчанию Windows 11 приостанавливает работу USB-устройства в фоновом режиме для экономии энергии, особенно на ноутбуках. Вы можете отключить твик из меню диспетчера устройств.
Шаг 1: Щелкните правой кнопкой мыши клавишу Windows и откройте меню диспетчера устройств.
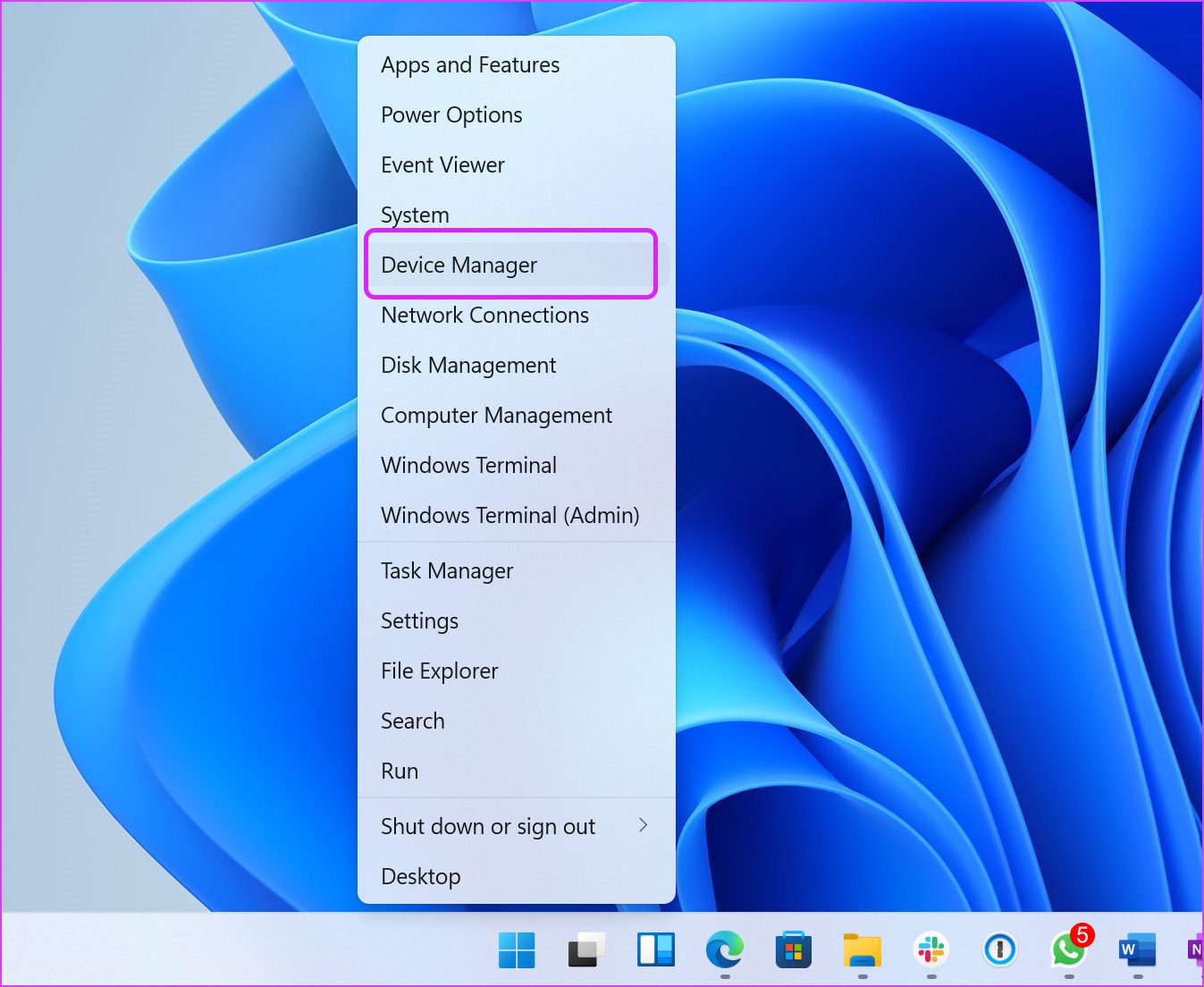
Шаг 2: Найдите USB-устройство в списке и щелкните его правой кнопкой мыши.
Шаг 3: Выберите «Свойства» в контекстном меню.
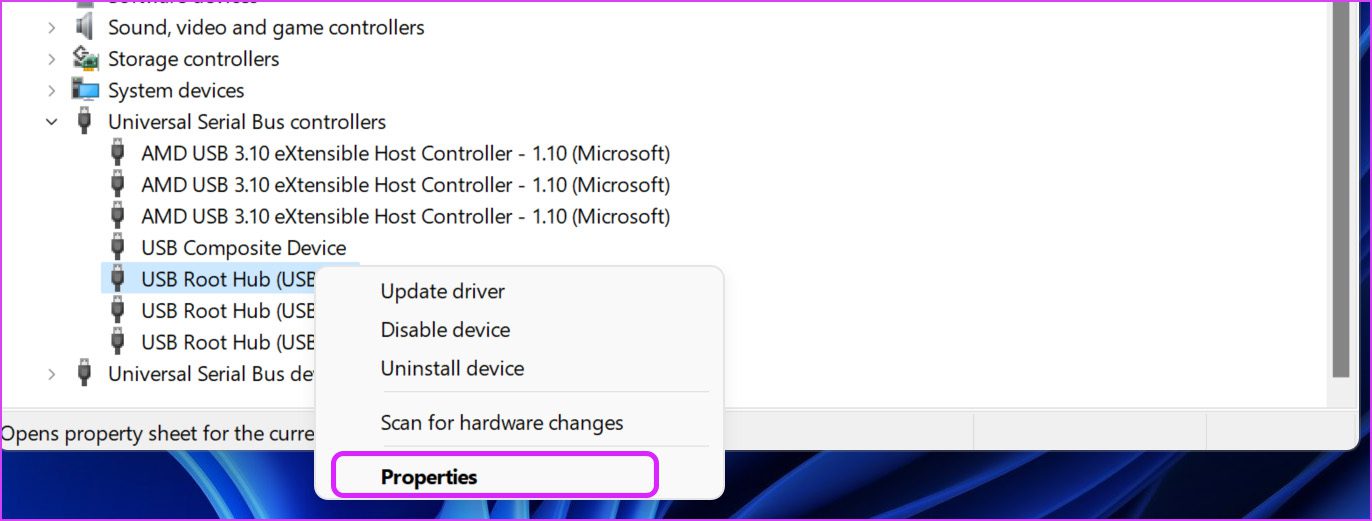
Шаг 4: Перейдите в меню «Питание».
Шаг 5: Отключите параметр «Разрешить компьютеру отключать это устройство для экономии энергии».

Нажмите OK, и все готово для использования подключенного USB-устройства на ПК.
5. Переустановите USB-драйверы
Ошибочные драйверы USB на ПК с Windows 11 могут привести к проблемам с распознаванием USB-устройств. Вам необходимо удалить драйверы USB из меню диспетчера устройств. Следуйте инструкциям ниже.
Шаг 1: Щелкните правой кнопкой мыши клавишу Windows и выберите «Диспетчер устройств».
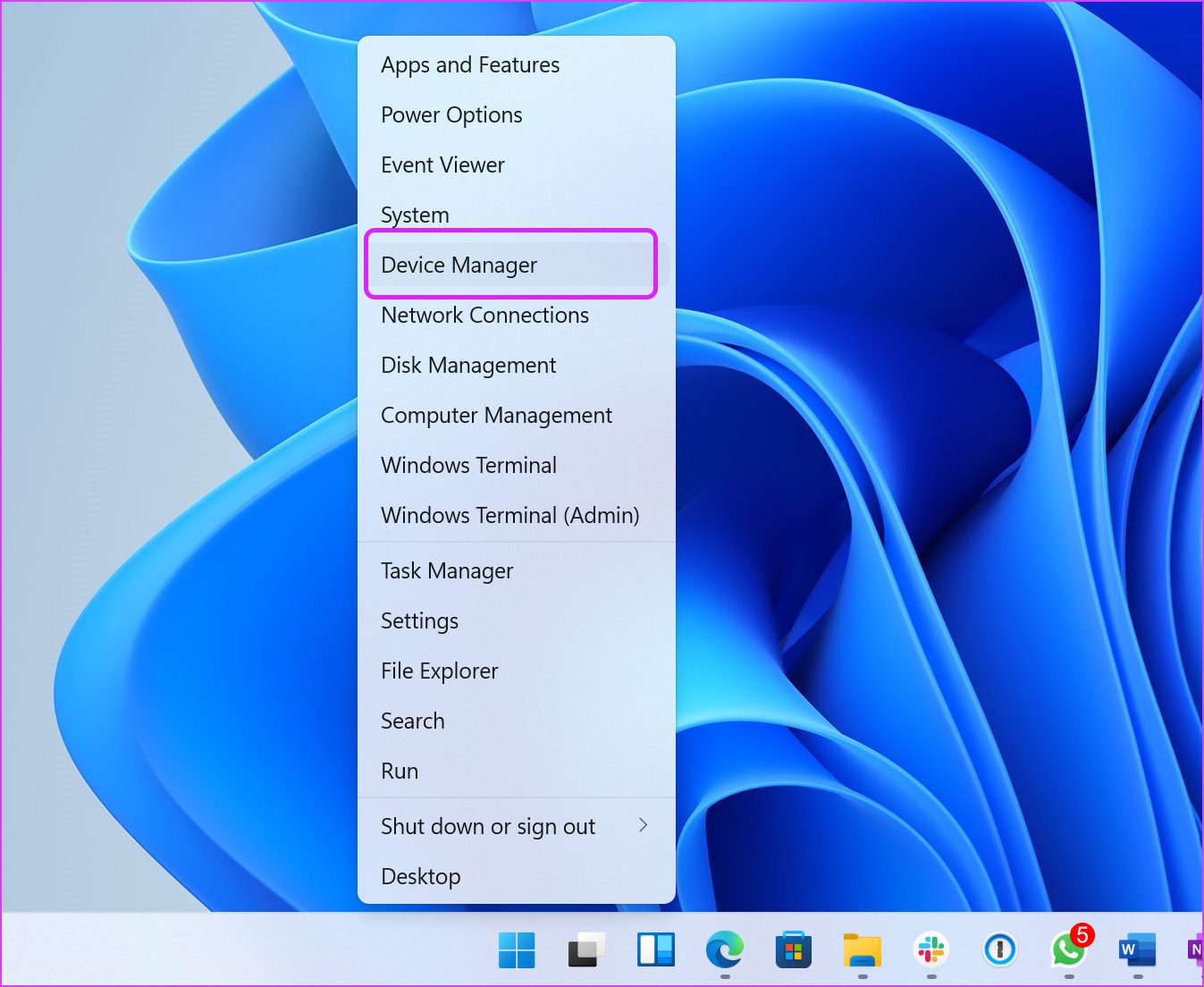
Шаг 2. Когда он откроется, прокрутите вниз до раздела «Контроллеры универсальной последовательной шины», чтобы найти «Корневой USB-концентратор», и щелкните его правой кнопкой мыши.
Шаг 3. Выберите «Удалить драйверы» и выберите «Да».
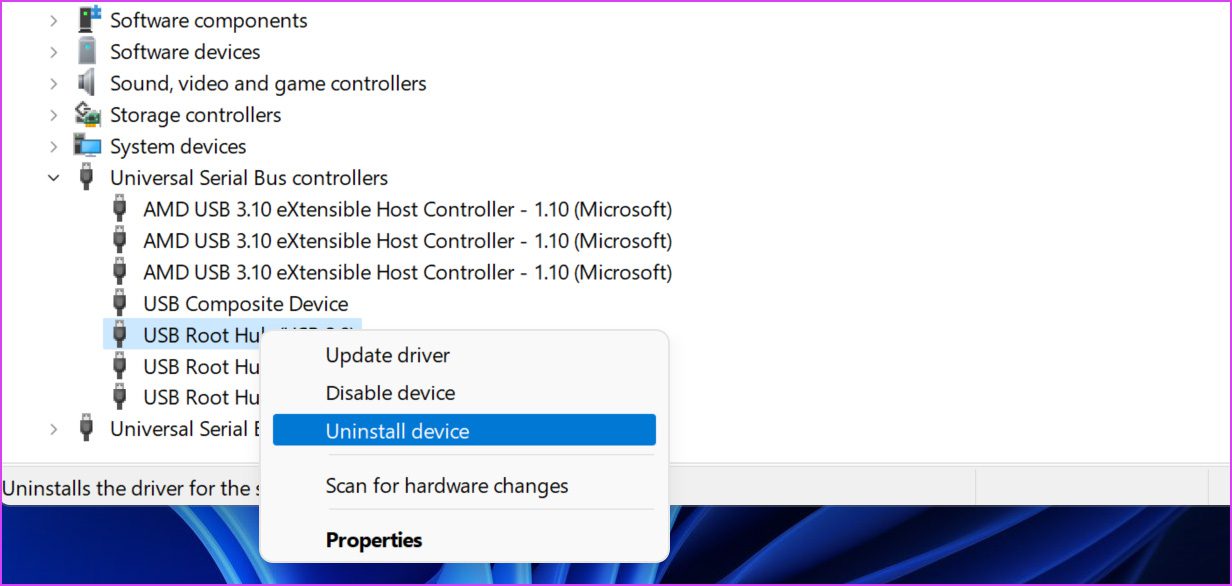
Перезагрузите компьютер и подождите, пока Windows 11 автоматически установит необходимые драйверы после подключения USB-устройства.
6. Отключить настройки приостановки USB
Это еще одна настройка, которая может повлиять на работу USB в Windows. Чтобы уменьшить расход заряда батареи, Windows 11 через некоторое время приостанавливает работу USB. Давайте изменим поведение.
Шаг 1: Нажмите клавишу Windows, введите ‘изменить схему питания,‘ и нажмите Enter. Windows откроет параметры питания на панели управления.
Шаг 2: Выберите «Изменить дополнительные параметры питания».

Шаг 3: Прокрутите вниз до настроек USB и выберите настройку выборочной приостановки USB.
Шаг 4: Отключите службу в раскрывающемся меню и нажмите «ОК».

7. Сканировать ПК с Windows
Вредоносные файлы на вашем ПК с Windows 11 могут вызвать проблемы с USB-устройствами. Вы можете запустить средство безопасности Windows для поиска таких файлов и удалить их.
Шаг 1: Нажмите клавишу Windows, введите Безопасность Windows, и нажмите Enter, чтобы открыть приложение.
Шаг 2: Перейдите в меню защиты от вирусов и угроз.
Шаг 3: Запустите быстрое сканирование.

Вы можете свернуть приложение и продолжить работу.
8. Обновите Windows 11
Windows 11, не распознающая USB-устройства, может быть ошибкой в сборке ОС на вашем ПК. Вы можете перейти к настройкам Windows (используйте клавиши Windows + I) и открыть меню Центра обновления Windows. Загрузите и установите последнюю доступную версию сборки. Затем перезагрузите компьютер для успешной установки.
Используйте USB-устройства в Windows 11
Несмотря на то, что у нас в офисе есть беспроводная клавиатура и мышь, мы предпочитаем USB-подключение для работы без задержек. То же самое остается в силе при передаче файлов с iPhone или Android на ПК или наоборот. Автономная передача файлов через USB-соединение превосходит облачные решения, такие как OneDrive или Google Drive.
Неспособность Windows 11 распознать USB-устройства может привести вас в замешательство, и вы можете в конечном итоге использовать другие нетрадиционные методы для выполнения работы. Приведенные выше приемы помогут вам решить проблему за пять-десять минут.
Программы для Windows, мобильные приложения, игры - ВСЁ БЕСПЛАТНО, в нашем закрытом телеграмм канале - Подписывайтесь:)