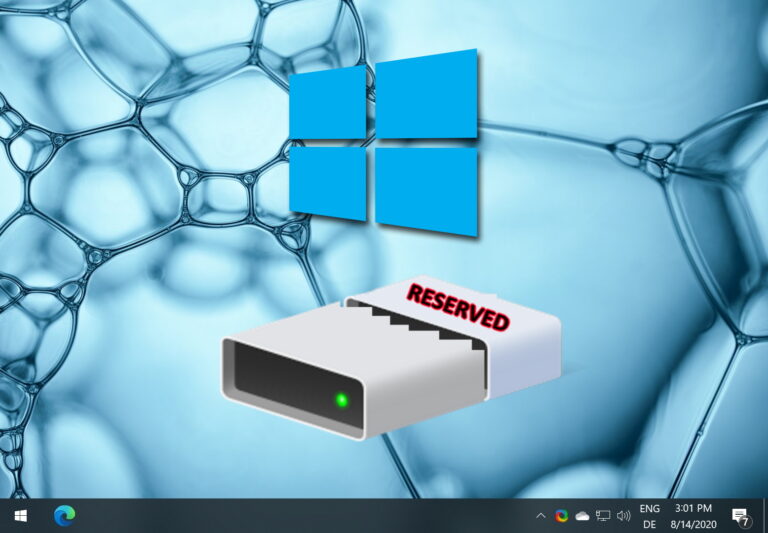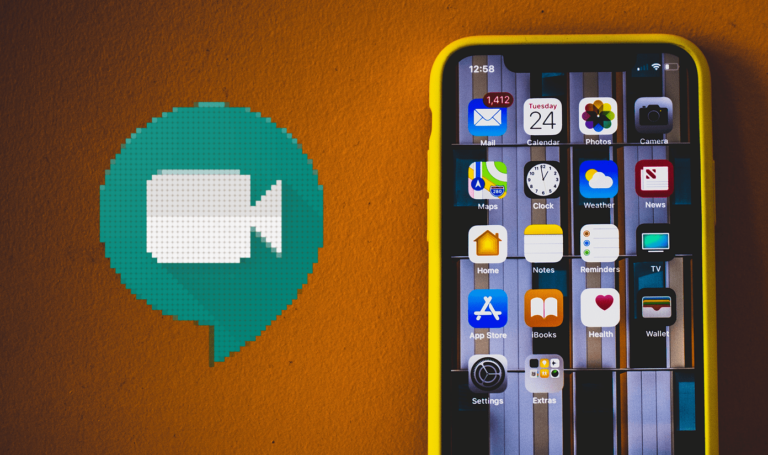5 лучших способов настроить яркость дисплея в Windows 11
Если ваш ноутбук является неотъемлемой частью вашей повседневной жизни, ваш экранное время может быть больше чем у среднего человека. Постоянный взгляд на ноутбук может иметь различные побочные эффекты — от напряжения глаз до головной боли. Отрегулируйте яркость монитора или дисплея ноутбука, чтобы наилучшим образом справиться с этими побочными эффектами или предотвратить их.
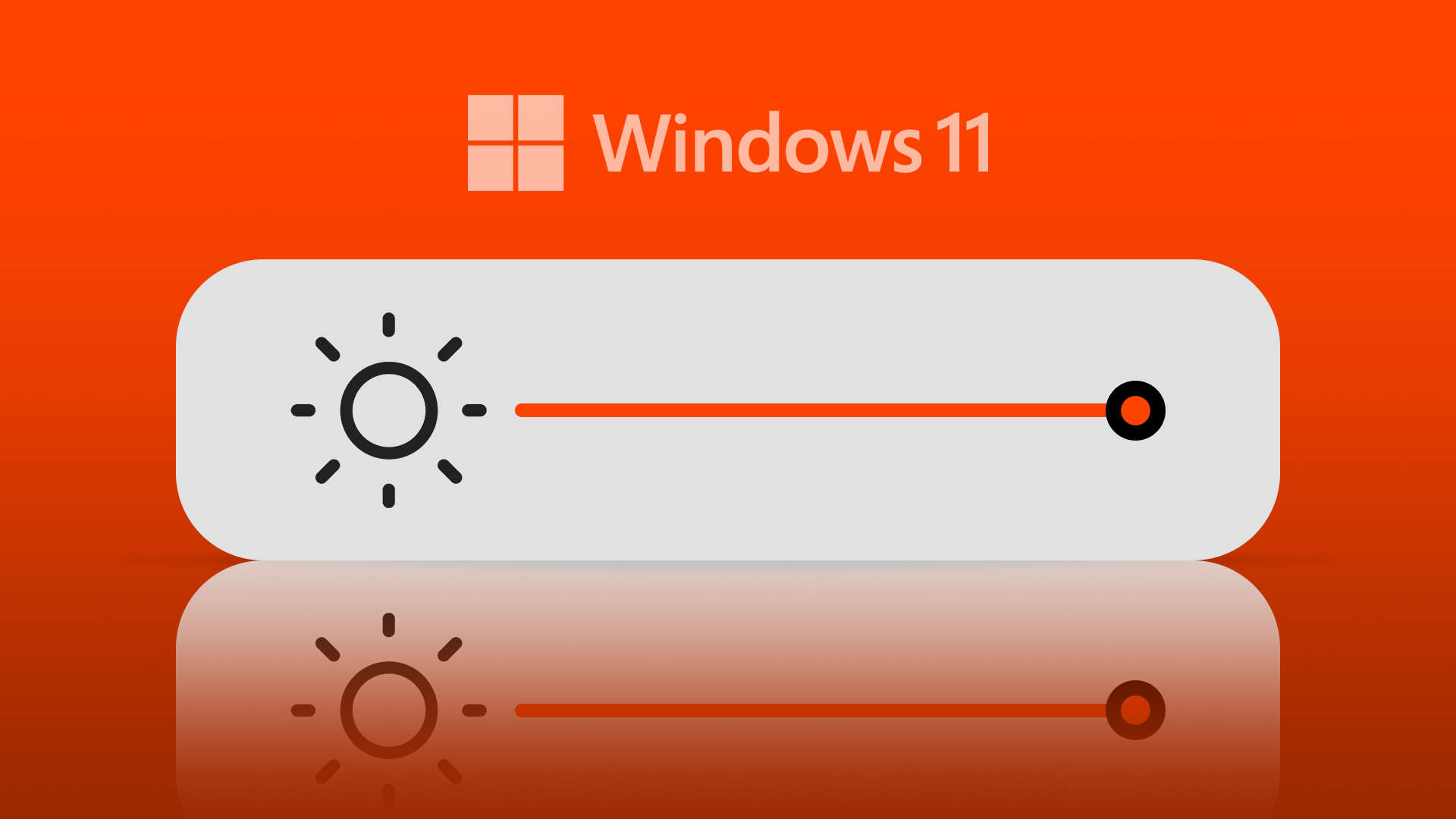
Программы для Windows, мобильные приложения, игры - ВСЁ БЕСПЛАТНО, в нашем закрытом телеграмм канале - Подписывайтесь:)
Например, ПК с низкой яркостью может привести к постоянному напряжению глаз. С другой стороны, ПК с высокой яркостью могут привести к сухости глаз и мигреням. Если вы используете ПК с Windows 11, существует множество способов настроить яркость дисплея или монитора. Вот пять лучших способов добиться этого.
1. Используйте функциональные клавиши
На клавиатуре вашего компьютера функциональные клавиши находятся в диапазоне от F1 до F12. В основном функциональные клавиши на ноутбуках связаны с определенными функциями управления мультимедиа и системой — одна из них — увеличение или уменьшение яркости. Найдите функциональную клавишу со значком яркости, похожим на солнечный свет.
Если нажатие функциональной клавиши со значком яркости не работает, найдите на клавиатуре другую клавишу под названием Fn, которая обычно находится рядом с клавишей Ctrl. Взгляните на этот пример экранной клавиатуры в Windows.

Удерживайте нажатой клавишу Fn с соответствующим значком яркости на одной из функциональных клавиш, и она отрегулирует яркость.
2. Использование Центра поддержки
Центр поддержки находится на рабочем столе Windows 11. Он содержит уведомления на рабочем столе, а также быстрые действия. Быстрые действия гарантируют, что вам не нужно открывать панель управления или настройки Windows, чтобы настроить функции на вашем ПК. Одним из быстрых действий, которые вы можете выполнить с помощью Центра поддержки, является увеличение или уменьшение яркости. Вот как это сделать:
Шаг 1: На ПК с Windows 11 переместите курсор в правую часть рабочего стола.

Шаг 2: Щелкните значок на панели задач (Wi-Fi или динамики), чтобы запустить Центр уведомлений. Вы также можете попробовать сочетание клавиш Windows + A для запуска Центра уведомлений.

Шаг 3: Найдите значок яркости с ползунком рядом с ним.

Шаг 4: Перетащите ползунок влево или вправо, чтобы соответственно увеличить или уменьшить яркость.

3. Использование настроек Windows
Меню «Настройки» обычно используется для персонализации или внесения изменений во внешний вид вашего ПК. Вот как изменить яркость с помощью настроек Windows.
Шаг 1: На ПК с Windows откройте меню «Пуск».

Шаг 2: Найдите приложение «Настройки» и нажмите на результат, чтобы открыть его. Вы также можете попробовать сочетание клавиш Windows + I для запуска Центра уведомлений.

Шаг 3: В левой части приложения «Настройки» нажмите «Система».

Шаг 4: Нажмите кнопку «Показать».

Шаг 5: В верхней части меню «Экран» найдите группу «Яркость и цвет».

Шаг 6: Перетащите ползунок рядом с настройкой яркости влево или вправо, чтобы увеличить или уменьшить яркость.

4. Использование Центра мобильности
Центр мобильности — это еще один вариант в Windows 11, который следует учитывать при попытке управлять яркостью вашего ПК. Вот как получить к нему доступ.
Шаг 1: На ПК с Windows откройте меню «Пуск».

Шаг 2. Найдите Центр мобильности Windows и щелкните результат, чтобы открыть его. Вы также можете попробовать сочетание клавиш Windows + X для доступа к Центру мобильности.

Шаг 3: Обратите внимание на кнопку «Яркость дисплея».

Шаг 4: Перетащите ползунок под кнопкой «Яркость дисплея» влево или вправо, чтобы увеличить или уменьшить яркость.

5. Использование Windows PowerShell
Запустив команду в Windows PowerShell, вы можете управлять яркостью вашего ПК. Вот шаги для этого:
Шаг 1: На ПК с Windows откройте меню «Пуск».

Шаг 2. Найдите PowerShell и нажмите «Запуск от имени администратора».

Шаг 3: Введите следующую команду в PowerShell:
(Get-WmiObject -корень пространства имен/WMI -класс WmiMonitorBrightnessMethods).WmiSetBrightness(1,40)

Обратите внимание, что там, где у вас есть 40 выше, вы можете заменить его другим значением. 40 представляет силу яркости, которую мы хотим. Однако вы можете ввести другое низкое или высокое значение.
Шаг 4: Нажмите Enter на клавиатуре, чтобы запустить команду.
Исправление яркости, не работающей в Windows 11
Если ни один из рекомендованных выше вариантов не работает, возможно, что-то не так с настройкой яркости вашего ПК. Чтобы исправить яркость Windows 11, вы можете попробовать обновить драйвер дисплея или восстановить системные файлы.
Программы для Windows, мобильные приложения, игры - ВСЁ БЕСПЛАТНО, в нашем закрытом телеграмм канале - Подписывайтесь:)