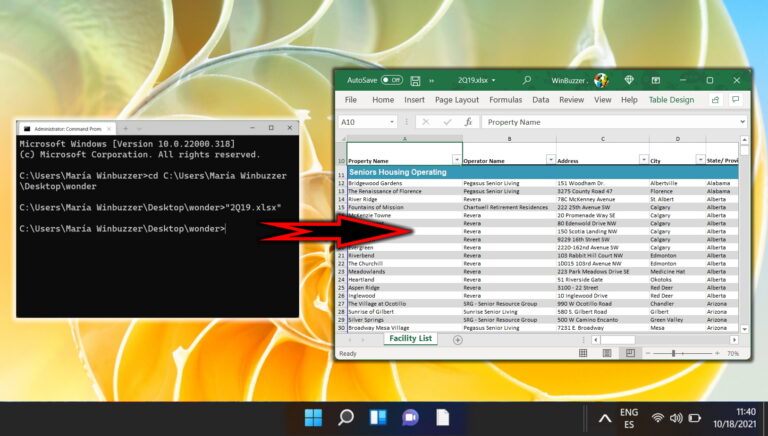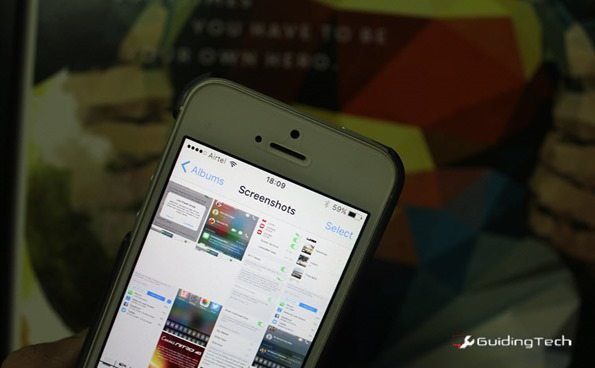Как добавить жесты мыши в VLC Player
В мире медиаплееров VLC чем-то напоминает Крестного отца. У него длинный список функций, он очень прост в использовании, имеет простой пользовательский интерфейс и, прежде всего, доступен абсолютно бесплатно.
Однако это не причина, по которой нам нравится проигрыватель VLC. Основная причина заключается в том, что, несмотря на то, что это бесплатное программное обеспечение, оно предлагает гораздо больше функциональных возможностей, чем любое платное программное обеспечение, представленное на рынке даже сегодня.
Программы для Windows, мобильные приложения, игры - ВСЁ БЕСПЛАТНО, в нашем закрытом телеграмм канале - Подписывайтесь:)

Из многих вещей, которые может предложить проигрыватель VLC, Жесты мышью это что-то действительно потрясающее.
Однако большинство пользователей не знают об этой функции. Подобно сочетаниям клавиш, с Жесты мышьювы можете просто перемещать мышь по экрану и управлять воспроизведением.
Читайте также: Как добавить расширения в VLC Player
Как включить жесты мышью в VLC Player
Шаг 1.
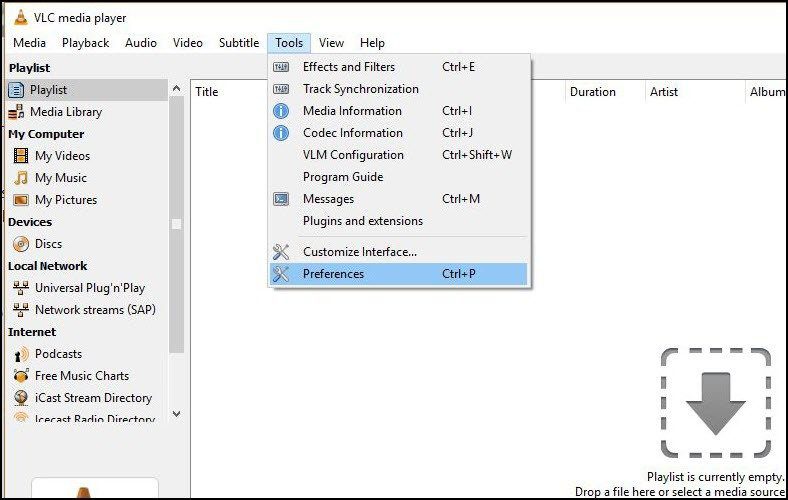
Откройте проигрыватель VLC и перейдите в Инструменты > Настройки из панели задач.
Интересный факт:
Шаг 2.
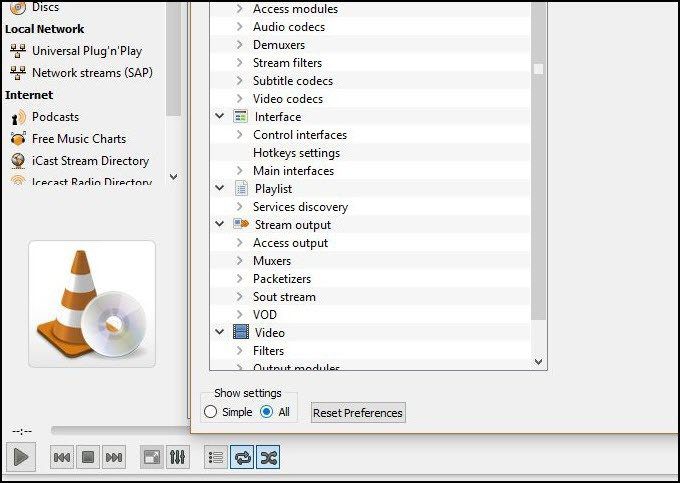
На следующем экране нажмите «Все’ под ‘Показать настройки’ и перейдите в Дополнительные настройки.
Интересный факт:
Шаг 3.
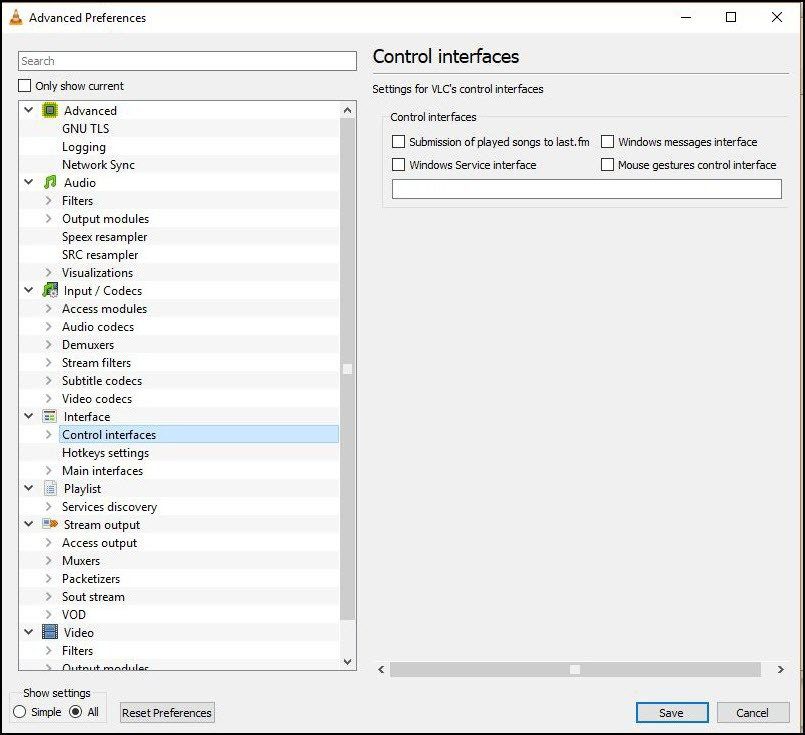
Теперь перейдите к ‘Интерфейс‘ и оттуда перейти к ‘Интерфейсы управления‘.
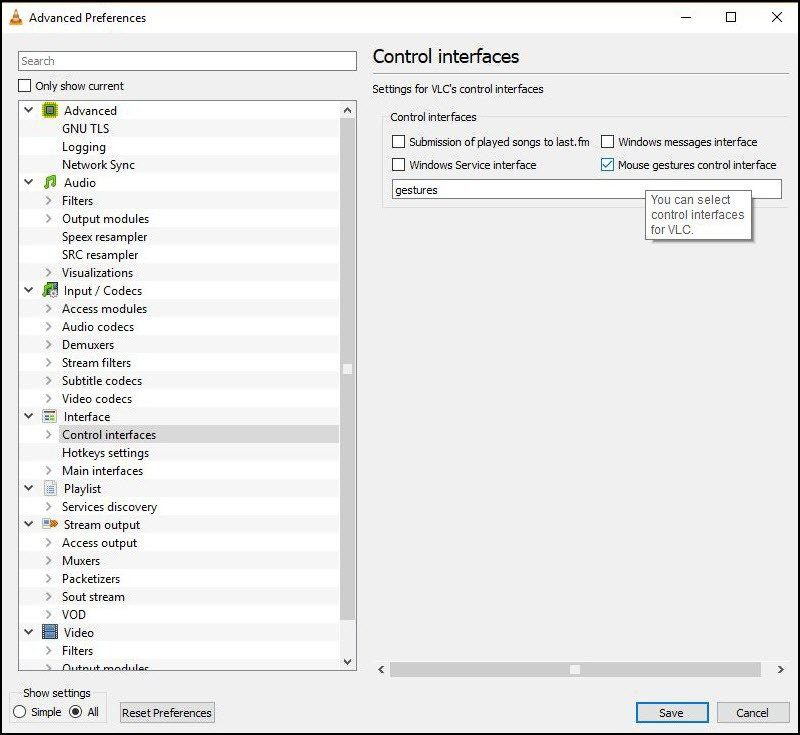
Оказавшись там, отметьте опцию, которая говорит: «Интерфейс управления жестами мыши‘.
Забавный факт
Шаг 4.
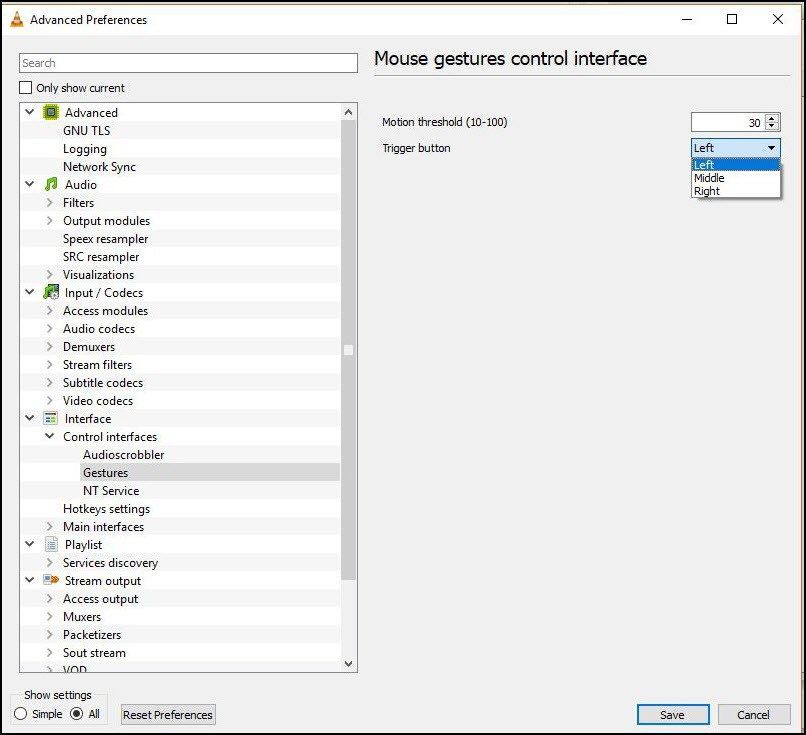
Под ‘Интерфейсы управления‘, выберите вкладку «Жесты» и на соответствующем экране выберите клавишу, которую вы хотели бы выбрать в качестве триггерной клавиши мыши. Это может быть левая, правая или средняя клавиша.
Как только вы закончите, нажмите ‘Сохранять’ и выйти из плеера. Перезапустите приложение, чтобы использовать жесты мыши.
Интересный факт:
Жесты мышью
Подобно сочетаниям клавиш, проигрыватель VLC имеет ряд жестов мыши, и вам потребуется некоторое время, чтобы запомнить и выучить их все.
Это может показаться немного сложным по сравнению с сочетаниями клавиш в начале, но как только вы привыкнете к этому, управление воспроизведением мультимедиа станет очень простым, и люди, которые уже используют его, клянутся им.

Как использовать жесты мышью?
Вы помните клавишу триггера, которую вы выбрали на шаге 4 при включении жестов мыши? Если да, отлично! Существует ряд жестов, которые вы можете использовать с проигрывателем VLC, и все эти жесты подразделяются на простые и немного сложные.
Все жесты мыши будут работать только после нажатия триггерной клавиши, потому что игрок также должен понимать, когда делается жест.
Подробнее: Как транслировать видео с VLC на Chromecast на ПК с Windows
Простые жесты мышью
Есть несколько простых жестов мыши, которым легко научиться. К ним относятся перемещение мыши в одном направлении для запуска некоторых основных элементов управления воспроизведением.
- Переместить мышь влево: перейти на 10 секунд назад
- Переместить мышь вправо: перейти на 10 секунд вперед
- Переместить мышь вверх: увеличить громкость
- Переместите мышь вниз: уменьшить громкость

Более сложные жесты мышью
Освоив простые жесты мыши, можно переходить к сложным. К ним относятся несколько движений за один раз с последующим нажатием на кнопку триггера.
Если вам удастся освоить все это, вам больше никогда не придется смотреть на плеер для управления воспроизведением.
- Переместите мышь влево, а затем вправо: переключение воспроизведения или паузы.
- Переместите мышь вверх, а затем вниз: отключить звук
- Переместите мышь влево, а затем вверх: замедлите скорость воспроизведения.
- Переместите мышь вправо, а затем вверх: увеличение скорости воспроизведения.
- Переместите мышь влево, а затем вниз: воспроизвести предыдущую дорожку плейлиста.
- Переместите мышь вправо, а затем вниз: воспроизвести следующую дорожку в списке воспроизведения.
- Переместите мышь вверх, а затем вправо: переключение звуковой дорожки
- Переместите мышь вниз, а затем вправо: переключение дорожки субтитров
- Переместите мышь вверх, а затем влево: включает полноэкранный режим.
- Переместите мышь вниз, а затем влево: выход из медиаплеера VLC.
Могучая Мышь
Хотя добавление жестов мышью не только расширяет возможности использования проигрывателя VLC, но также дает пользователям новый способ взаимодействия с программным обеспечением. Жесты, хотя и немного трудные для понимания за один раз, определенно стоят того, чтобы их попробовать.
Читайте также: Лучшие расширения VLC Player, которые вы должны установить прямо сейчас
ПОНРАВИЛОСЬ СТАТЬЯ? ТОГДА ВАМ ПОНРАВИТСЯ НАША ЭЛЕКТРОННАЯ КНИГА НА VLC
Вот ссылка, посмотрите: The Ultimate Guide to VLC Media Player.
Программы для Windows, мобильные приложения, игры - ВСЁ БЕСПЛАТНО, в нашем закрытом телеграмм канале - Подписывайтесь:)