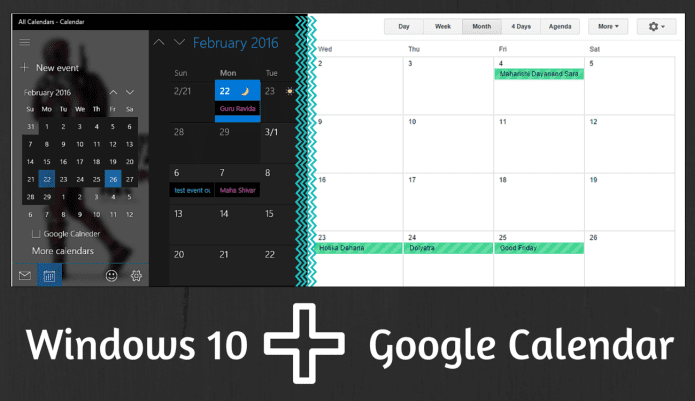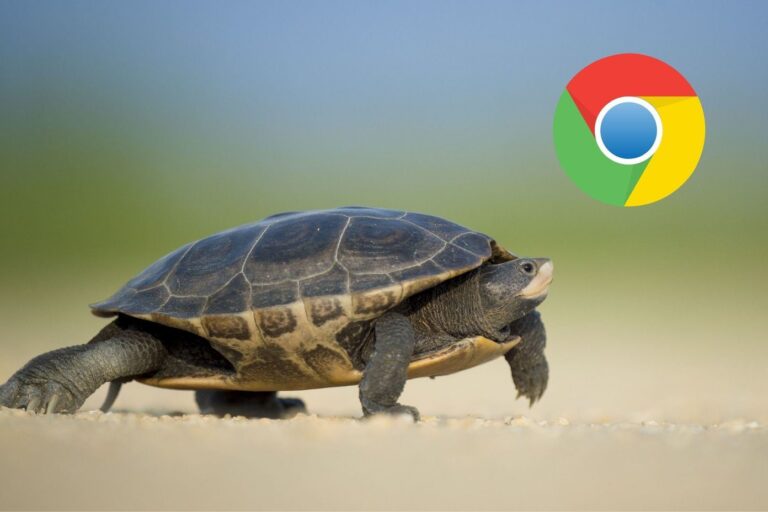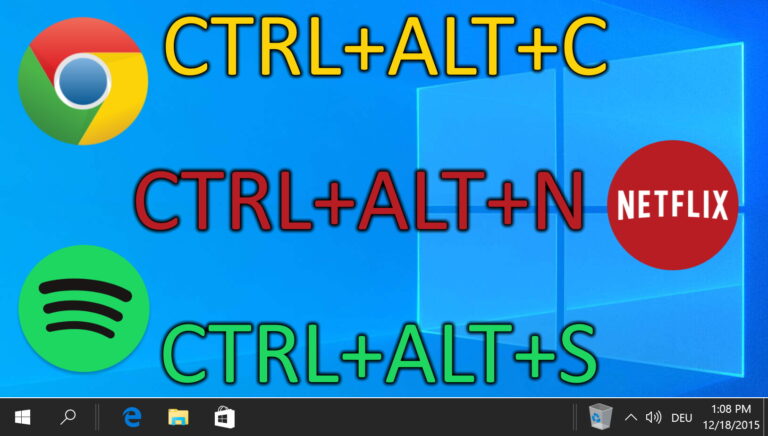Как добавить жесты мыши в VLC Player
В мире медиаплееров VLC чем-то напоминает Крестного отца. У него длинный список функций, он очень прост в использовании, имеет простой пользовательский интерфейс и, прежде всего, доступен абсолютно бесплатно.
Однако это не причина, по которой нам нравится проигрыватель VLC. Основная причина заключается в том, что, несмотря на то, что это бесплатное программное обеспечение, оно предлагает гораздо больше функциональных возможностей, чем любое платное программное обеспечение, представленное на рынке даже сегодня.

Из многих вещей, которые может предложить проигрыватель VLC, Жесты мышью это что-то действительно потрясающее.
Однако большинство пользователей не знают об этой функции. Подобно сочетаниям клавиш, с Жесты мышьювы можете просто перемещать мышь по экрану и управлять воспроизведением.
Читайте также: Как добавить расширения в VLC Player
Как включить жесты мышью в VLC Player
Шаг 1.
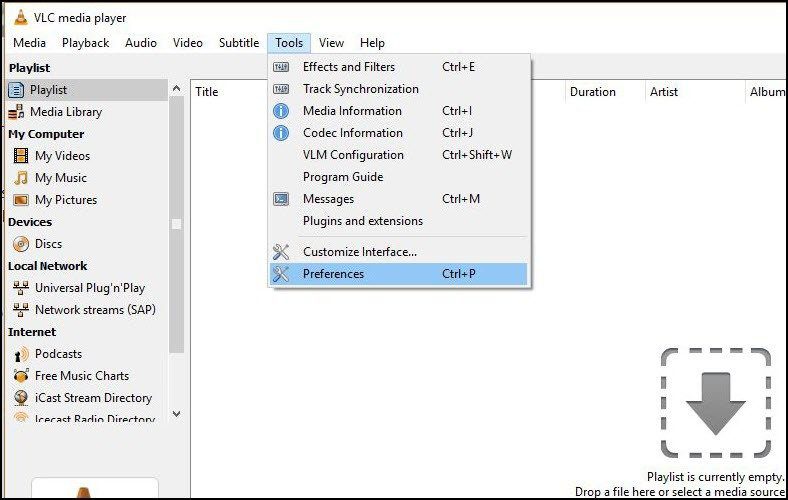
Откройте проигрыватель VLC и перейдите в Инструменты > Настройки из панели задач.
Интересный факт:
Шаг 2.
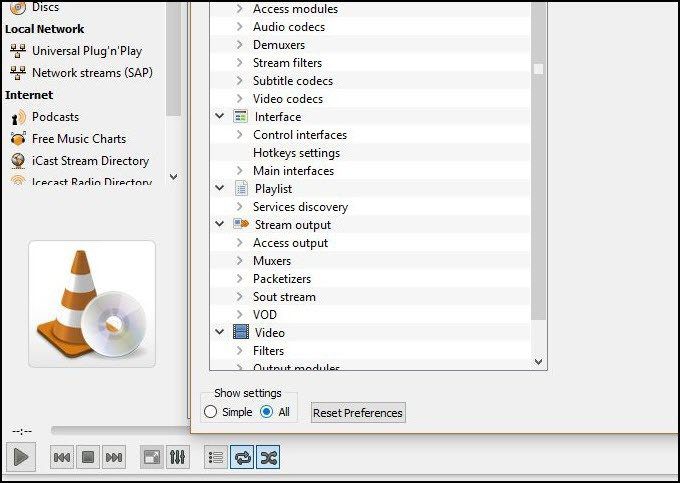
На следующем экране нажмите «Все’ под ‘Показать настройки’ и перейдите в Дополнительные настройки.
Интересный факт:
Шаг 3.
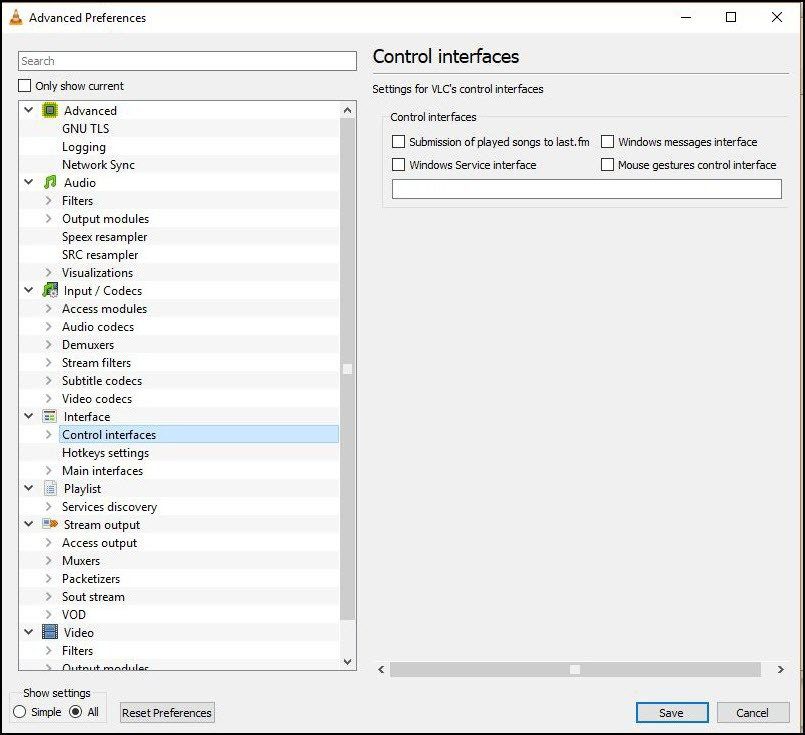
Теперь перейдите к ‘Интерфейс‘ и оттуда перейти к ‘Интерфейсы управления‘.
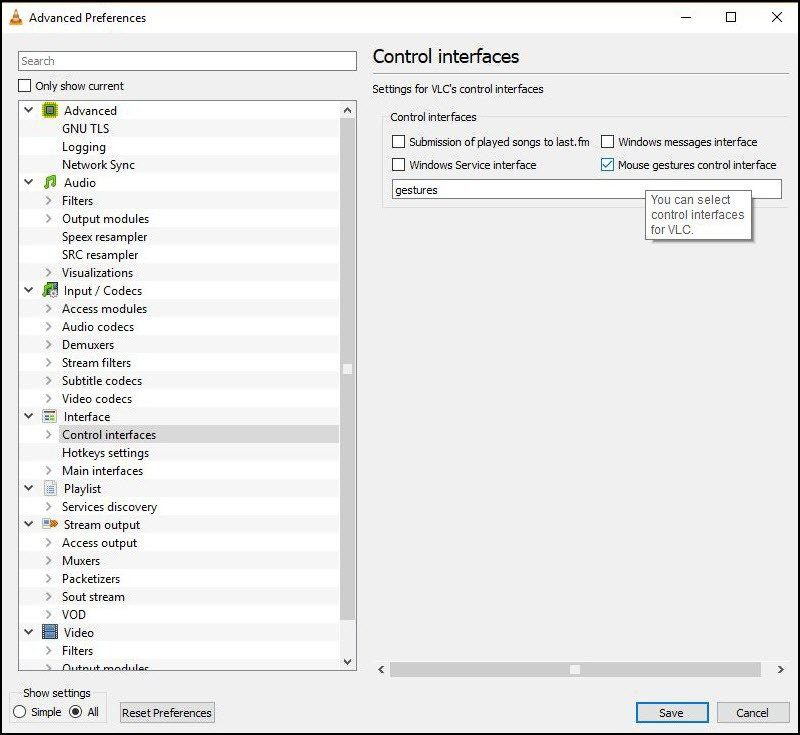
Оказавшись там, отметьте опцию, которая говорит: «Интерфейс управления жестами мыши‘.
Забавный факт
Шаг 4.
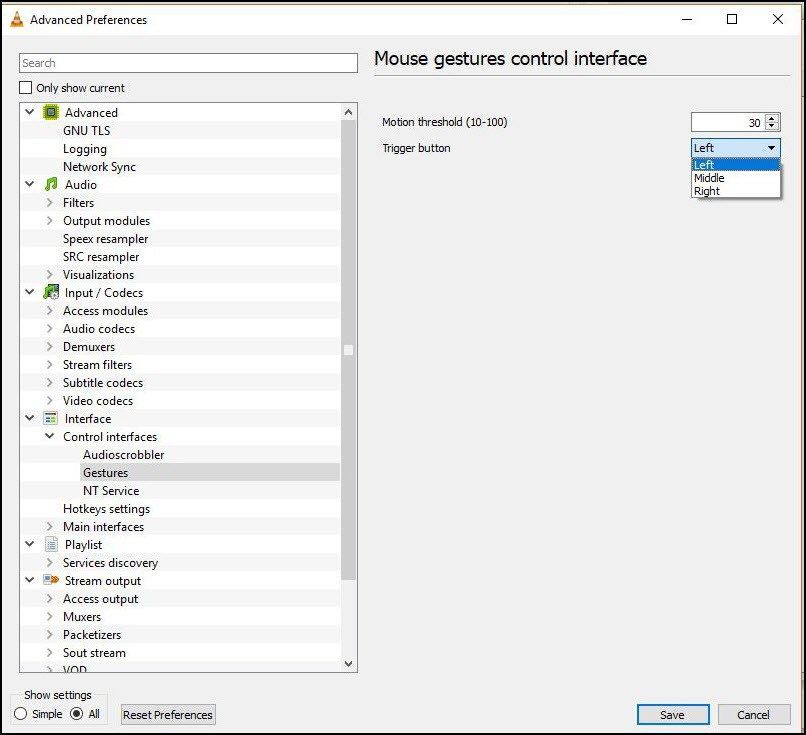
Под ‘Интерфейсы управления‘, выберите вкладку «Жесты» и на соответствующем экране выберите клавишу, которую вы хотели бы выбрать в качестве триггерной клавиши мыши. Это может быть левая, правая или средняя клавиша.
Как только вы закончите, нажмите ‘Сохранять’ и выйти из плеера. Перезапустите приложение, чтобы использовать жесты мыши.
Интересный факт:
Жесты мышью
Подобно сочетаниям клавиш, проигрыватель VLC имеет ряд жестов мыши, и вам потребуется некоторое время, чтобы запомнить и выучить их все.
Это может показаться немного сложным по сравнению с сочетаниями клавиш в начале, но как только вы привыкнете к этому, управление воспроизведением мультимедиа станет очень простым, и люди, которые уже используют его, клянутся им.

Как использовать жесты мышью?
Вы помните клавишу триггера, которую вы выбрали на шаге 4 при включении жестов мыши? Если да, отлично! Существует ряд жестов, которые вы можете использовать с проигрывателем VLC, и все эти жесты подразделяются на простые и немного сложные.
Все жесты мыши будут работать только после нажатия триггерной клавиши, потому что игрок также должен понимать, когда делается жест.
Подробнее: Как транслировать видео с VLC на Chromecast на ПК с Windows
Простые жесты мышью
Есть несколько простых жестов мыши, которым легко научиться. К ним относятся перемещение мыши в одном направлении для запуска некоторых основных элементов управления воспроизведением.
- Переместить мышь влево: перейти на 10 секунд назад
- Переместить мышь вправо: перейти на 10 секунд вперед
- Переместить мышь вверх: увеличить громкость
- Переместите мышь вниз: уменьшить громкость

Более сложные жесты мышью
Освоив простые жесты мыши, можно переходить к сложным. К ним относятся несколько движений за один раз с последующим нажатием на кнопку триггера.
Если вам удастся освоить все это, вам больше никогда не придется смотреть на плеер для управления воспроизведением.
- Переместите мышь влево, а затем вправо: переключение воспроизведения или паузы.
- Переместите мышь вверх, а затем вниз: отключить звук
- Переместите мышь влево, а затем вверх: замедлите скорость воспроизведения.
- Переместите мышь вправо, а затем вверх: увеличение скорости воспроизведения.
- Переместите мышь влево, а затем вниз: воспроизвести предыдущую дорожку плейлиста.
- Переместите мышь вправо, а затем вниз: воспроизвести следующую дорожку в списке воспроизведения.
- Переместите мышь вверх, а затем вправо: переключение звуковой дорожки
- Переместите мышь вниз, а затем вправо: переключение дорожки субтитров
- Переместите мышь вверх, а затем влево: включает полноэкранный режим.
- Переместите мышь вниз, а затем влево: выход из медиаплеера VLC.
Могучая Мышь
Хотя добавление жестов мышью не только расширяет возможности использования проигрывателя VLC, но также дает пользователям новый способ взаимодействия с программным обеспечением. Жесты, хотя и немного трудные для понимания за один раз, определенно стоят того, чтобы их попробовать.
Читайте также: Лучшие расширения VLC Player, которые вы должны установить прямо сейчас
ПОНРАВИЛОСЬ СТАТЬЯ? ТОГДА ВАМ ПОНРАВИТСЯ НАША ЭЛЕКТРОННАЯ КНИГА НА VLC
Вот ссылка, посмотрите: The Ultimate Guide to VLC Media Player.