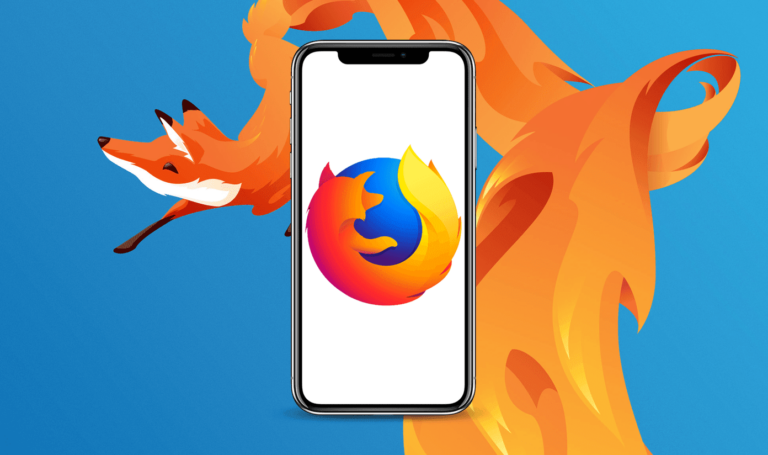Как настроить значки на вашем ПК с Windows
Значки на вашем ПК с Windows упрощают идентификацию программы или приложения. Хотя значки выполняют свою работу с точки зрения графического представления, через некоторое время они, как правило, надоедают. Преимущество Windows в том, что она позволяет легко настраивать значки приложений или программ.
![]()
Программы для Windows, мобильные приложения, игры - ВСЁ БЕСПЛАТНО, в нашем закрытом телеграмм канале - Подписывайтесь:)
Если вы хотите обновить внешний вид значков на ПК с Windows, есть несколько способов сделать это, ничего не сломав. Единственное, что мы рекомендуем, — это создать точку восстановления для вашего ПК с Windows, прежде чем вносить какие-либо изменения.
Как изменить значки по умолчанию на встроенные значки Windows
Значки ПК по умолчанию включают то, что вы обычно видите на рабочем столе, папку, тип файла и т. д. Используя настройку персонализации в Windows 10, эти значки можно настроить.
1. Изменение значков по умолчанию на рабочем столе Windows
Для всех ПК с Windows настольные приложения по умолчанию включают «Компьютер», «Файлы пользователя», «Корзину», «Сеть» и «Панель управления». Значки для этих настольных приложений можно изменить, выполнив следующие действия.
Шаг 1: Запустите приложение «Настройки» на своем ПК.
![]()
Шаг 2: Выберите параметр «Персонализация».
![]()
Шаг 3: Выберите параметр «Темы».
![]()
Шаг 4: В правом окне прокрутите вниз до настроек значка на рабочем столе.
![]()
Шаг 5: В новом окне выберите значок рабочего стола, который нужно изменить.
![]()
Шаг 6: Нажмите кнопку «Изменить значок» внизу.
![]()
Шаг 7: Должно появиться новое окно со встроенными значками Windows. Вы можете выбрать любой из них или нажать «Обзор», чтобы использовать другие значки.
![]()
Шаг 8: Выберите нужный значок и нажмите «ОК», чтобы сохранить изменения.
![]()
После выполнения описанных выше шагов новый значок должен появиться на панели задач, на рабочем столе или в проводнике в зависимости от местоположения. Если вы хотите вернуть значок в исходное состояние, выполните шаги с 1 по 5 выше. Нажмите кнопку «Восстановить по умолчанию», и значок должен вернуться к настройкам по умолчанию.
![]()
2. Изменение значка по умолчанию в папке
Значок папки также можно настроить, выполнив следующие действия.
Шаг 1: Выберите папку и щелкните ее правой кнопкой мыши.
![]()
Шаг 2: Выберите «Свойства», и должно открыться новое окно.
![]()
Шаг 3: В окне выберите вкладку «Настройка» и нажмите кнопку «Изменить значок».
![]()
Шаг 4: Должно появиться новое окно со встроенными значками Windows. Вы можете выбрать любой из них или нажать «Обзор», чтобы использовать другие значки.
![]()
Шаг 5: Выберите нужный значок и нажмите «ОК», чтобы сохранить изменения.
Теперь папка должна появиться с новыми значками. Чтобы изменить или вернуться к предыдущему значку, повторите шаги с 1 по 3 выше и выберите «Восстановить по умолчанию».
![]()
3. Изменение значка по умолчанию для типа файла
Вы могли заметить, что все файлы одного типа, заканчивающиеся одним и тем же расширением, имеют одинаковую иконку. Например, все документы Word имеют одинаковый значок. Вы можете изменить значок всех файлов с одинаковым расширением. В отличие от значков папок и значков на рабочем столе, для изменения значка типа файла требуется использование стороннего инструмента.
Шаг 1: Загрузите инструмент File Types Manager, разработанный Nirsoft.
![]()
Шаг 2: Запустите и запустите приложение, затем найдите тип файла, который нужно изменить, нажав Ctrl + F.
![]()
Шаг 3: Появится список типов файлов. Дважды щелкните файл определенного типа. Откроется другое окно с дополнительными параметрами.
![]()
Шаг 4: Нажмите кнопку с многоточием (…) рядом с полем Значок по умолчанию.
Шаг 5: Выберите нужный значок в новом диалоговом окне.
![]()
Шаг 6: Сохраните изменения, выбрав ОК.
![]()
Чтобы восстановить настройки значков файлов по умолчанию, выполните те же действия, что и выше.
Как создавать пользовательские значки
Встроенные значки на ПК с Windows предлагают ограниченные возможности. Однако вы можете создать свой собственный, используя любой из приведенных ниже способов.
Загрузка значков со сторонних веб-сайтов
Также можно использовать значки со сторонних веб-сайтов, если встроенные значки вас не впечатляют. Следуйте инструкциям ниже.
Шаг 1: Ищите иконки на Icon-Icons или других подобных сайтах.
![]()
Шаг 2. Загрузите предпочитаемые значки и убедитесь, что они в формате ICO, чтобы использовать их в Windows.
![]()
Шаг 3: Щелкните правой кнопкой мыши программу, значки которой нужно изменить, и выберите «Свойства».
![]()
Шаг 4: Нажмите кнопку «Изменить значок».
![]()
Шаг 5: Нажмите «Обзор» и найдите загруженные значки.
![]()
Шаг 6: Выберите нужный значок и нажмите «Открыть».
![]()
Шаг 7: Выберите «Применить» и нажмите «ОК», чтобы сохранить изменения.
![]()
Создание значков с помощью Microsoft Paint
Шаг 1: Запустите Microsoft Paint.
![]()
Шаг 2: Вы можете создать значок с помощью фигур в Microsoft Paint или вставить изображение.
![]()
Шаг 3: Сохраните изображение под желаемым именем.
![]()
Шаг 4: Прежде чем файл можно будет использовать в качестве значка, вам необходимо преобразовать его в файл ICO с помощью стороннего приложения, такого как иконконвертировать.
![]()
Шаг 5: После того, как изображение будет преобразовано, используйте шаги, описанные в методах 1–3 выше, чтобы изменить значки.
![]()
Изменить внешний вид
С помощью любого из вышеперечисленных методов настроить значки вашего ПК очень просто! Помимо значков папок, рабочего стола и типов файлов, вы также можете настроить значки дисков. Ознакомьтесь с другими способами персонализации ПК с Windows 10.
Программы для Windows, мобильные приложения, игры - ВСЁ БЕСПЛАТНО, в нашем закрытом телеграмм канале - Подписывайтесь:)