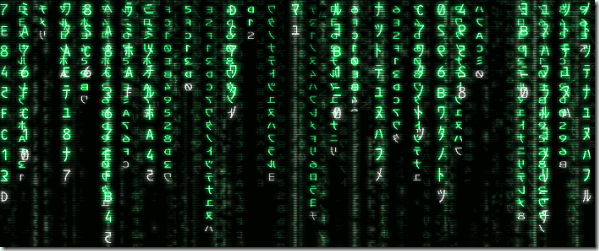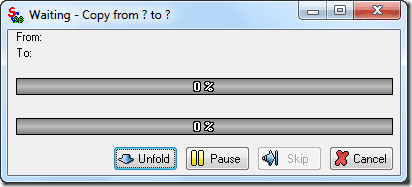Как сортировать файлы в Windows 10 по числам и по размеру
Текущая разработка Windows 10 и сопутствующих продуктов впечатляет. Постоянно внедряются новые функции, чтобы сделать Windows 10 надежной операционной системой. Однако пользователям приходится решать несколько проблем одновременно. Одной из распространенных проблем является неудобство сортировки файлов и папок по номерам или по размеру.

Программы для Windows, мобильные приложения, игры - ВСЁ БЕСПЛАТНО, в нашем закрытом телеграмм канале - Подписывайтесь:)
Microsoft не упростила это. Это оставляет нескольких пользователей на милость форумов поддержки для ответов. Не волнуйтесь, потому что мы вас прикрыли. Вот несколько способов сортировки файлов и даже папок в Windows 10 по цифрам и размеру.
Давай начнем.
1. Числовая сортировка с помощью редактора групповой политики
Редактор групповой политики отсутствует в выпуске Windows 10 Home. Вы можете скачать его с известных сайтов или скачать по ссылке ниже.
Если у вас есть файлы, начинающиеся с таких цифр, как 1,2,3 и т. д., вы не можете сортировать их по возрастанию или по убыванию. Вот как это выглядит в настоящее время.

Вам нужно будет включить числовую сортировку в Windows 10, потому что она не включена по умолчанию. Дух. Чтобы начать, нажмите клавишу Windows + R на клавиатуре, чтобы запустить командную строку «Выполнить». Введите туда gpedit.msc и нажмите клавишу Enter.

Это может занять некоторое время, так что не волнуйтесь. Теперь вы должны увидеть окно редактора локальной групповой политики с двумя панелями. В левой части нажмите «Конфигурация компьютера», а затем дважды щелкните «Административные шаблоны» в правой панели окна.
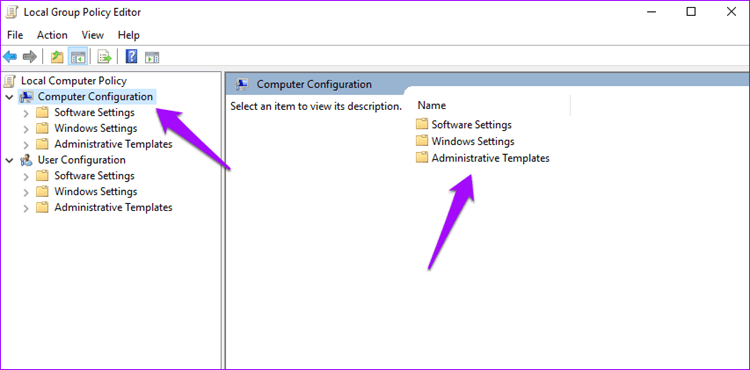
Когда вы увидите папку «Компоненты Windows», дважды щелкните по ней.

Прокрутите вниз, чтобы найти папку «Проводник» и откройте ее.
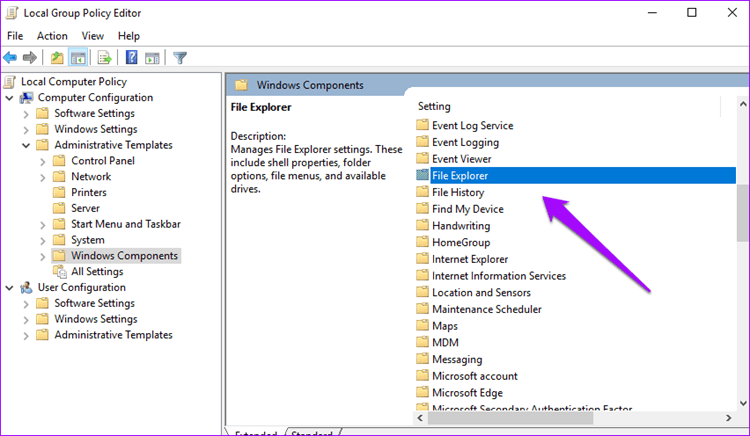
Здесь вы должны увидеть кучу файлов. Найдите здесь «Отключить числовую сортировку в проводнике» и откройте его.
Предупреждение: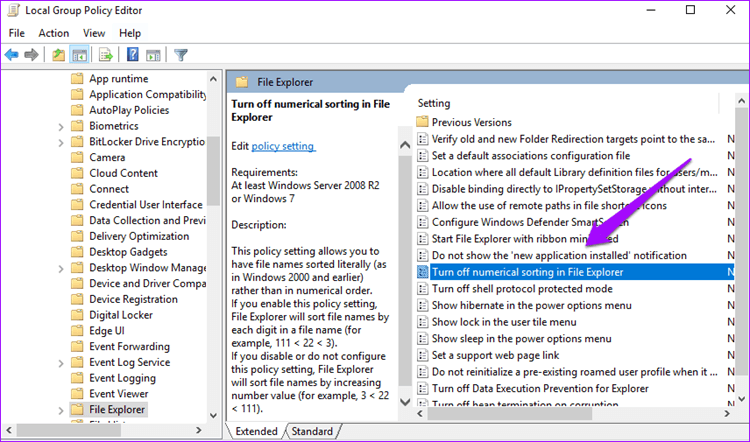
Вы заметите, что по умолчанию параметр «Не настроен». Выберите «Включено» и нажмите «Применить», чтобы сохранить настройки.
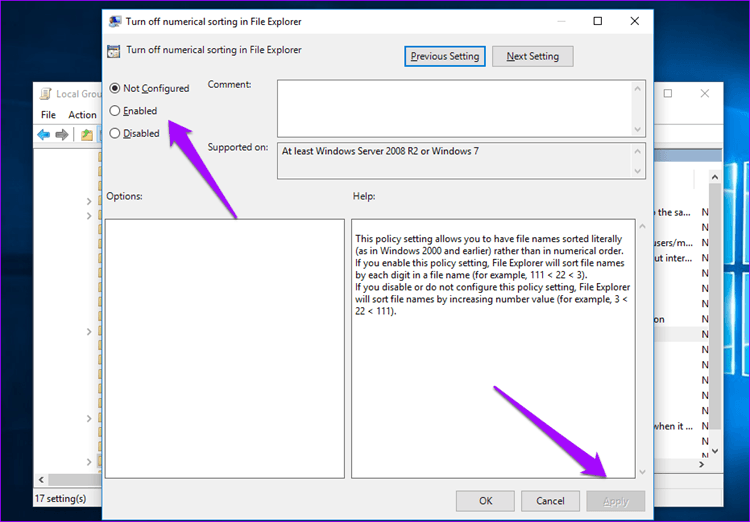
Возвращаясь к примеру, которым я поделился выше, вы можете видеть, что файлы теперь отсортированы по номерам.

Файл с именем 22 появляется перед файлом с именем 3, потому что первая цифра 2 меньше, чем 3. Если у вас это не работает, попробуйте перезагрузить систему после сохранения всего.
Порядок числовой сортировки учитывает последовательность появления цифр. Проще говоря, он упорядочивает файлы, следуя историческому значению первой цифры, второй цифры и так далее. Вот почему имена файлов 11, 12 и 22 появляются между 1 и 3.
2. Включите числовую сортировку с помощью редактора реестра.
Проверим другой метод. Редактор реестра доступен во всех выпусках Windows. Еще раз запустите командную строку «Выполнить», нажав клавишу Windows + R, введите regedit в поле и нажмите Enter.

Windows может запросить у вас разрешение на открытие редактора реестра, поэтому нажмите «Да», если его спросят. Структура папок, по которой вам нужно перемещаться, выглядит следующим образом:
Компьютер\HKEY_LOCAL_MACHINE\ПРОГРАММНОЕ ОБЕСПЕЧЕНИЕ\Microsoft\Windows\CurrentVersion\Policies\Explorer
Вот как это должно выглядеть.

Здесь вам нужно будет создать новый файл. Щелкните правой кнопкой мыши в любом месте правой панели и выберите «Создать», а затем выберите «Значение DWORD (32-разрядное)» в контекстном меню. Это создаст пустой файл.

Переименуйте только что созданный файл в Ностркмплогический.

Дважды щелкните, чтобы открыть этот файл, и введите числовое значение «0» в поле «Значение». Затем нажмите ОК.
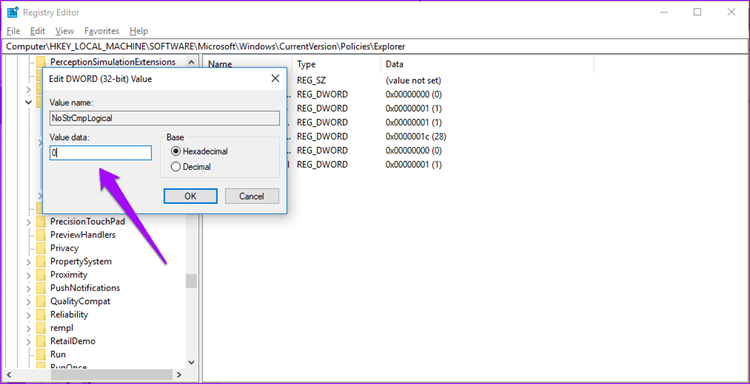
Возвращаясь к примеру из предыдущего раздела, ваши файлы должны быть упорядочены по номерам. Если нет, перезагрузите компьютер.
3. Сортировка папок в Windows 10 по размеру
Может быть много причин, по которым вы захотите отсортировать файлы и папки на жестком диске по размеру в проводнике. Один из них заключается в том, что вам нужно знать, какие файлы/папки занимают больше всего места. Нам всем нужно время от времени выполнять домашнюю уборку на жестком диске.
Не волнуйся. Это менее сложно, потому что Microsoft уже подумала об этом. Только их не так-то просто было заметить.
Откройте проводник, нажав сочетание клавиш Windows+E. В правом верхнем углу вы увидите знакомую строку поиска. Тип размер: чтобы открыть скрытое раскрывающееся меню.

Теперь вы можете выбрать один из нескольких доступных вариантов. Вы можете найти пустые файлы или файлы, размер которых меньше или больше определенного значения.
Чтобы использовать функцию поиска в проводнике без использования мыши, нажмите CTRL+F.
4. Размер дерева
TreeSize — это бесплатный инструмент, который может быть немного более полезным, чем опция по умолчанию, предоставляемая Microsoft. Когда вы запускаете TreeSize, он автоматически сканирует ваш компьютер на наличие файлов и папок и представляет их в виде древовидной структуры.
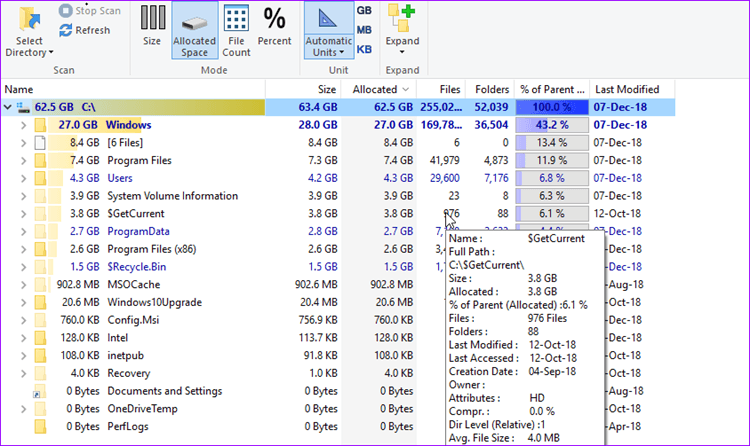
Вы можете просматривать не только файлы в порядке возрастания или убывания размера, но и папки, что может быть очень, очень полезно. Наведение курсора на отдельные записи покажет еще больше полезных данных, таких как даты, сжатие, средний размер файла и т. д.
Космическая организация
Подобные полезные ярлыки и инструменты могут помочь лучше управлять хранилищем. Используя описанные выше методы, вы можете легко сортировать файлы по номерам. Теперь вы также знаете, как сортировать папки по размеру, что может быть полезно, когда вам нужно освободить место на вашем компьютере.
Далее: недовольны приложением для фотографий по умолчанию, которое поставляется с Windows 10? Вот 5 альтернатив, которые стоит проверить.
Программы для Windows, мобильные приложения, игры - ВСЁ БЕСПЛАТНО, в нашем закрытом телеграмм канале - Подписывайтесь:)