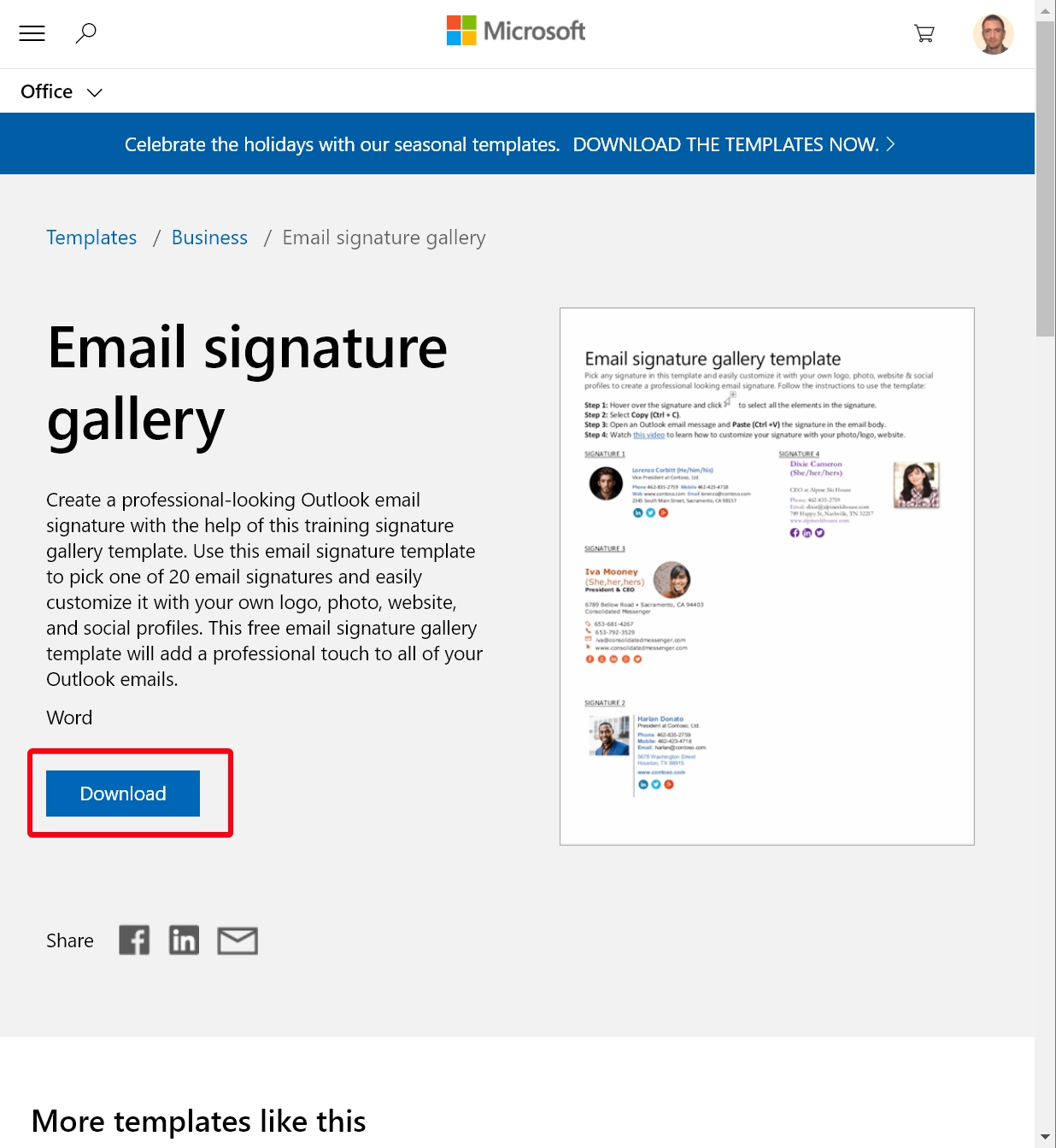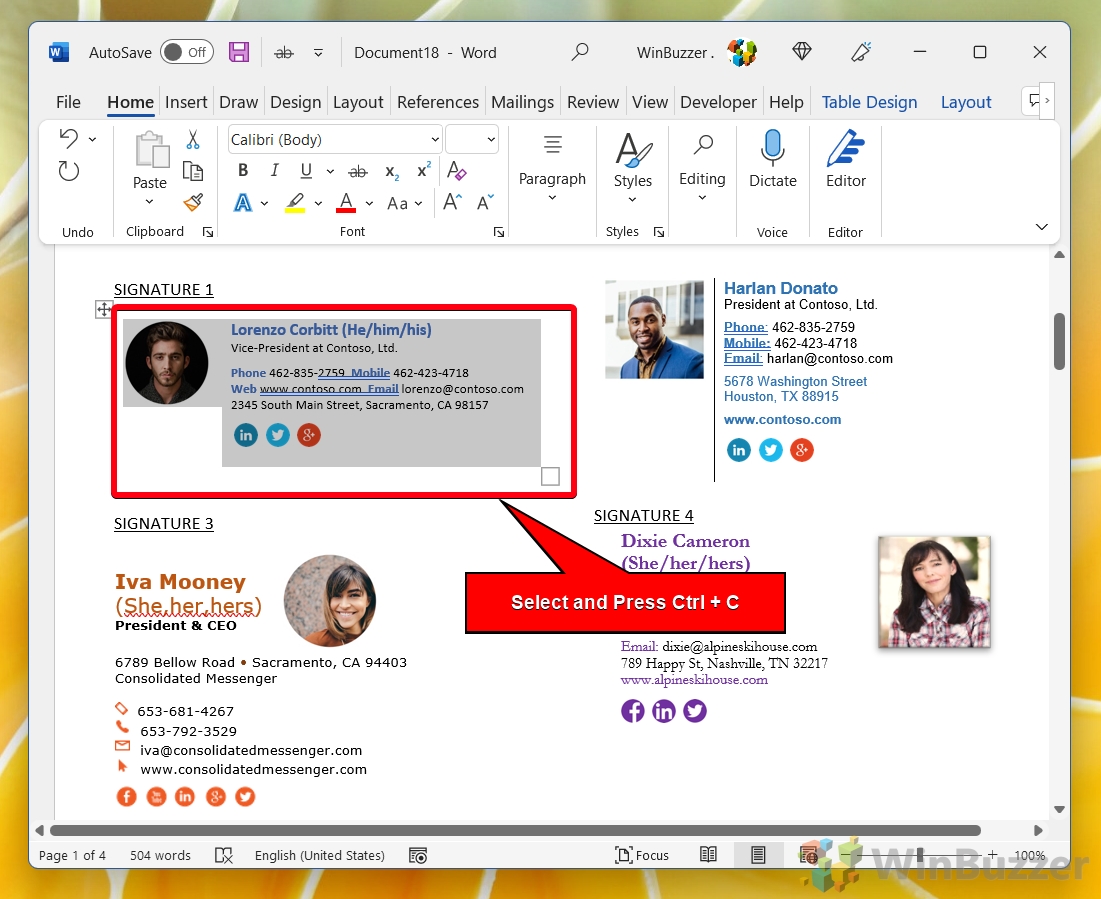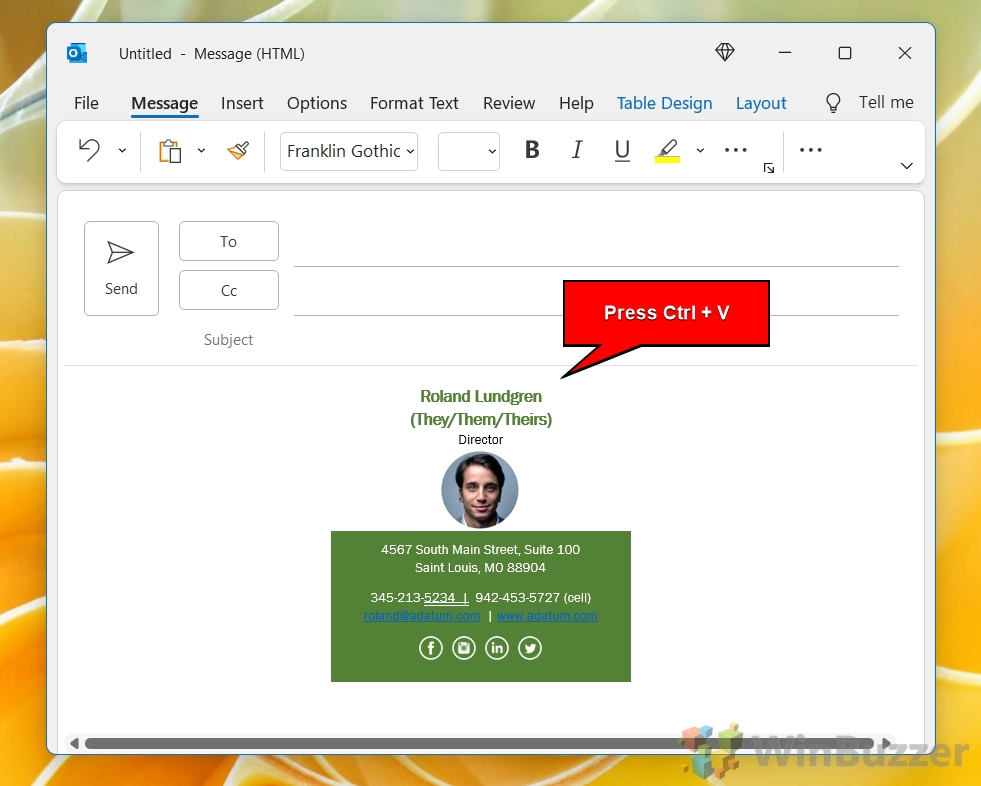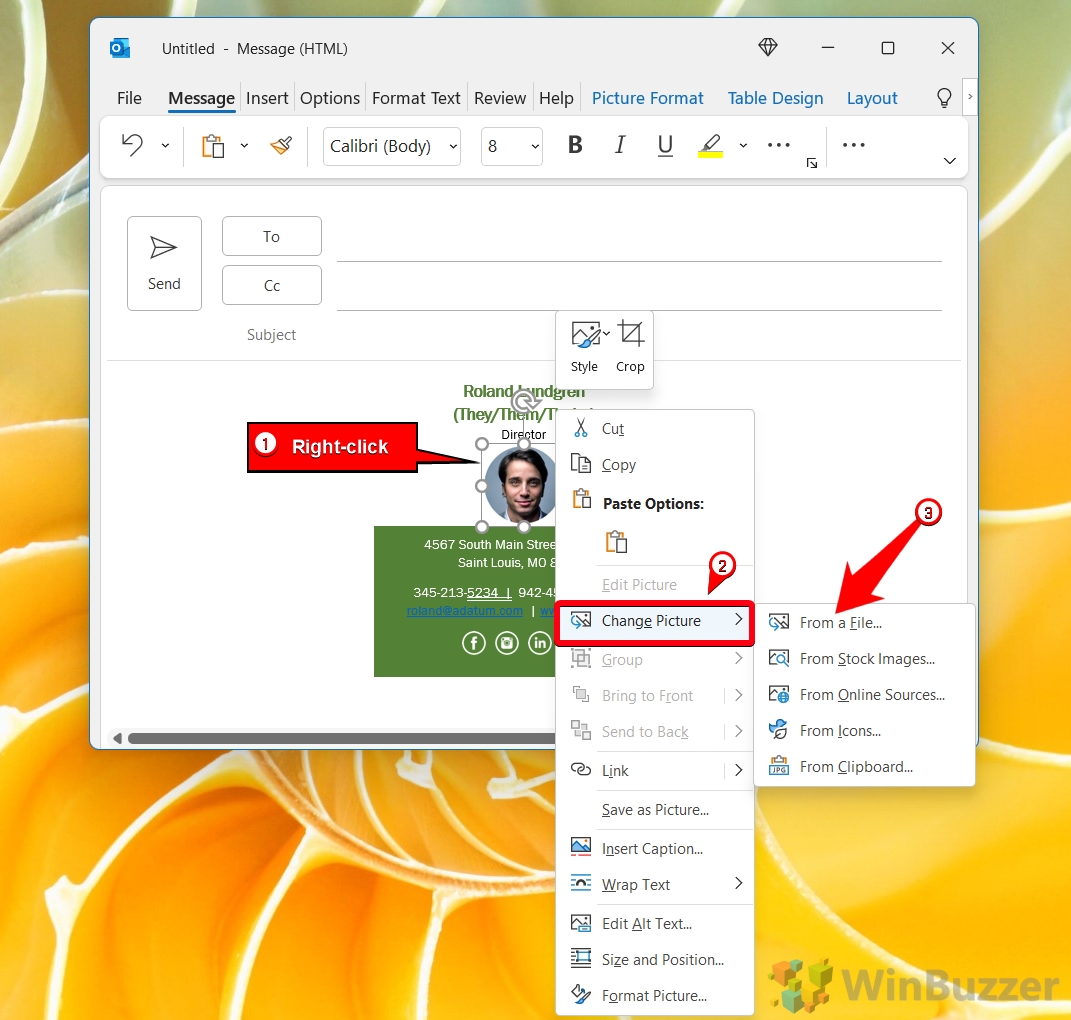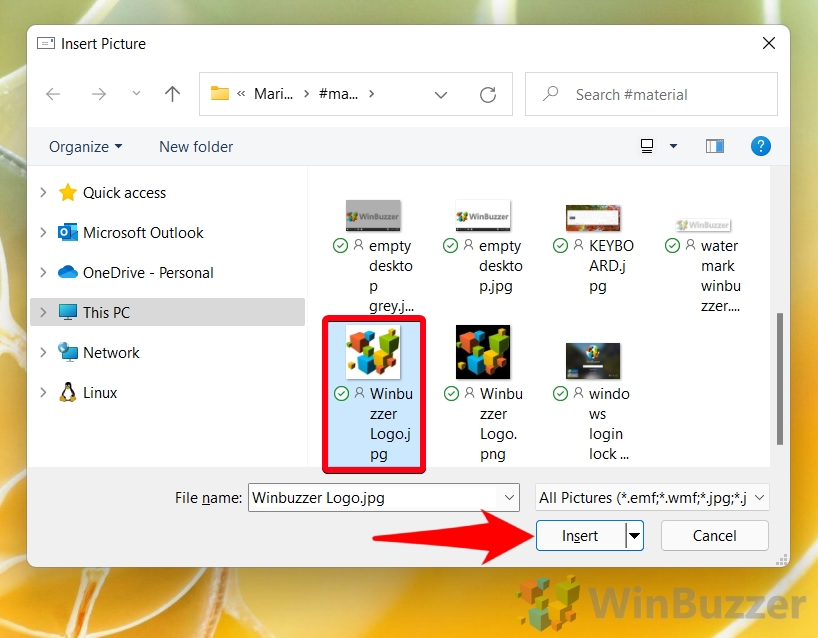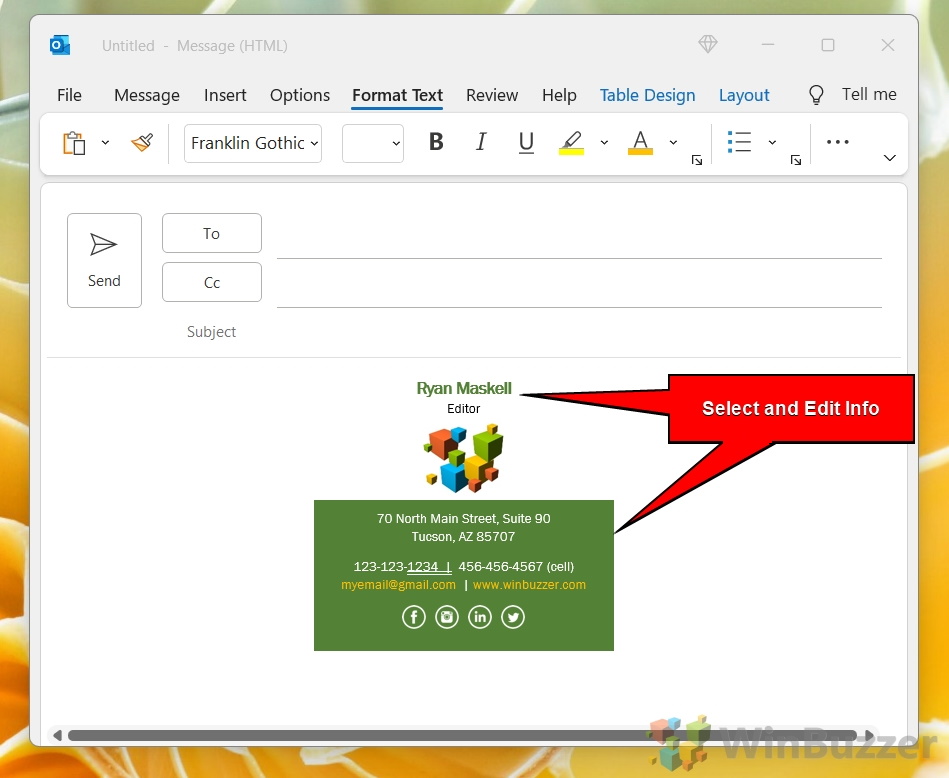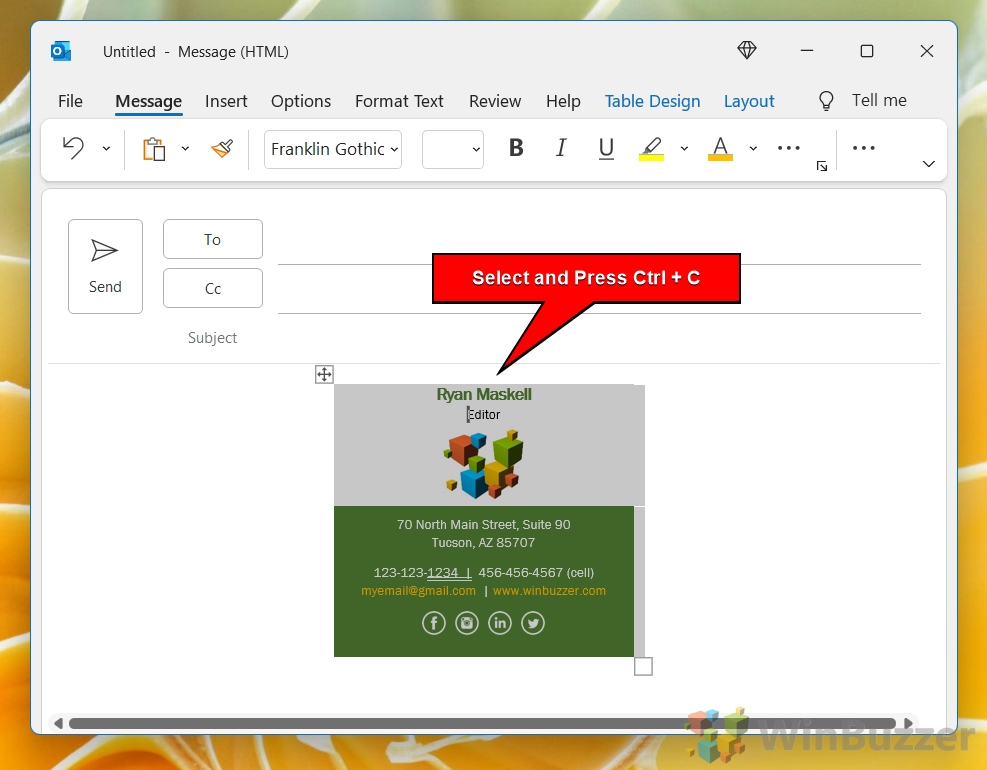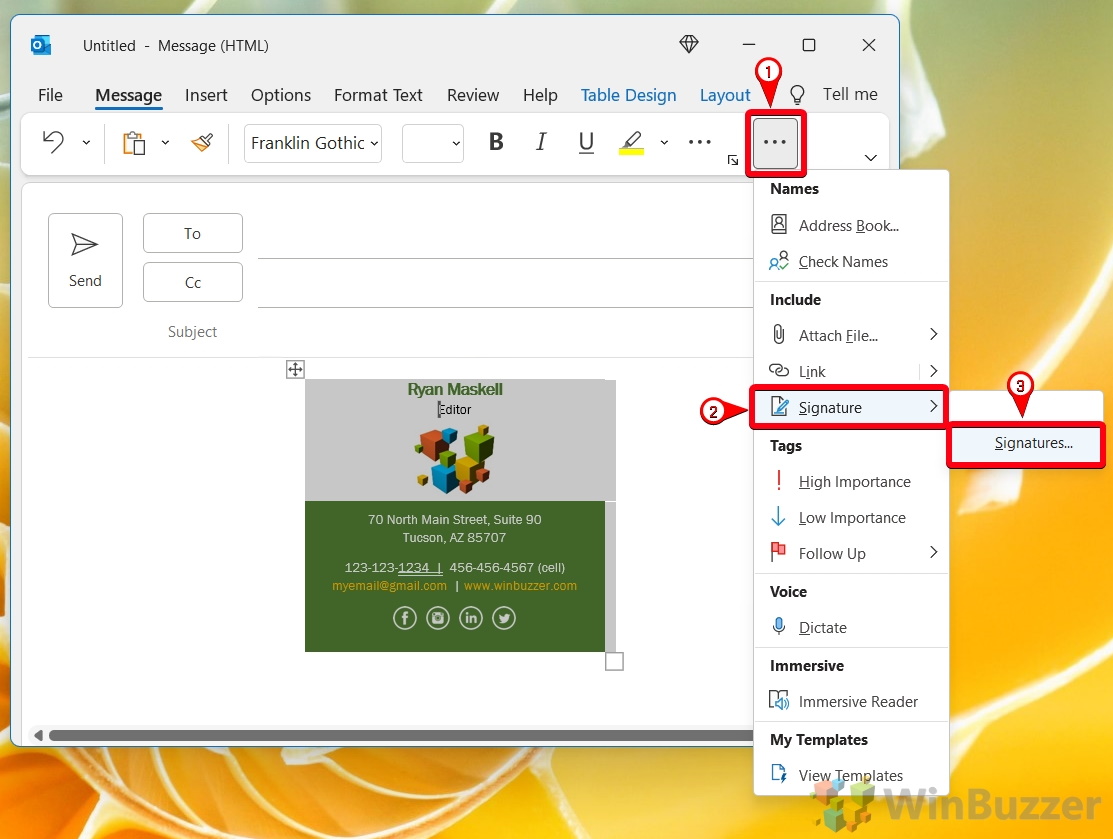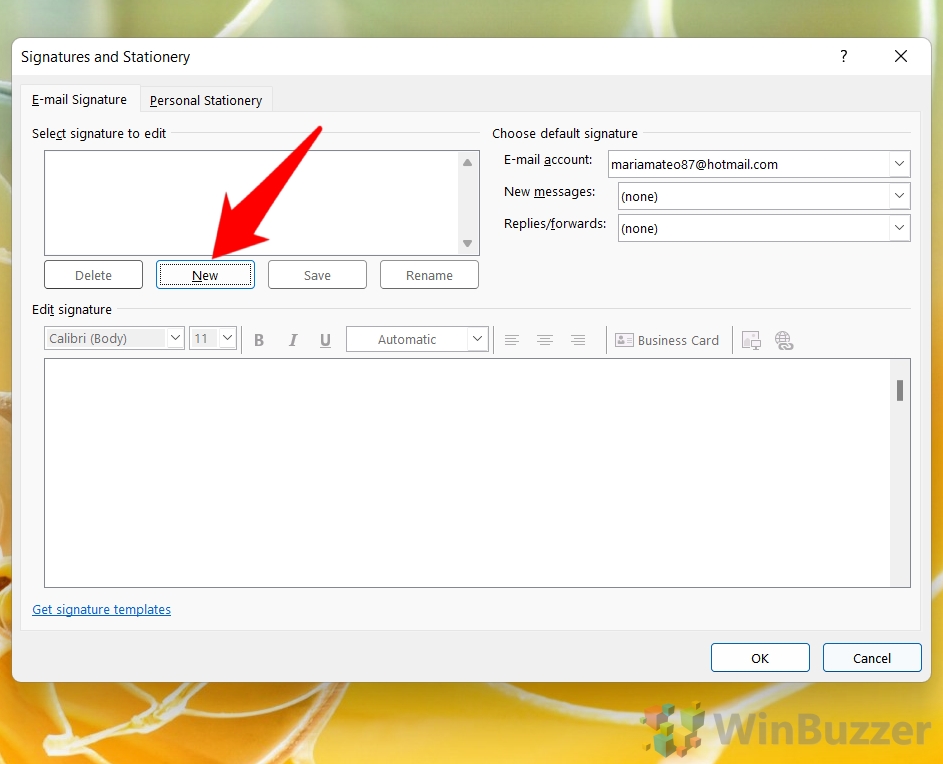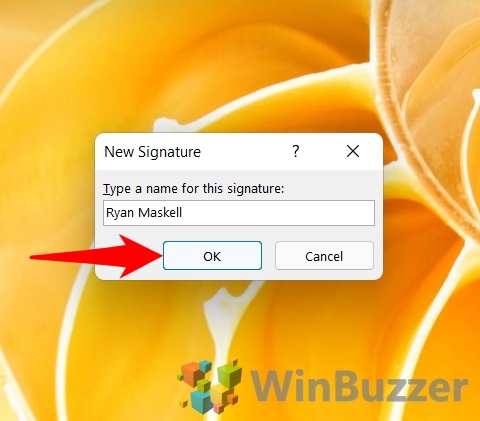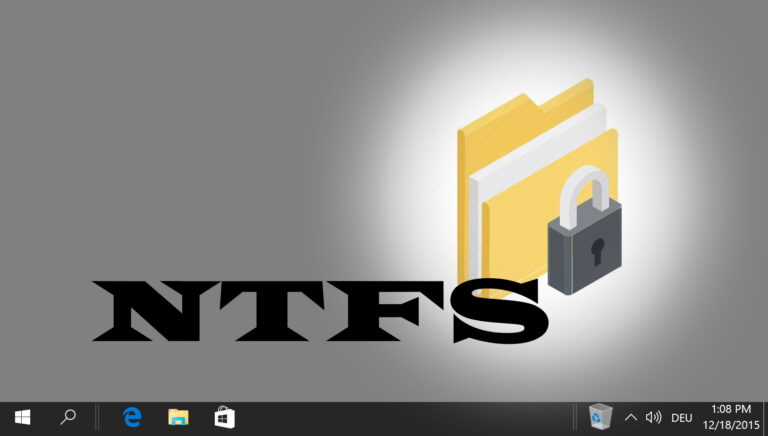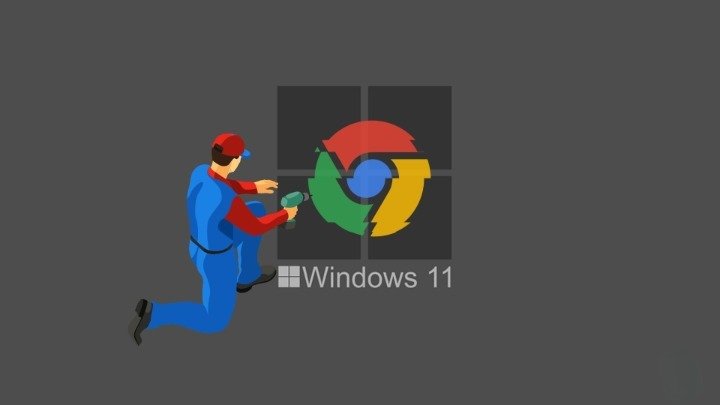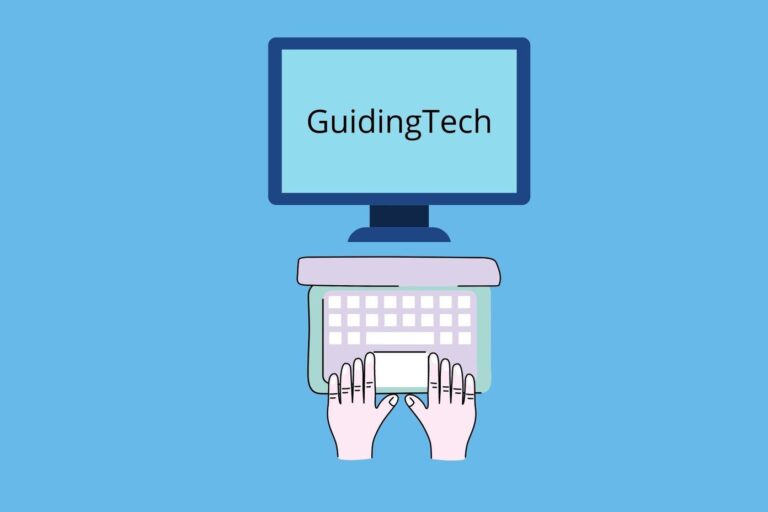Как добавить или изменить подпись электронной почты в Outlook
Подписи электронной почты в Outlook
Хотя простое написание вашего имени делает работу, подпись электронной почты добавляет к вашей электронной почте степень профессионализма при продвижении ваших социальных сетей и других платформ. Сегодня мы собираемся показать вам, как добавить подпись в Outlook для достижения этой цели, а также как изменить свою подпись в Outlook на более профессиональную.
Программы для Windows, мобильные приложения, игры - ВСЁ БЕСПЛАТНО, в нашем закрытом телеграмм канале - Подписывайтесь:)
Прежде чем мы начнем с учебника, несколько слов о том, что в первую очередь делает хорошую подпись электронной почты:
Подпись электронной почты должна передавать полезную и необходимую информацию в краткой и ясной форме. Эта информация обычно включает ваше полное имя, должность и компанию, а также ваши ссылки на социальные сети, контактную информацию и логотип или фотографию.
Подписи Outlook: на что следует обратить внимание
Важно, чтобы ваша подпись в Outlook оставалась короткой — исследования показывают, что получатели просто пропускают подпись, если в ней слишком много информации. Тем не менее, вы также хотите найти баланс. Ваша подпись должна выделяться из основной части письма, но при этом не быть слишком подавляющей и не выглядеть непрофессиональной. Чтобы помочь в этом последнем факторе, полезно, если цвета и брендинг вашей электронной почты совпадают с вашей компанией.
С учетом сказанного, вот как создать или изменить подпись электронной почты на рабочем столе Outlook:
Как добавлять и изменять подписи в Outlook
Чтобы помочь в создании быстрых профессиональных подписей, мы будем использовать документ Word от Microsoft с некоторыми готовыми примерами. Они должны представлять собой хорошую отправную точку для настройки вашей подписи Outlook и позволят вам обновить свою подпись в Outlook, придав ей более современный вид. Вот как это сделать:
- Загрузите галерею подписей электронной почты Microsoft
После посещения эта веб-страница Microsoft Officeнажмите кнопку «Скачать» или откройте документ в браузере.

- Скопируйте шаблон подписи Outlook из документа
Вы можете сделать это так же, как и для любого фрагмента текста — выделите его и нажмите Ctrl + C на клавиатуре. Поскольку и Word, и Outlook являются частью пакета Office, форматирование должно сохраняться при вставке в Outlook на следующем шаге.

- Откройте Outlook и нажмите Ctrl + V, чтобы вставить в новое электронное письмо.

- Как изменить изображение подписи электронной почты в Outlook
Теперь вы можете приступить к изменению своей подписи в Outlook. Сначала щелкните изображение правой кнопкой мыши и выберите «Изменить изображение > Из файла…».

- Выберите свой логотип или портрет и нажмите «Вставить».

- Обновите подпись в Outlook, чтобы она соответствовала вашему имени, адресу и другой информации.
Вы можете сделать это, щелкнув по тексту и изменив его. Просто имейте в виду, что слишком длинная подпись может выглядеть странно.

- Выделите всю подпись мышью и нажмите «Ctrl + C».

- Нажмите три точки в правом верхнем углу окна Outlook и нажмите «Подпись > Подписи…».

- Нажмите «Создать» или выберите существующую подпись Outlook для изменения.

- Введите имя для новой подписи Outlook и нажмите «ОК».

- Нажмите Ctrl + V, чтобы вставить свою подпись в поле «Редактировать подпись», и нажмите «ОК».
Если вам интересно, как изменить уже существующую подпись в Outlook, просто нажмите «Ctrl + A» перед вставкой, чтобы заменить ее новым содержимым.

- Нажмите «Новая электронная почта» в левом верхнем углу, чтобы просмотреть изменение подписи Outlook.

- Нажмите три точки в правом верхнем углу и нажмите «Подпись > Ваше имя подписи», чтобы вставить его.
Проверьте наличие орфографических ошибок, проблем с форматированием или других проблем, чтобы при необходимости можно было отредактировать существующую подпись.


Электронные подписи часто приравнивают к цифровым визитным карточкам, но что, если вам нужна нецифровая? Наше существующее руководство покажет вам, как сделать свои собственные визитные карточки в Word, чтобы вы могли распечатать их и поделиться ими.
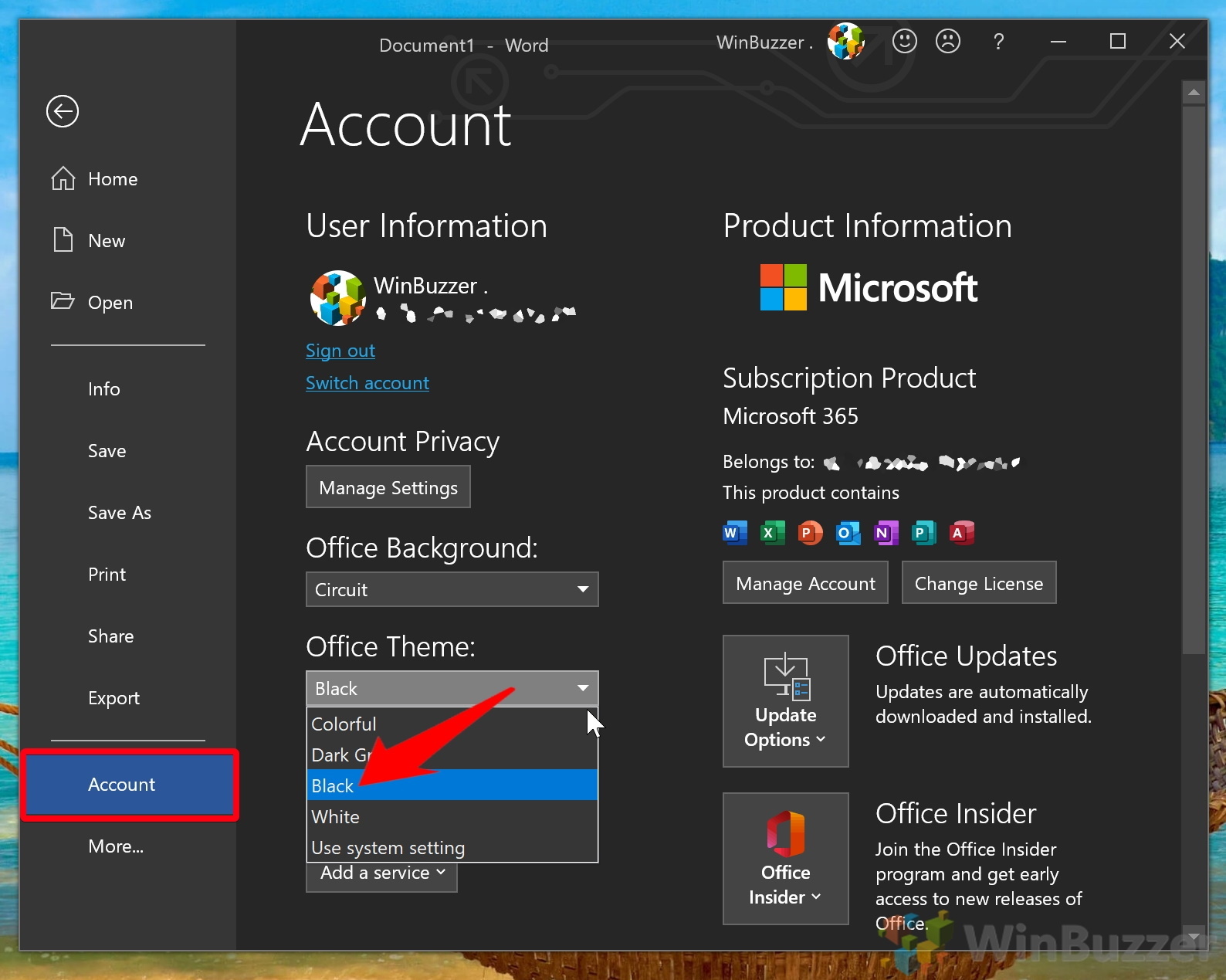
Между тем, вы можете следовать нашему руководству о том, как включить темный режим Office, чтобы вы могли видеть, как ваша подпись выглядит на более темном фоне. Это также работает для Word, позволяя вам видеть, как отображаются все различные шаблоны.
Программы для Windows, мобильные приложения, игры - ВСЁ БЕСПЛАТНО, в нашем закрытом телеграмм канале - Подписывайтесь:)