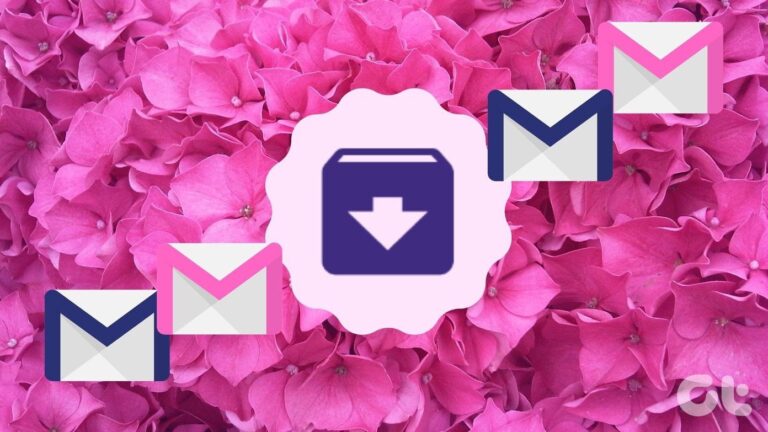В чем разница между сном и гибернацией в Windows 10
Windows 10 поставляется с приличным меню параметров питания, которое поможет вам с управлением питанием. Два примечательных и похожих варианта — это режим сна и гибернации. Два других — «Выключение» и «Перезапуск», которые говорят сами за себя. Итак, чем же отличаются параметры сна и гибернации? Как их оптимально настроить в Windows 10?

Программы для Windows, мобильные приложения, игры - ВСЁ БЕСПЛАТНО, в нашем закрытом телеграмм канале - Подписывайтесь:)
Хотя большинству известно, что ноутбук с SSD быстрее просыпается из режима сна, чем из режима гибернации. Эти два режима следует использовать при разных обстоятельствах. Мы рассмотрим, как их использовать и когда.
Давай начнем.
1. Разница между сном и гибернацией
Основная цель обоих этих режимов — помочь пользователям экономить электроэнергию, когда ноутбук не используется. В спящем режиме ноутбук переходит в состояние пониженного энергопотребления, а оперативная память становится вашим хранилищем для всей работы — открытия документов и приложений. С другой стороны, Hibernate сохранит все открытые приложения и документы на жесткий диск и полностью выключит ноутбук.
Вывод ноутбука из спящего режима занимает всего несколько секунд. Возобновление режима гибернации займет больше времени, но все равно быстрее, чем загрузка ноутбука с нуля. Выход из спящего режима занимает минуту или три.

Вы можете использовать спящий режим, если планируете вскоре возобновить работу на своем ноутбуке. Спящий режим намного быстрее. Если вы собираетесь отсутствовать в течение длительного времени, Hibernate — лучшая альтернатива.
Хотя оба являются режимами энергосбережения, спящий режим по-прежнему потребляет заряд батареи. Гибернация особенно удобна, когда у вас нет возможности зарядить аккумулятор и вам нужно, чтобы ноутбук работал как можно дольше. Он использует нулевую мощность.

Обратите внимание, что если ваш ноутбук разрядится в спящем режиме, вы потеряете всю несохраненную работу, потому что все сохраняется в оперативной памяти; оперативная память вместо жесткого диска. Большинство современных ноутбуков переходят в спящий режим, когда батарея разряжается в спящем режиме.
Разница между режимами сна и гибернации составляет секунды и минуты. Добавьте к этому аккумулятор, и выбрать между ними будет не так уж и сложно.
2. Как настроить режимы сна и гибернации
Windows 10 поставляется с несколькими настройками питания и батареи, которые сделают вашу жизнь проще. Найдите баланс, чтобы оптимизировать работу на ноутбуке.
Щелкните правой кнопкой мыши значок батареи на панели задач, чтобы открыть «Электропитание» на панели управления. Нажмите «Изменить настройки плана» здесь.

Нет необходимости экономить заряд батареи, когда ноутбук подключен к сети. Однако вы должны это делать, потому что тратить энергию впустую — это не круто. Отключение дисплея просто отключит экран, но система и основные процессы продолжат работать. Затем вы можете нажать любую кнопку на клавиатуре, чтобы включить экран.

В раскрывающемся меню выберите количество минут до перехода ноутбука в спящий режим. Вы не хотите усыплять его, когда просто смотрите на экран — это было бы так странно. Выберите число, а затем настройте его в соответствии со своим стилем работы. Сохранить изменения.

Вернитесь назад и нажмите «Выбрать, что делает закрытие крышки». Опять же, есть два столбца «От батареи» и «От сети». Давайте рассмотрим пример. Скажем, у меня длительный перерыв или, может быть, я еду через Uber куда-то. Что я буду делать? Закройте крышку и упакуйте ноутбук. Верно? В такой ситуации лучше перевести ноутбук в спящий режим, потому что вы не собираетесь использовать ноутбук в ближайшее время. Так почему бы не сэкономить заряд батареи? Выберите вариант гибернации здесь.
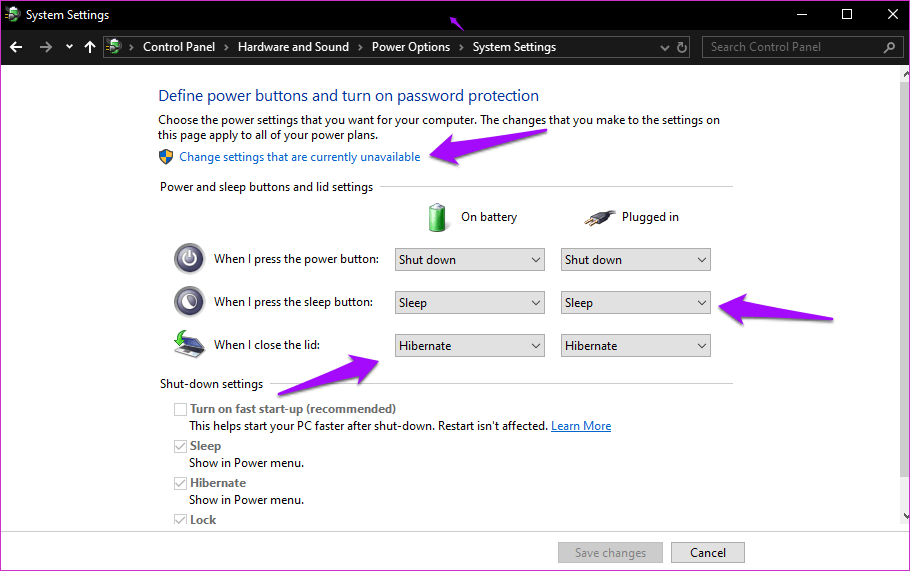
Некоторые ноутбуки оснащены специальной кнопкой Sleep. Если он есть на вашем ноутбуке, вы можете перевести его в спящий режим, режим гибернации или отключить настройку дисплея. Я установил кнопку питания на выключение моего ноутбука, так как о спящем режиме и спящем режиме позаботились. Кроме того, вам не нужно открывать меню «Пуск» Windows, чтобы таким образом выключить ноутбук. Эти настройки позволяют невероятно быстро и легко использовать режимы сна и гибернации.
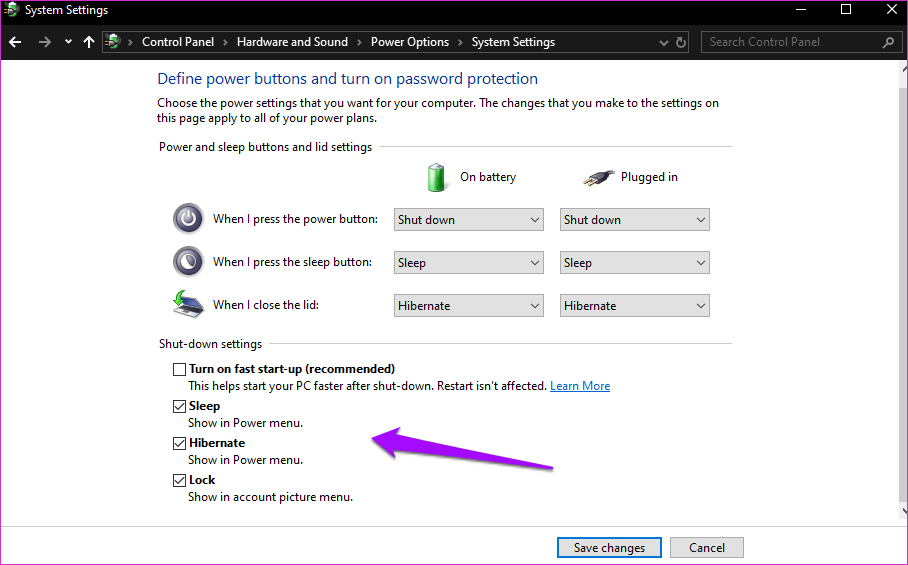
Внизу доступно множество настроек, которые можно будет изменить, если щелкнуть «Изменить настройки», которые в настоящее время недоступны вверху. Вы можете решить, хотите ли вы видеть параметры сна и гибернации в меню «Питание». Я оставил его включенным.
Существует еще одна опция, называемая «Включить быстрый запуск», и она также рекомендуется. Что это? Думайте об этом как о гибридном спящем режиме, в котором Windows создает файл гибернации для сохранения текущего состояния Windows. Этот файл содержит образ ваших драйверов и ядра.
Затем Windows использует этот файл для перезагрузки, что ускоряет процесс. Обратите внимание, что для установки обновления Windows требуется полное завершение работы и перезагрузка, что затем можно выполнить с помощью параметра «Перезагрузка». Я не использую быстрый запуск, потому что предпочитаю полностью выключать свой ноутбук.
3. Разница между режимом гибернации и выключением
Стоит ли когда-нибудь выключать ноутбук? И ответ положительный, потому что между ними также есть тонкие различия. Никакая открытая работа не будет сохранена, когда вы выключите компьютер. Ни в ОЗУ, ни на жестком диске. Установка обновления Windows, а иногда и удаление приложения требуют полного выключения и перезагрузки. Периодическое отключение также помогает производительности Windows, как отмечают несколько пользователей.
Сделайте перерыв
Режим сна и гибернации делает мою жизнь действительно легкой. Возможность выбирать, что делают различные кнопки и закрытие крышки, — это просто вишенка на торте. Не нужно снова заходить в меню питания. Это быстро, легко и без проблем. Знание разницы поможет вам сделать лучший звонок.
Далее: Хотите запланировать автоматическое выключение на своем ноутбуке? Нажмите на ссылку ниже, чтобы узнать, как это сделать.
Программы для Windows, мобильные приложения, игры - ВСЁ БЕСПЛАТНО, в нашем закрытом телеграмм канале - Подписывайтесь:)