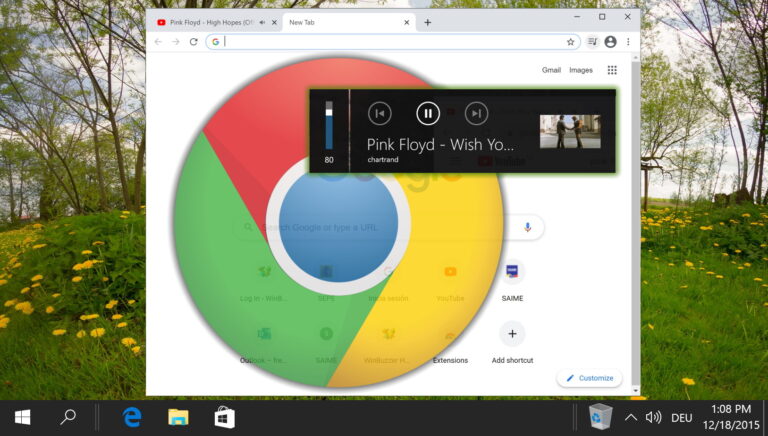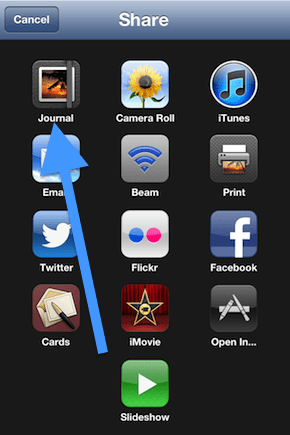Как добавить музыку или видео в Google Slides
Простые презентации имеют свое место в серьезной деловой обстановке, но в любом другом случае ключевым моментом является удержание внимания аудитории. В этом руководстве мы расскажем, как добавить музыку, видео или звук в ваши слайды Google, чтобы немного оживить их.
Однако перед началом работы вам следует убедиться, что у вас есть активная учетная запись Google, а также достаточно места на Google Диске для хранения презентации и ваших видео/аудио. Объем необходимого вам хранилища, конечно, будет зависеть от продолжительности ваших аудио и видео и качества их сохранения.
Программы для Windows, мобильные приложения, игры - ВСЁ БЕСПЛАТНО, в нашем закрытом телеграмм канале - Подписывайтесь:)
Если вы хотите сохранить особенно большое видео, возможно, вам придется оформить подписку Google One. Базовый уровень дает вам 100 ГБ хранилища примерно за 2 доллара в месяц, что вполне доступно.
Часто задаваемые вопросы — часто задаваемые вопросы о музыке и видео в Google Slides
Почему я не могу вставить видео в Google Slides?
Проблемы с вставкой видео в Google Slides могут быть связаны с несколькими проблемами. Во-первых, убедитесь, что формат видео поддерживается; Google Slides в первую очередь поддерживает файлы MP4, закодированные с помощью видео H.264 и аудио AAC. Если ваше видео в другом формате, рассмотрите возможность использования инструмента преобразования видео, чтобы преобразовать его в MP4. Во-вторых, проверьте свое подключение к Интернету, поскольку для загрузки и вставки видео с Google Диска требуется стабильное соединение. Наконец, убедитесь, что у вас есть необходимые разрешения для доступа к видео, если оно хранится на Google Диске, особенно если им поделился кто-то другой. Настройте параметры общего доступа, чтобы обеспечить хотя бы доступ для просмотра.
Могу ли я добавить видео TikTok в Google Slides?
Добавление видео TikTok в презентацию Google Slides включает в себя несколько шагов. Сначала вам нужно загрузить видео TikTok на свое устройство. Для этого может потребоваться использование стороннего сервиса или приложения, поскольку TikTok не предоставляет возможность загрузки всех видео напрямую. После загрузки загрузите видео на свой Google Диск. Убедитесь, что формат видео совместим с Google Slides; Рекомендуется MP4. Затем в Google Slides перейдите к слайду, на который вы хотите добавить видео, нажмите «Вставить > Видео» и выберите видео на своем Google Диске. Этот процесс позволяет вам легко включать видео TikTok в ваши презентации.
Как поделиться видео на Google Диске?
Чтобы поделиться видео на Google Диске, перейдите к видеофайлу на вашем Диске. Щелкните правой кнопкой мыши по файлу и выберите «Получить ссылку». В настройках общего доступа по ссылке вы можете выбрать, кто может получить доступ к видео: «Ограничено» (только добавленные люди могут открыть по этой ссылке), «Все, у кого есть ссылка» (доступ может получить любой, у кого есть ссылка, вход в систему не требуется). или опубликуйте его. После установки желаемого уровня доступа скопируйте ссылку и поделитесь ею со своей аудиторией. В целях дополнительной безопасности рассмотрите возможность установки разрешений зрителя, комментатора или редактора, чтобы лучше контролировать, как другие могут взаимодействовать с вашим видео.
Могу ли я использовать музыку, защищенную авторским правом, в своей презентации Google Slides?
Хотя технически возможно добавить любой звук в ваши слайды Google, использование музыки, защищенной авторским правом, без разрешения может привести к проблемам с нарушением авторских прав. Во избежание юридических осложнений рекомендуется использовать музыку, на которую у вас есть права или которая не требует лицензионных отчислений. Многочисленные онлайн-платформы предлагают музыку без лицензионных отчислений или музыку Creative Commons, которую можно легально использовать в презентациях. Если вы хотите использовать музыку, защищенную авторским правом, убедитесь, что вы получили необходимые лицензии или разрешения от владельцев авторских прав. Это особенно важно, если вы планируете распространять, публиковать или использовать презентацию в публичной или коммерческой среде.
Как сделать автоматическое воспроизведение видео в Google Slides?
Чтобы видео автоматически воспроизводилось в презентации Google Slides, сначала вставьте видео с Google Диска, используя опцию «Вставить > Видео». Когда видео окажется на слайде, щелкните его, чтобы выбрать, а затем откройте панель «Параметры формата» в правой части экрана. В разделе «Воспроизведение видео» вы найдете опцию «Автовоспроизведение при презентации». Установите этот флажок, чтобы включить автоматическое воспроизведение. Этот параметр особенно полезен для создания бесшовных презентаций, в которых вы хотите, чтобы видео запускалось без ручного вмешательства.
Почему в моей презентации Google Slides не воспроизводится видео или аудио?
Если ваша презентация Google Slides не воспроизводит видео или аудио, сначала убедитесь, что формат файла поддерживается. Google Slides лучше всего поддерживает видео MP4 с видеокодеком H.264 и аудиокодеком AAC. Для аудио обычно поддерживаются форматы MP3 и WAV. Если формат правильный, проверьте подключение к Интернету, поскольку для потокового видео или аудио требуется стабильное соединение. Проблемы с браузером также могут влиять на воспроизведение, поэтому попробуйте очистить кеш браузера или использовать другой браузер. Кроме того, проверьте настройки общего доступа к видео или аудиофайлу на Google Диске, чтобы убедиться, что они не ограничены.
Как зациклить видео или аудио в Google Slides?
Для аудиофайлов после вставки звука в слайд щелкните значок аудио и выберите «Параметры формата». На появившейся боковой панели вы увидите опцию «Зациклить звук». Установите этот флажок, чтобы включить циклическое воспроизведение. Для видео Google Slides в настоящее время не предлагает функцию прямого зацикливания. В качестве обходного пути вы можете настроить автоматический запуск видео и поместить его на слайд, к которому вы часто возвращаетесь, или продублировать слайд несколько раз, если это короткое видео. Этот метод имитирует эффект зацикливания, но может потребовать ручной настройки в зависимости от структуры вашей презентации.
Могу ли я добавить аудио с YouTube в Google Slides?
Google Slides напрямую не поддерживает извлечение и использование аудио из видео YouTube. Однако вы можете вставить в слайд все видео YouTube и настроить его автоматический запуск со свернутым или расположенным за пределами экрана видеопроигрывателем, чтобы сосредоточиться на аудиокомпоненте. Для этого используйте опцию «Вставить > Видео» и вставьте ссылку на YouTube или найдите видео в диалоговом окне. После вставки используйте «Параметры формата», чтобы настроить автоматическое воспроизведение видео при презентации. Не забывайте соблюдать правила авторского права и использовать контент, который вам разрешен по закону.
Как встроить видео, не принадлежащее YouTube, в Google Slides?
Чтобы встроить видео, не принадлежащее YouTube, например личное видео или видео с другой платформы, сначала убедитесь, что видео загружено на Google Диск в поддерживаемом формате (рекомендуется MP4). В Google Slides перейдите к слайду, на который вы хотите добавить видео, нажмите «Вставить > Видео», а затем выберите вкладку «Google Диск». Найдите и выберите свое видео из списка. После вставки вы можете настроить параметры воспроизведения, такие как автовоспроизведение и размер, щелкнув видео и открыв «Параметры формата».
Как добавить фоновую музыку в презентацию Google Slides?
Чтобы добавить фоновую музыку ко всей презентации, загрузите аудиофайл на Google Диск в поддерживаемом формате (MP3 или WAV). В Google Slides вставьте аудиофайл в первый слайд с помощью «Вставка > Аудио» и выберите файл на Диске. На панели «Параметры формата» установите автоматическое воспроизведение звука и его зацикливание. Эта настройка запустит музыку на первом слайде и продолжит воспроизведение на всех слайдах. Обратите внимание, что смена слайдов может ненадолго прервать звук, и музыка возобновится, если презентация вернется к первому слайду.
Как преобразовать видео для совместимости с Google Slides?
Если ваше видео не в формате, поддерживаемом Google Slides (предпочтительно MP4 с видео H.264 и аудио AAC), вам необходимо его конвертировать. Используйте надежный инструмент или программное обеспечение для конвертации видео, многие из которых доступны в Интернете бесплатно. Загрузите видео в конвертер, выберите MP4 в качестве выходного формата и начните процесс конвертации. После преобразования загрузите файл MP4 на Google Диск, а затем вставьте его в презентацию Google Slides, используя опцию «Вставить > Видео».
Почему мое видео не отображается после вставки его в Google Slides?
Если ваше видео не отображается после вставки, это может быть связано с неполной загрузкой на Google Диск, проблемами совместимости или неправильными разрешениями на общий доступ. Убедитесь, что видео полностью загружено на Диск и имеет поддерживаемый формат, например MP4. Проверьте настройки общего доступа к видео на Google Диске и убедитесь, что для него не установлено значение «Ограничено». Если проблема не устранена, попробуйте повторно вставить видео или использовать другой браузер, чтобы исключить проблемы, связанные с браузером.
Если вы предпочитаете Microsoft PowerPoint слегка привередливым слайдам Google, не волнуйтесь. У нас также есть руководство о том, как добавить аудио в PowerPoint. Вам не придется преодолевать трудности с Google Дисками, так что вам может быть проще.


Как и в случае с Google Slides, PowerPoint позволяет вставлять видео YouTube прямо в слайд. Однако этот процесс немного менее интуитивен, поэтому обязательно следуйте нашему специальному руководству.
Программы для Windows, мобильные приложения, игры - ВСЁ БЕСПЛАТНО, в нашем закрытом телеграмм канале - Подписывайтесь:)