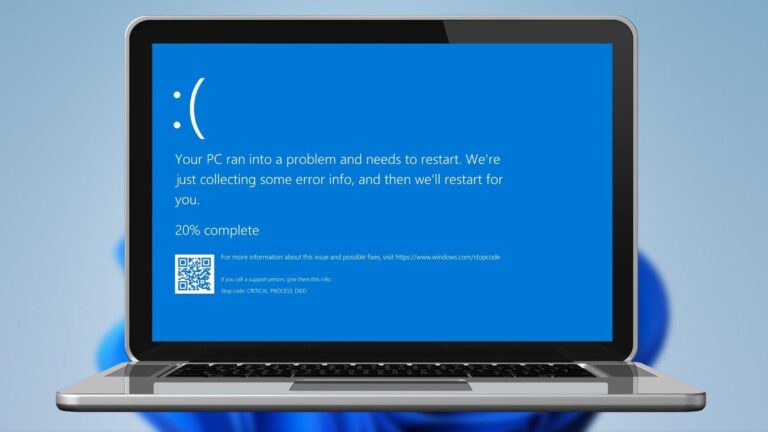4 лучших способа отключить приложения, проверенные Microsoft, в Windows 11
У Microsoft есть процесс проверки, который они используют для определения приложений, которые можно безопасно запускать в их операционной системе. Приложения, соответствующие параметрам безопасности компании, называются приложениями, проверенными Microsoft, и обычно они безопасны, стабильны и совместимы с операционной системой.
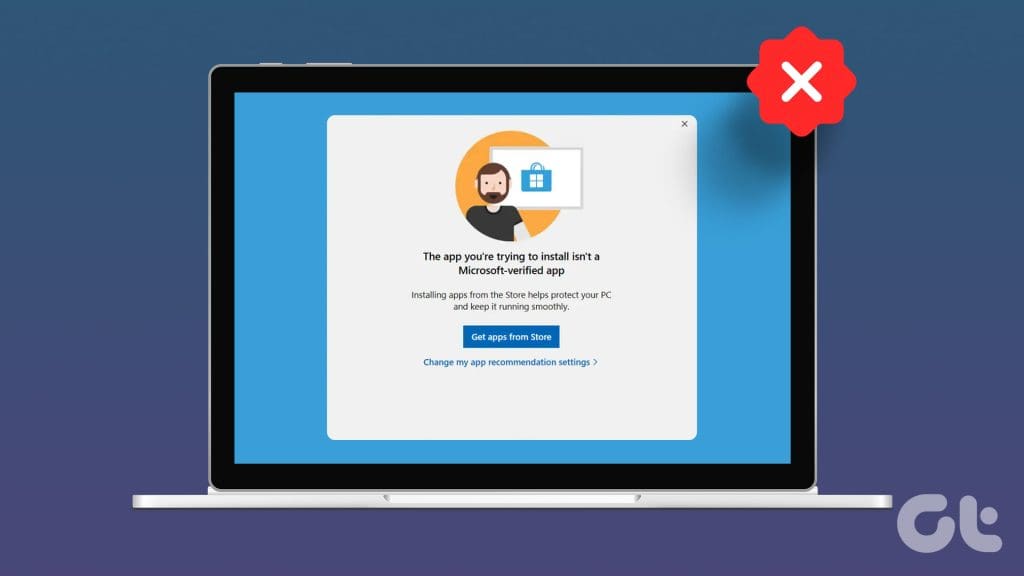
Программы для Windows, мобильные приложения, игры - ВСЁ БЕСПЛАТНО, в нашем закрытом телеграмм канале - Подписывайтесь:)
Тем не менее, по какой-то причине вы, возможно, захотите отключить приложения, проверенные Microsoft, в Windows 11. Если это ваша цель, мы расскажем вам все, что вам нужно знать, включая различные способы разрешения непроверенных приложений.
Почему вам следует отключить проверенные приложения?
Мы начали с того, что проверенные приложения стабильны, безопасны и совместимы с операционной системой. Итак, могут ли быть причины, оправдывающие отключение функции проверенных приложений? Ну, есть несколько, которые вы можете отметить.
Одной из распространенных причин является доступ к функциям приложения, недоступным в приложениях, проверенных Microsoft. Зачастую это узкоспециализированные функции, которые могут соответствовать вашей профессии или хобби.
Хотя проверенные приложения полностью совместимы с Windows 11, вам может потребоваться использовать непроверенные приложения для определенного стороннего оборудования, чтобы обеспечить наилучшую совместимость. Может быть и другая причина, по которой вы ищете непроверенные приложения: изучение возможностей для разработчиков.
Отключив функцию проверки, вы получаете больше свободы для творчества и инноваций за пределами возможностей проверки. Это может быть полезно для более быстрой разработки и экспериментирования.
Что нужно знать перед отключением приложений, проверенных Microsoft, в Windows 11
Функция, проверенная Microsoft, предназначена для защиты пользователей Windows. Вы можете получить предупреждение «приложение, которое вы пытаетесь установить, не проверено Microsoft», чтобы держать вас в курсе при загрузке или установке приложений за пределами сети безопасности компании. Если вы все же хотите продолжить, следует помнить несколько вещей.
- Вы подвергаетесь повышенному риску воздействия вредоносных программ и других вредоносных инструментов.
- Вы можете столкнуться с более нестабильным поведением и нестабильностью при установке непроверенных приложений.
- Вы будете полностью лишены поддержки со стороны Microsoft для приложений, установленных за пределами проверенного кластера.
Чтобы свести к минимуму риски, связанные с использованием непроверенных приложений, вам следует загружать их только у тех поставщиков, которым вы доверяете или которых знаете. Вам также следует убедиться, что ваш брандмауэр включен и антивирус обновлен.
Если вам необходимо продолжить, ниже приведены лучшие способы отключить приложения, проверенные Microsoft, в Windows 11.
1. Обновите источник получения приложения в приложении «Настройки».
Приложение «Настройки» в Windows 11 предлагает высокий уровень контроля над операционной системой и приложениями. Вы можете обновить параметр «Выбрать, где получить приложения», чтобы устанавливать непроверенные приложения. Следуйте инструкциям ниже.
Шаг 1. Откройте приложение «Настройки», нажав клавиши Windows + I.
Шаг 2. Нажмите «Приложения» на левой панели, затем «Дополнительные настройки приложений» справа.
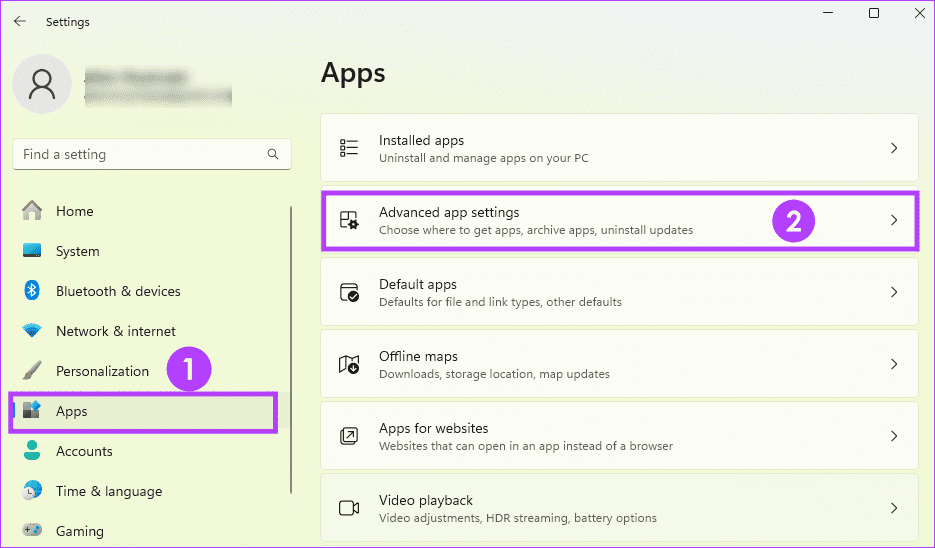
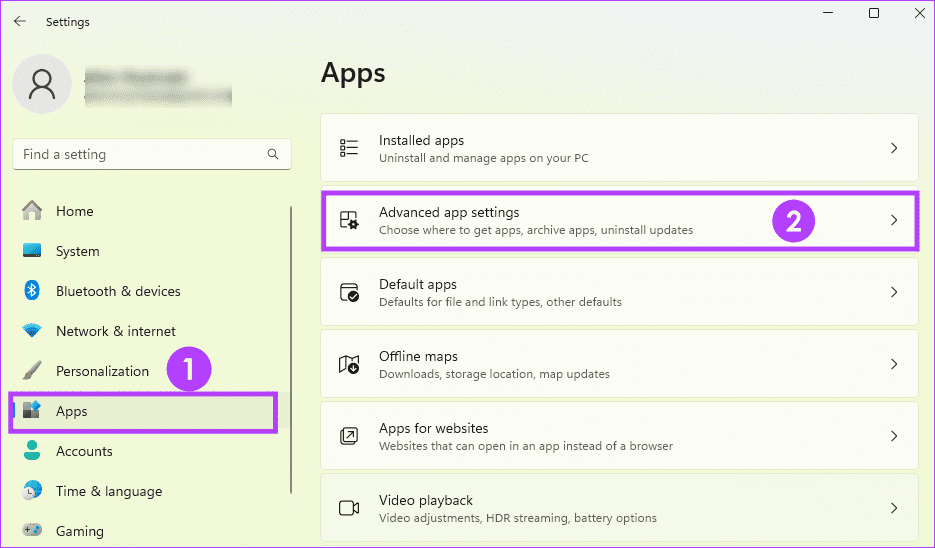
Шаг 3. Установите для параметра «Выберите, где получить приложения» значение «Везде».


2. Отключите приложения, проверенные Microsoft, изменив значения реестра.
Реестр Windows — это иерархическая база данных настроек и конфигурации Windows. Если вы используете компьютер с Windows 11 pro, вы можете отключить функцию приложений, проверенных Microsoft, в редакторе реестра. Не забудьте создать резервную копию реестра перед внесением каких-либо изменений.
Шаг 1: Нажмите Windows + R, чтобы открыть диалоговое окно «Выполнить».
Шаг 2. Введите regedit и нажмите Enter, чтобы запустить редактор реестра.
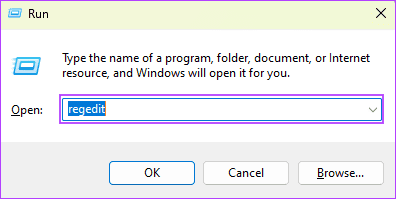
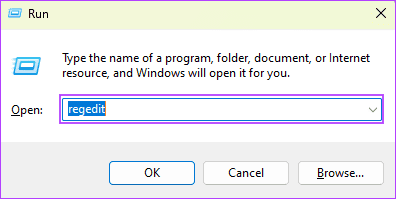
Шаг 3: Перейдите по пути ниже:
Компьютер\HKEY_LOCAL_MACHINE\SOFTWARE\Microsoft\Windows\CurrentVersion\Explorer
Шаг 4. Наконец, дважды щелкните AicEnabled на правой панели, измените значение на Anywhere и нажмите «ОК».
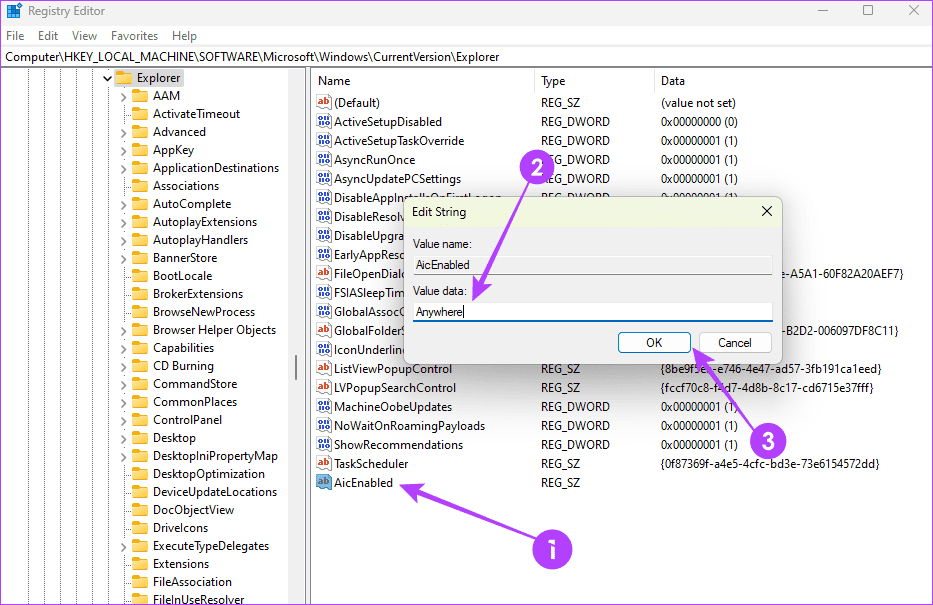
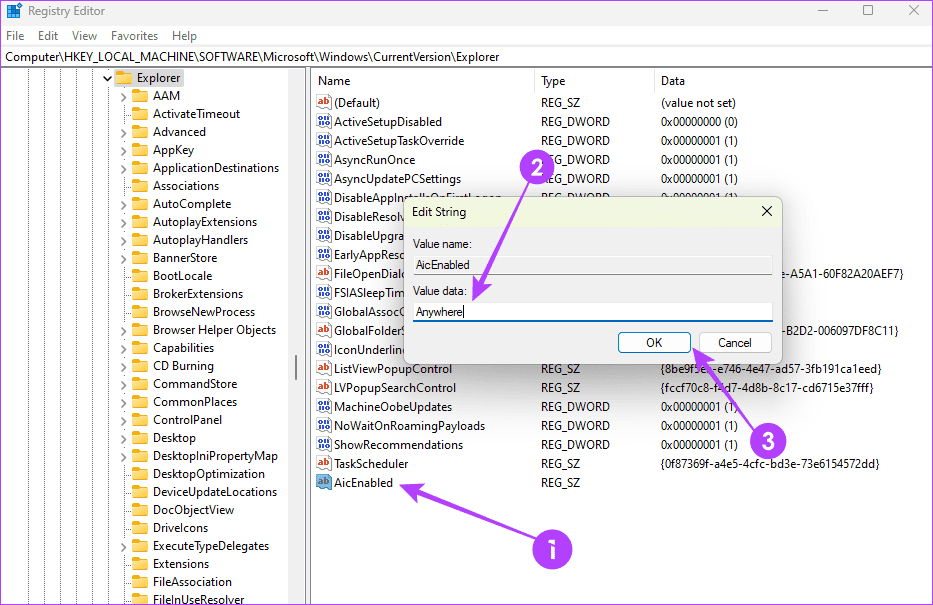
3. Отключите приложения, проверенные Microsoft, из командной строки.
Командная строка, или cmd.exe, — это интерпретатор командной строки Windows, который позволяет взаимодействовать с операционной системой с помощью текстовых команд. Вы можете запустить определенные команды в утилите командной строки, чтобы разрешить непроверенные приложения.
Шаг 1: Нажмите Windows + R, чтобы открыть диалоговое окно «Выполнить».
Шаг 2. Введите cmd и нажмите клавиши Ctrl + Shift + Enter, чтобы запустить командную строку с правами администратора.
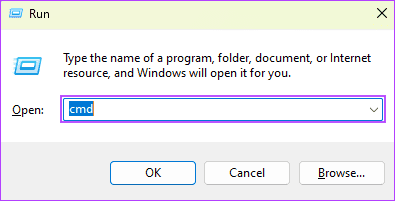
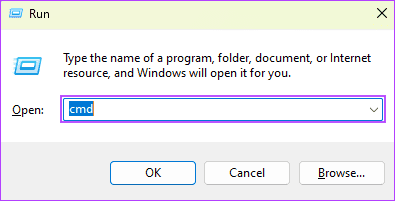
Шаг 3: Введите команду ниже и нажмите Enter.
reg добавить HKEY_LOCAL_MACHINE\SOFTWARE\Microsoft\Windows\CurrentVersion\Explorer /v AicEnabled /t REG_SZ /d Anywhere
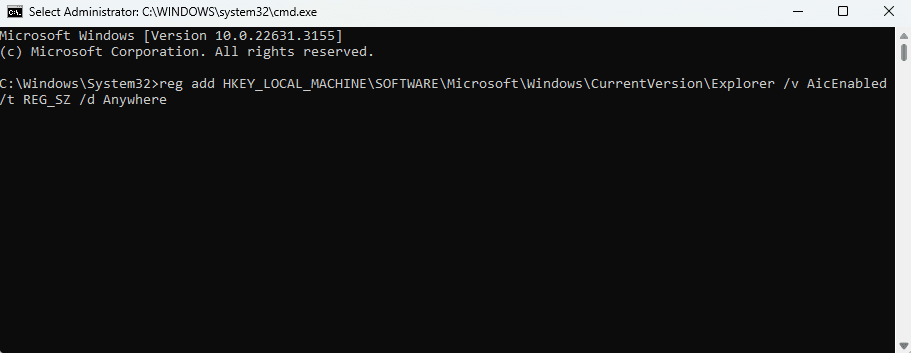
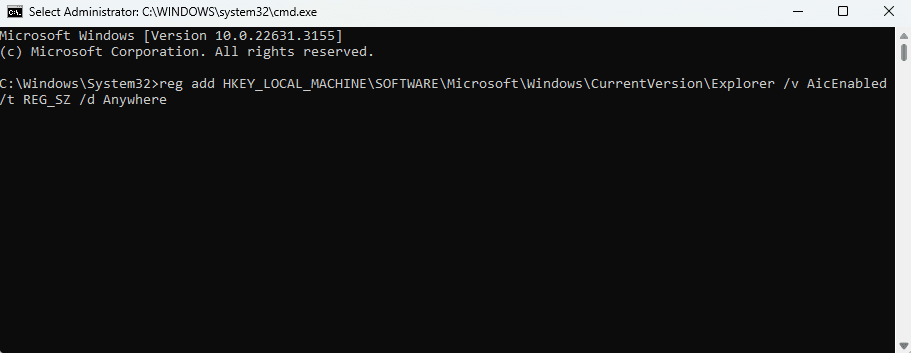
Шаг 4. Наконец, перезагрузите компьютер.
4. Отключите приложения, проверенные Microsoft, в редакторе групповой политики.
Другой метод, который позволяет пользователям Windows 11 pro отключить функцию «Проверенные приложения», — через редактор групповой политики. Для тех, кто не знает, GPE — это инструмент администрирования Windows для настройки параметров на нескольких компьютерах. Следуйте инструкциям ниже.
Шаг 1: Нажмите Windows + R, чтобы открыть диалоговое окно «Выполнить».
Шаг 2. Введите gpedit.msc и нажмите Enter, чтобы запустить редактор реестра.
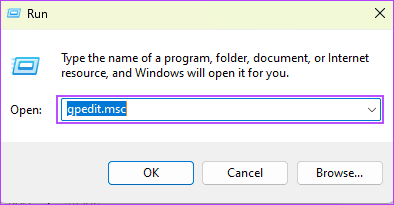
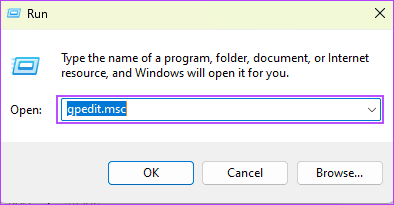
Шаг 3. Перейдите по указанному ниже пути и на правой панели нажмите «Настроить контроль установки приложений».
Конфигурация компьютера/Административные шаблоны/Компоненты Windows/SmartScreen Защитника Windows/Проводник
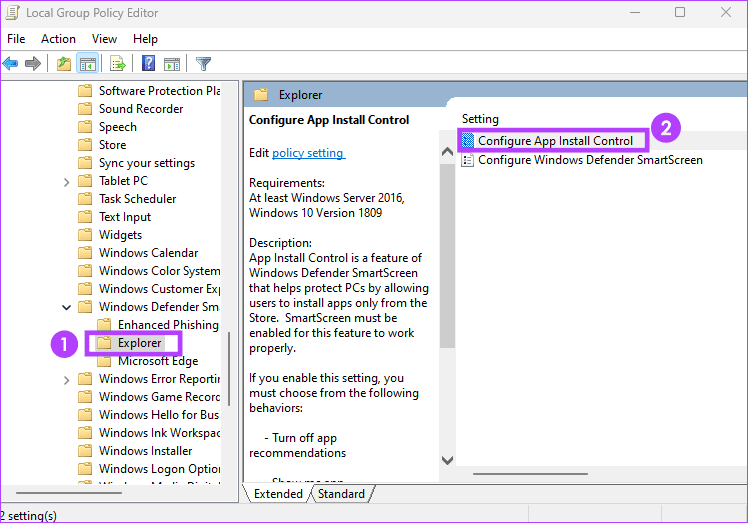
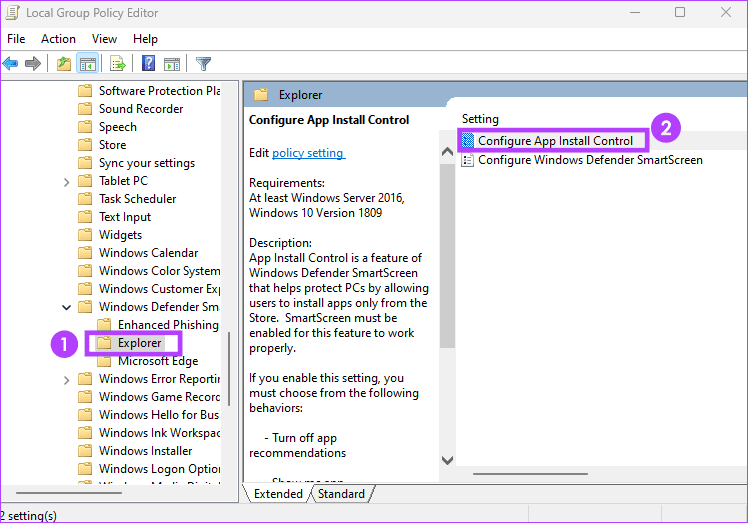
Шаг 4: Наконец, выберите параметр «Отключено», затем нажмите «ОК».


Изучение непроверенных приложений в Windows 11
Изучение непроверенных приложений на ваших компьютерах с Windows может принести вам свободу. Как разработчик, вы можете экспериментировать с совершенно новым миром функций. Однако вы должны быть осторожны, чтобы не поставить под угрозу безопасность вашего компьютера. Решения, которые мы рассмотрели в этом руководстве, — лучшие варианты использования непроверенных приложений на вашем компьютере.
Дайте нам знать, какой метод подойдет вам лучше всего, в разделе комментариев.
Спасибо за ваш отзыв!
Программы для Windows, мобильные приложения, игры - ВСЁ БЕСПЛАТНО, в нашем закрытом телеграмм канале - Подписывайтесь:)