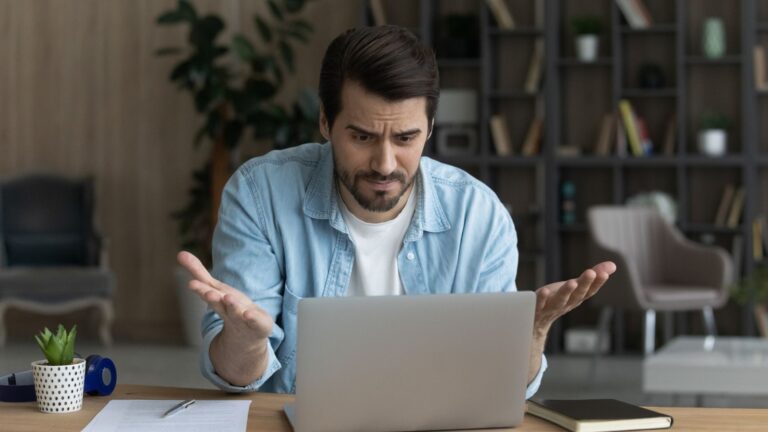Как сделать резервную копию ваших файлов, чтобы быть в безопасности от программ-вымогателей
Атака программы-вымогателя WannaCry показала нам, насколько мы уязвимы и неподготовлены. Тем не менее, многие компьютеры являются заложниками программы-вымогателя, а владельцы пытаются найти способ вернуть свои файлы, когда приближается крайний срок.

Программы для Windows, мобильные приложения, игры - ВСЁ БЕСПЛАТНО, в нашем закрытом телеграмм канале - Подписывайтесь:)
Программа-вымогатель не только использовала серверная часть уязвимости в Windows, но также и вредные привычки не обновлять ОС, не иметь обновленного антивируса, не следовать безопасным веб-практикам и многое другое.
Один из них, который особенно оказался фатальным, — это апатия к резервному копированию важных файлов.
Почему мы не делаем резервные копии файлов?
Прямой ответ: мы ленивы. Вот и все. Нет никакой скрытой психологической причины, по которой мы этого не делаем. Когда дерьмо попадает в вентилятор, мы приходим в себя, но до тех пор уже слишком поздно. То же самое было повторено во время этой атаки.
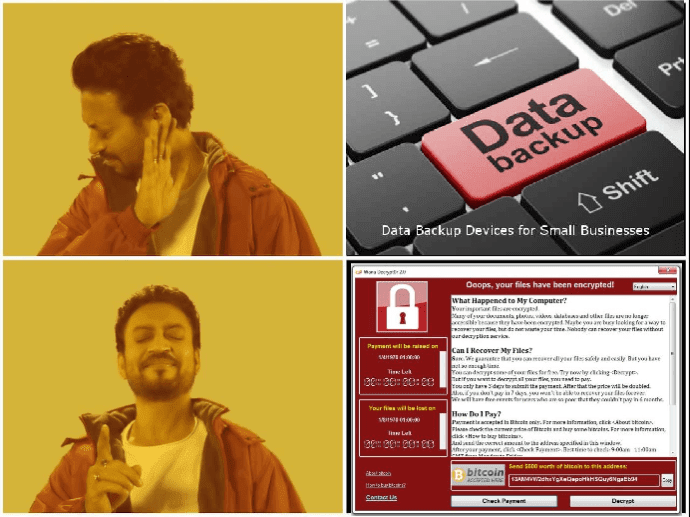 Что делает большинство из нас
Что делает большинство из нас
Надеюсь, на этот раз люди узнают, поскольку им пришлось буквально заплатить, чтобы вернуть свои вещи. Но простого резервного копирования с помощью встроенных инструментов Windows недостаточно в случае атаки программ-вымогателей.
Нам нужен другой метод, который обеспечивает избыточность против угрозы шифрования.
Две лучше чем одна
Простое решение здесь — использовать два метода резервного копирования ваших файлов. В Windows 10 уже есть две функции резервного копирования в виде История файлов & Резервное копирование и восстановление Windows. И того, и другого более чем достаточно для обычных пользователей. Но проблема в том, что они не предлагают избыточность.
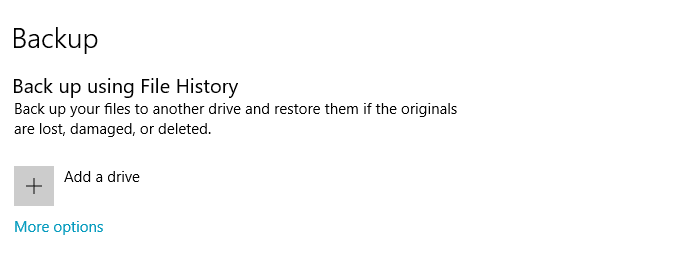 История файлов доступна в разделе «Настройки» > «Обновление и безопасность» > «История файлов» доступна в разделе Настройки > Обновление и безопасность > Резервное копирование
История файлов доступна в разделе «Настройки» > «Обновление и безопасность» > «История файлов» доступна в разделе Настройки > Обновление и безопасность > Резервное копирование
История файлов хранит предыдущие версии файлов и папок в вашем С:/Пользователь/ сама папка. Поскольку программа-вымогатель шифрует весь диск, такая резервная копия будет бесполезна.
В случае Резервное восстановление нужно выбрать внешний или сетевой диск для резервного копирования, чтобы быть надежным. Но это все еще один уровень, который не эффективен.
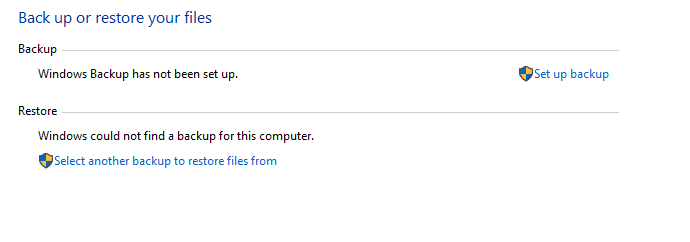 Доступ к нему можно получить, перейдя в Панель управления > Система и безопасность > Доступ к нему можно получить, выбрав Панель управления > Система и безопасность > Резервное копирование и восстановление (Windows 7)
Доступ к нему можно получить, перейдя в Панель управления > Система и безопасность > Доступ к нему можно получить, выбрав Панель управления > Система и безопасность > Резервное копирование и восстановление (Windows 7)
Что делать, если внешний диск, который вы используете для резервного копирования, выходит из строя? Что делать, если внешний диск подключен к ПК, и программа-вымогатель совершает атаку?
Таких еще много Что если чтобы описать, что может пойти не так. Даже сетевые диски небезопасны, так как программа-вымогатель может распространяться через локальную сеть.
Облако — это решение
Решением этой проблемы является использование стороннего резервного копирования. Есть много доступных программ, которые делают это, но нам нужно что-то, что также может делать онлайн-резервное копирование. Опять же, есть много платных сервисов, которые предлагают онлайн-резервное копирование.
Начиная с CrashPlan, если вам нужно простое серьезное приложение, платные планы того стоят. Он предлагает неограниченное облачное хранилище, резервное копирование на месте и за его пределами, шифрование и многие другие функции.
Для энтузиастов с ограниченным бюджетом, таких как я, есть два приложения, которые делают то же самое, что и КрашПлан но с помощью внешних облачных сервисов (Dropbox, Onedrive и т.д.). Но имейте в виду, что метод «сделай сам» немного сложен.
CloudBerry и Odrive спешат на помощь
Это два превосходных приложения для кроссплатформенной облачной синхронизации и, в нашем случае, для резервного копирования данных. Хотя оба могут показаться похожими, между тем, как они работают, мало различий.
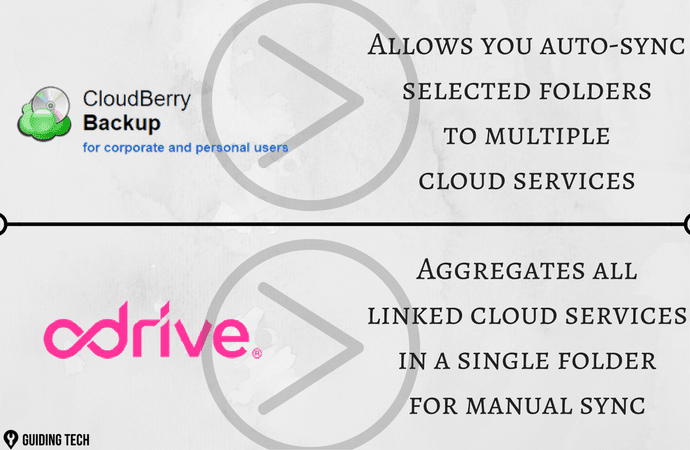
В использовании, Одрайв очень просто. После установки он размещается на панели задач, и все связанные с ним облачные службы отображаются в виде отдельных папок. Вы должны вручную скопировать файлы в определенную папку для синхронизации. Что касается
Что касается морошкаэто немного менее просто, и поэтому мы показали How-To ниже:
Шаг 1: После того, как вы установили морошка, откройте его из меню «Пуск». Как показано ниже, нажмите кнопку Файлы кнопку, чтобы создать новый план резервного копирования.
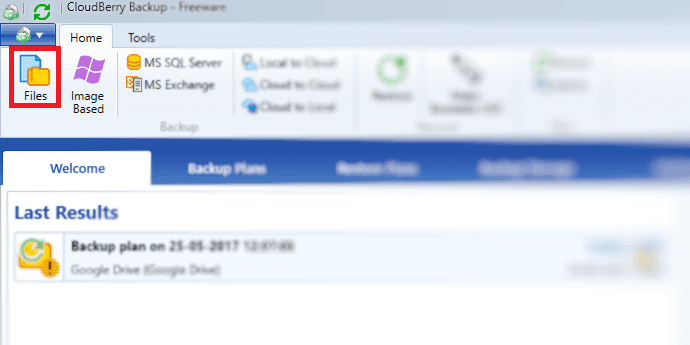
Вам будет предложено выбрать между Локальный или облачный и Гибридный резервный. Для нашей цели мы будем использовать первый вариант. Если вы хотите использовать гибридное резервное копирование, вы можете прочитать об этом подробнее. здесь.
Шаг 2: Далее вам нужно добавить учетную запись облачного хранилища для сохранения файлов. Нажми на Добавить новую учетную запись кнопку, чтобы добавить учетную запись облачного сервиса. Затем нажмите на Следующий и выберите Простой режим для резервного копирования и на следующем экране выберите папки, которые вы хотите сделать резервными копиями.
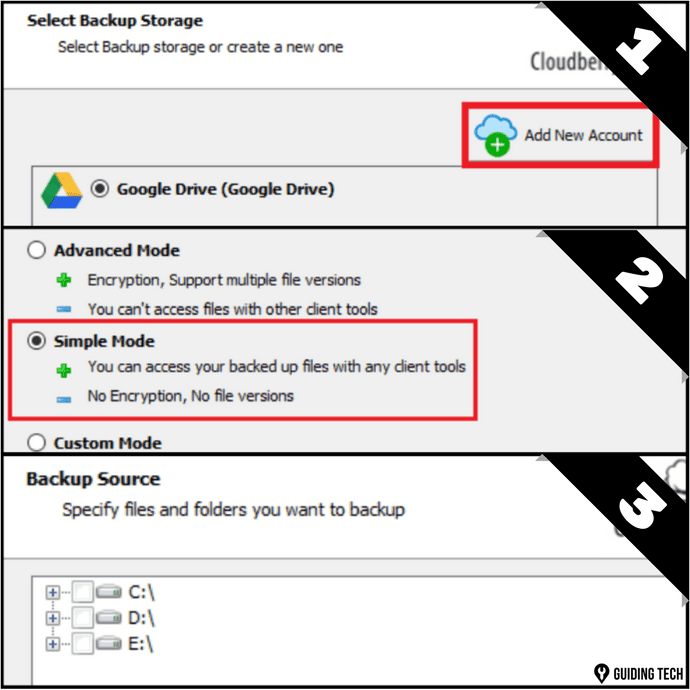
Шаг 3: На этом экране есть все параметры для настройки процесса резервного копирования. Вы можете указать, какие файлы должны быть скопированы, на основе нескольких параметров, таких как тип, размер и давность их изменения.
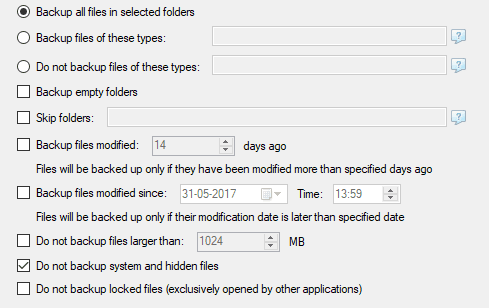
Шаг 4. На этом шаге вы настраиваете, когда должно выполняться резервное копирование. В режиме реального времени или Повторяющийся вариант здесь. На последнем этапе вы даже можете настроить получение уведомлений по электронной почте о состоянии резервного копирования.

Подобные планы могут быть настроены для разных папок. Например, вы можете создать резервную копию своих фотографий на Google Диске, а документы можно загрузить в другой сервис.
Единственный недостаток Cloudberry — ограниченная поддержка персональных облачных сервисов. За исключением Onedrive, Google Диска и некоторых других, большинство сервисов относятся к корпоративному уровню.
Но это ограничение можно преодолеть с помощью Odrive, локального приложения для синхронизации файлов и некоторого творчества.
Итак, готовы к резервному копированию?
Резервное копирование ваших файлов — это лишь один из аспектов защиты от постоянно растущих кибератак. Используя хороший (и обновленный) антивирус, обновляйте свою ОС и придерживайтесь безопасных веб-методов.
Единственное, о чем следует помнить, это всегда предпочитать резервное копирование вне офиса (кроме вашего ПК), либо в виде внешнего диска, либо в облаке. Если у вас есть какие-либо вопросы по этому поводу или какие-либо мысли, которыми вы хотите поделиться, пожалуйста, поделитесь ими в комментариях.
Программы для Windows, мобильные приложения, игры - ВСЁ БЕСПЛАТНО, в нашем закрытом телеграмм канале - Подписывайтесь:)