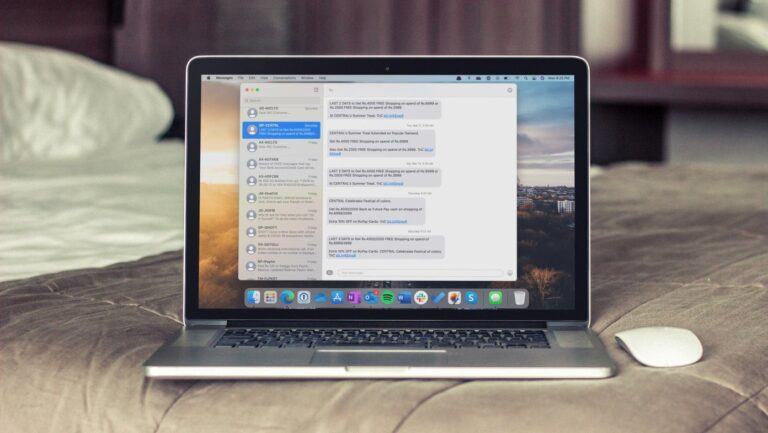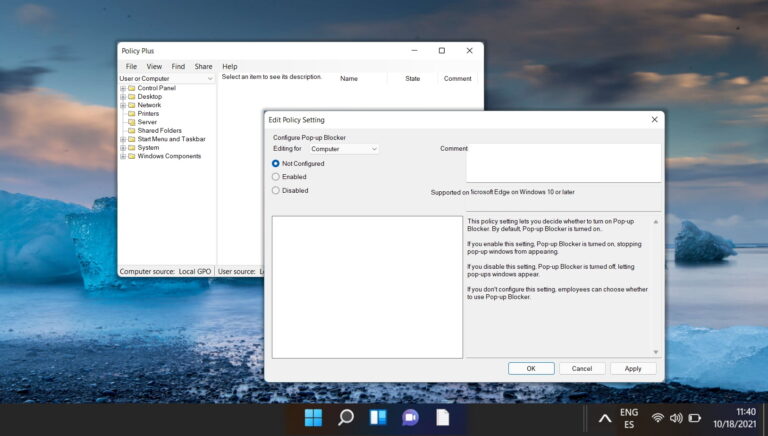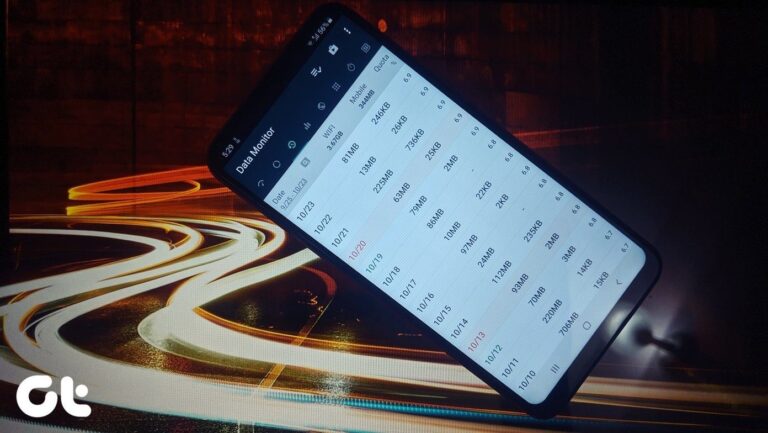Как делать скриншоты и видеозаписи с помощью Snip
Некоторое время назад Майкрософт выпустили свое новейшее предложение — инструмент Snip. Он не только делает точные снимки экрана, но вы также можете записывать свой рабочий стол и делиться им с друзьями.

Программы для Windows, мобильные приложения, игры - ВСЁ БЕСПЛАТНО, в нашем закрытом телеграмм канале - Подписывайтесь:)
Начиная
После того, как вы загрузили и установили инструмент на свой компьютер с Windows 10, вы получите красивый черный значок на рабочем столе. Он очень похож на инструмент Snipping, который присутствовал во многих предыдущих ОС Windows, но на этом сходство заканчивается.
Как только вы запустите инструмент, вы увидите постоянное окно в верхней части рабочего стола, в котором есть 3 варианта: 1.) Захват (2) Белая доска и (3) Камера.
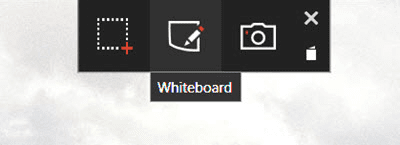
1. Захват
Это простой в освоении инструмент, который больше всего похож на старый инструмент Snipping. Все, что вам нужно сделать после того, как вы нажмете на нее, это выбрать область вашего рабочего стола, которую нужно захватить. Выберите его, нажав левую кнопку мыши, и как только вы отпустите его, изображение будет автоматически захвачено в вашей библиотеке. Существует полезный указатель «бычий глаз», который увеличивает часть, которую вы пытаетесь захватить, что может быть действительно полезно, когда важен каждый дюйм пространства.
Забавная часть, однако, заключается в том, что вы не можете видеть предварительный просмотр того, что вы только что сняли. И Настройки меню инструмента вообще не имеет опций. Нет, правда, ни в чем.
 Ужасно неадекватное меню настроек
Ужасно неадекватное меню настроек
2. Белая доска
Как следует из названия, эта функция открывает доску, где художники могут приступить к созданию своего следующего шедевра. У вас есть 4 разных размера пера и 5 разных цветов на выбор, так что это немного, но удобно для быстрых творений, которым нужны только простые элементы.
3. Камера
Если в вашей системе установлена веб-камера, нажатие этой функции мгновенно запустит вашу веб-камеру. Есть единственная кнопка для захвата того, что вы видите, но прежде чем вы это сделаете, вы можете внести в нее различные корректировки. Естественно, вы также можете редактировать захваченное изображение с помощью этих 4 размеров пера и 5 различных вариантов цвета.

Если у вас настроено несколько камер, вы также можете выбирать между теми, которые выбраны верхней правой стрелкой, а вторая стрелка выделяет значок камеры, который будет захватывать объект перед вашей веб-камерой.
Обратите внимание: захваченные изображения и записи не сохраняются автоматически на вашем компьютере. Вам нужно будет перейти в библиотеку, а затем вручную сохранить файлы, которые вы записали в этом сеансе.
Видеозахваты
Это функция, которая действительно отличает Snip от инструмента Snipping. Если вы только что сделали снимок с помощью Захватывать или Камера режиме, то в самом инструменте Snip вы увидите больше вариантов для аннотирования одного и того же. Но в верхнем левом углу также есть возможность записать ваш экран.

Итак, если вы работаете над быстрым видео, чтобы показать, как работать с некоторым программным обеспечением или некоторыми дизайнерскими идеями для вашего клиента, этот инструмент окажется идеальным. Как только вы нажмете запись, вы также сможете увидеть уровень звука в правом нижнем углу, чтобы вы знали, насколько громкими будут выходные уровни.
Чтобы показать, как именно будет выглядеть такое видео, я сделал для вас короткую запись. Не обращайте внимания на то, что я не контролирую мышь, и сосредоточьтесь только на том, насколько хорошо получился видеозахват. ХОРОШО? ХОРОШО.
Видео, которые вы создаете, можно легко опубликовать или загрузить на хостинг Microsoft. mix.office.com. Вы также можете вставлять эти видео на свои собственные веб-сайты (как я только что сделал) и использовать их для справки или в других целях.
Bye Bye Print Screen: когда инструмент Snip включен, Снимок экрана Кнопка вообще не делает никаких скриншотов, так как кажется, что она контролирует весь буфер обмена.
Достойный вашего времени
Инструмент Snip, безусловно, отличная попытка Microsoft, но некоторые дополнительные параметры и настройки, безусловно, необходимы. Либо включите параметр для выбора местоположения по умолчанию, где все будет сохранено, либо предложите пользователю сделать это. Кроме того, дополнительные параметры при использовании аннотаций не помешают.
До тех пор, если ваши потребности удовлетворяются этими функциями, нет ничего лучше, чем Snip. Или, если вы знаете о каком-либо таком инструменте, сообщите нам об этом в нашем разделе форума.
Программы для Windows, мобильные приложения, игры - ВСЁ БЕСПЛАТНО, в нашем закрытом телеграмм канале - Подписывайтесь:)