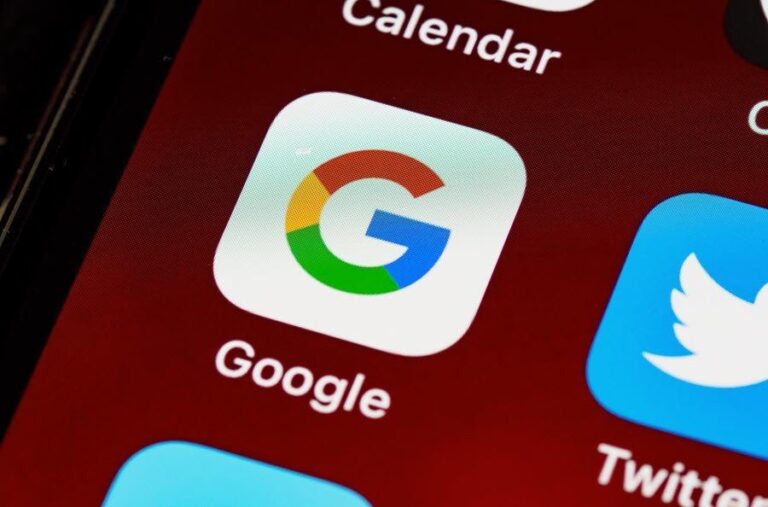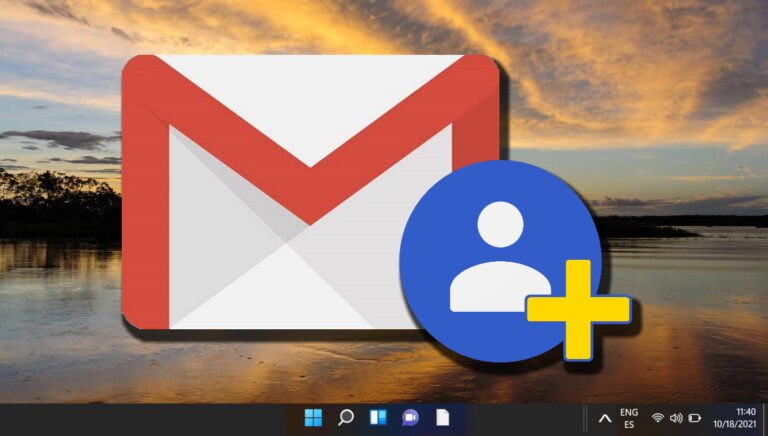5 полезных хаков реестра, чтобы сделать Windows 10 лучше
Искусственный интеллект поможет тебе заработать!
Многие считают, что Windows 10 — лучшая система Windows, которую когда-либо выпускала Microsoft. И многие думают, что он не смог показать лучшее. Это может быть круто, но не идеально. Итак, если вы думаете так же, то давайте сделаем Windows 10 круче, взломав редактор реестра Windows 10.
Программы для Windows, мобильные приложения, игры - ВСЁ БЕСПЛАТНО, в нашем закрытом телеграмм канале - Подписывайтесь:)

Здесь я хотел бы поделиться с вами моими 5 самыми любимыми хаками реестра для Windows 10, которые делают его круче. Редактор реестра создан Microsoft для тех опытных пользователей, которые хотят изменить внешний вид и поведение ОС Windows в соответствии со своими потребностями.
Важное примечание: не возитесь с редактором реестра, если вы не знаете, что делаете. Вы можете в конечном итоге сделать свой компьютер неработоспособным. Я бы посоветовал вам сделать резервную копию системы, прежде чем продолжить. Подробнее о Редактор реестра.
Теперь еще кое-что. Было много взломов реестра, которые работали в предварительной версии Windows 10. Но, после выхода RTM-версии, теперь они не работают. Итак, это те, которые работают в Windows 10 Professional (версия 1511). Нажмите Windows Key + R и введите Винвер чтобы проверить текущую сборку и версию в вашей системе.
Снова нажмите клавишу Windows + R и введите regedit чтобы открыть редактор реестра. Слева вы найдете все папки, содержащие реестры и D-слова. Справа вы увидите эти реестры и D-слова. Ниже я показал путь к конкретному D-Word или реестру, который вам нужно будет отредактировать (вместе со скриншотами).
Вы можете использовать сторонний инструмент, например RegScanner чтобы быстро найти реестр или D-слово, которое вы хотите отредактировать. Или же вы можете просто просмотреть папки и найти их.
1. Сделайте меню рабочего стола более быстрым
Ну, если вы думаете, что меню на рабочем столе не такое быстрое. Под быстрым я подразумеваю, что анимация не такая быстрая (на вашем рабочем столе). Тогда вы можете сделать его более крутым. Перейдите по следующему пути в редакторе реестра.
HKEY_CURRENT_USER\Панель управления\Рабочий стол

Дважды щелкните по МенюШоуЗадержка. Вам просто нужно уменьшить значение. Здесь я довел его до 200. Это уменьшит задержку анимации меню.
2. Удалить значок OneDrive из проводника
Кто использует OneDrive? Что ж, вы могли бы быть, если бы вас соблазнили эти 100 ГБ бесплатных облачных хранилищ. Но я этого не сделал. И я не хочу, чтобы это было на моем рабочем столе. Мы показали вам, как вы можете отключить его в Windows 10. Но, если вы не хотите отключать его, но также не хотите, чтобы он отображался в проводнике, следуйте по указанному ниже пути и удалите его.
HKEY_CLASSES_ROOT\CLSID\{018D5C66-4533-4307-9B53-224DE2ED1FE6}
![]()
Дважды щелкните по System.IsPinnedToNameSpaceTree. Сделайте значение 0.
3. Сделайте панель задач полностью прозрачной
Здесь мы не собираемся редактировать реестр, а воспользуемся небольшой утилитой, которой мы поделились ранее. Мы будем использовать классическое меню «Пуск», чтобы уменьшить прозрачность панели задач до полностью прозрачной. Следуйте связанному руководству по его установке и использованию.

В настройках меню «Пуск» Windows 10 вам просто нужно уменьшить прозрачность до 0, чтобы сделать его полностью прозрачным.
4. Темная тема для настроек
Кому не нравится темный пользовательский интерфейс? Даже если вокруг нас светло, мы все равно склонны использовать темный пользовательский интерфейс. Потому что так легче для глаз. Теперь вы можете получить эту темную крутизну в настройках Windows 10. Мы писали об этом раньше, так что освежите свою память и поблагодарите нас позже.

5. Цветная строка заголовка с черным меню «Пуск» и панелью задач.
Если вы знаете, что можете изменить цвета строки заголовка в Windows 10. Но цвета, которые вы применяете к строке заголовка, также применяются к меню «Пуск» и панели задач. Итак, что, если вы хотите изменить цвет строки заголовка, но оставить цвет панели задач и меню «Пуск» черным, как и раньше?
HKEY_CURRENT_USER\ПРОГРАММНОЕ ОБЕСПЕЧЕНИЕ\Microsoft\Windows\DWM

Дважды щелкните по Преобладание цвета. Замените значение на 1.
Хочу больше?
Мы продолжим тестировать хаки реестра и попробуем настроить. Если какие-то из них работают, мы добавим их в этот список. Поэтому обязательно сохраните эту ссылку или добавьте ее в закладки. Потому что мы собираемся обновлять эту статью, когда находим новые хаки.
ТАКЖЕ СМОТРИ: 3 мощных инструмента для настройки и настройки Windows 10
Программы для Windows, мобильные приложения, игры - ВСЁ БЕСПЛАТНО, в нашем закрытом телеграмм канале - Подписывайтесь:)