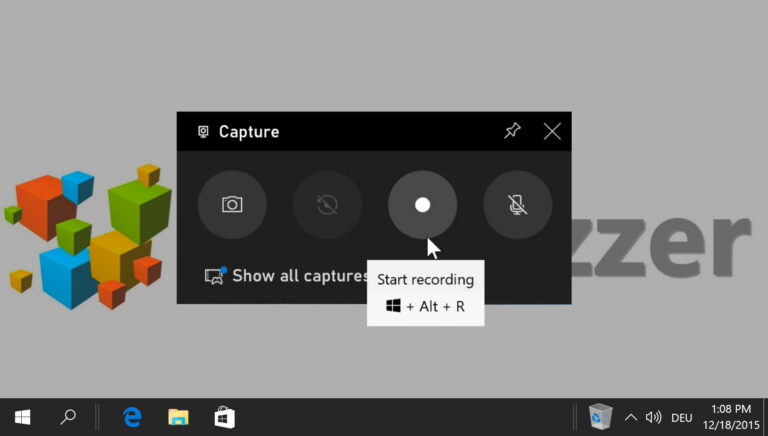3 лучших способа найти большие файлы в Windows 10
Довольно часто на вашем компьютере заканчивалась память или почти не хватало места. Это могут быть большие мультимедийные файлы, неиспользуемые файлы или множество оставшихся файлов программного обеспечения, которое вы удалили несколько месяцев назад. Однако о поиске больших файлов на компьютере с Windows 10 проще сказать, чем сделать.
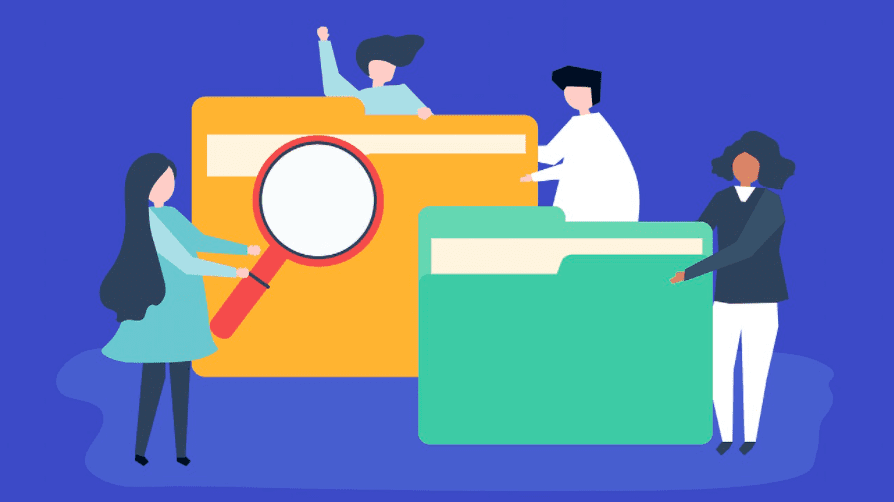
Программы для Windows, мобильные приложения, игры - ВСЁ БЕСПЛАТНО, в нашем закрытом телеграмм канале - Подписывайтесь:)
Вы можете использовать встроенные инструменты внутри Windows или использовать сторонние опции, чтобы найти эти большие файлы, занимающие место на вашем ПК с Windows 10. Помимо поиска, вы также можете эффективно управлять большими файлами.
Читайте дальше, чтобы узнать, как найти большие файлы в Windows несколькими щелчками мыши.
1. Используйте проводник
Вероятно, самый простой способ найти большие файлы на вашем компьютере — использовать проводник. Это позволяет быстро искать большие файлы на определенном диске или в папке с несколькими вариантами сортировки. Вот как это сделать.
Шаг 1: Нажмите клавишу Windows + E, чтобы быстро запустить проводник. Перейдите к этому компьютеру, чтобы выполнить поиск больших файлов на всем компьютере. Точно так же вы также можете перейти к определенной папке или диску, чтобы сузить область поиска.
Шаг 2. Чтобы включить скрытые файлы в результаты поиска, перейдите на вкладку «Вид» и установите флажок «Скрытые элементы».
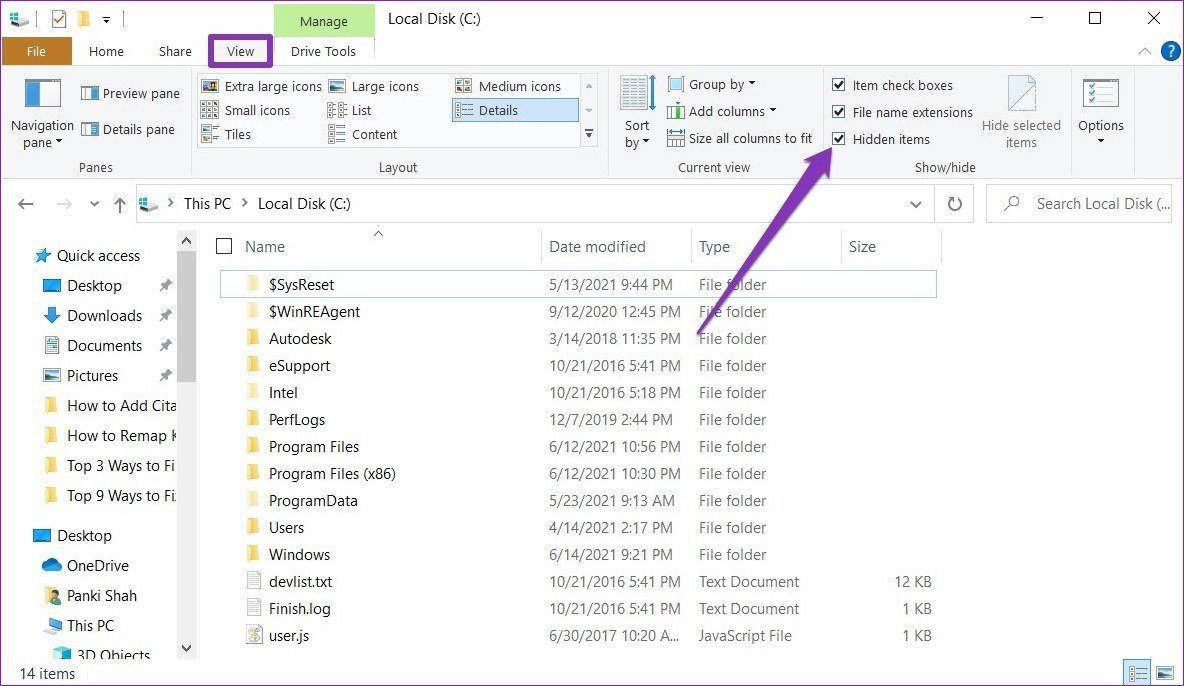
Шаг 3: Теперь перейдите на панель инструментов поиска в правом верхнем углу. Введите размер: гигантский и нажмите Enter. Это покажет вам файлы размером более 128 МБ.
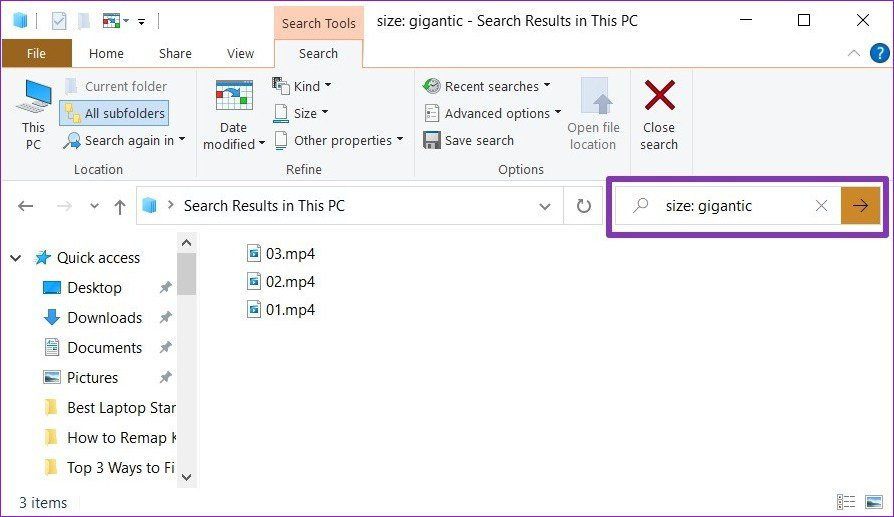
Точно так же можно заменить гигантский в приведенной выше команде с другими параметрами, такими как Пустой (0 КБ), Крошечный (0–10 КБ), Маленький (10–100 КБ), Средний (100 КБ — 1 МБ), Большой (1–16 МБ) и Огромный (16–128 МБ), чтобы соответствующим образом отфильтровать результаты поиска. Кроме того, вы также можете ввести команду, например размер:> 250 МБ в поле поиска для поиска файлов меньше или больше определенного размера.
Шаг 4: Чтобы просмотреть дополнительную информацию о каждом элементе, перейдите на вкладку «Вид» вверху и выберите «Подробности» в поле «Макет».

Шаг 5: Перейдите на вкладку «Поиск», чтобы отфильтровать результаты поиска по размеру файла. Точно так же вы можете использовать параметры «Вид», «Дата изменения» и «Другие свойства».
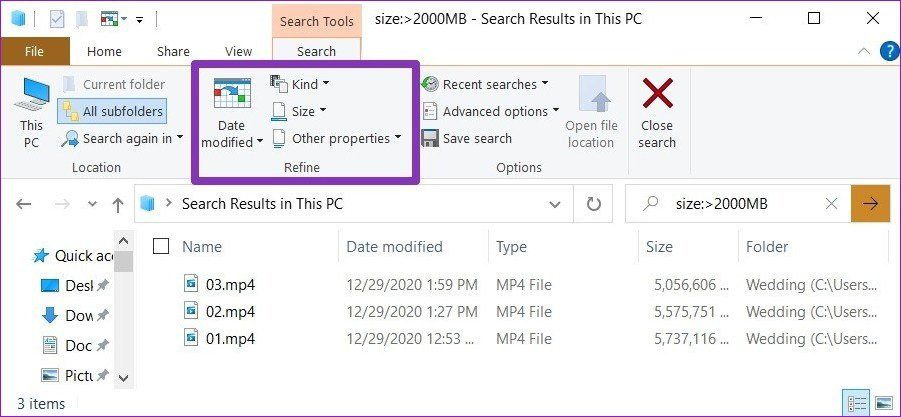
Кроме того, вы можете сохранить результаты поиска на потом, используя опцию «Сохранить поиск» вверху.
Примечание. Если при поиске больших файлов вы обнаружите файл или папку, которые вам незнакомы, не удаляйте их без ведома, так как они могут быть неотъемлемой частью операционной системы Windows.
2. Используйте командную строку
Еще один способ найти большие файлы в Windows — через командную строку. Запустив команду, вы получите список файлов, размер которых превышает определенный размер, хранящийся на вашем ПК. Вот как.
Шаг 1: Нажмите Windows + R, чтобы открыть диалоговое окно «Выполнить». Введите команда и нажмите Enter.
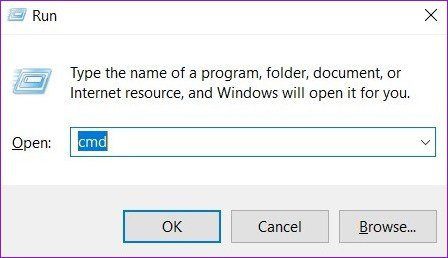
Шаг 2: Введите команду, указанную ниже, и нажмите Enter.
FORFILES /S /C “cmd /c, если @fsize GTR 1048576 echo @path”
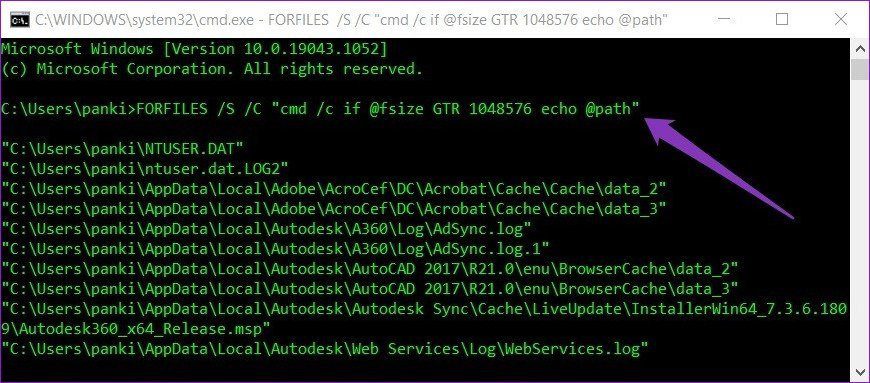
Примечание. В приведенной выше команде 1048576 означает 1 МБ (1024 * 1024 = 1048576 байт). Вы можете соответствующим образом изменить это число для поиска файлов, превышающих указанное число.
Как видно на изображении, командная строка покажет вам расположение файлов размером более 1 МБ.
3. Используйте сторонний инструмент
Хотя встроенные функции поиска больших файлов работают нормально, вы можете использовать специальное стороннее программное обеспечение для дальнейшего анализа хранилища и легкого поиска больших файлов. Одним из таких популярных программ является TreeSize. Этот инструмент позволяет вам быстро просматривать пространство, занимаемое файлами и папками, а также множество других параметров управления файлами.
Чтобы загрузить TreeSize, перейдите на страницу загрузки (ссылка ниже) и нажмите кнопку «Загрузить бесплатно».
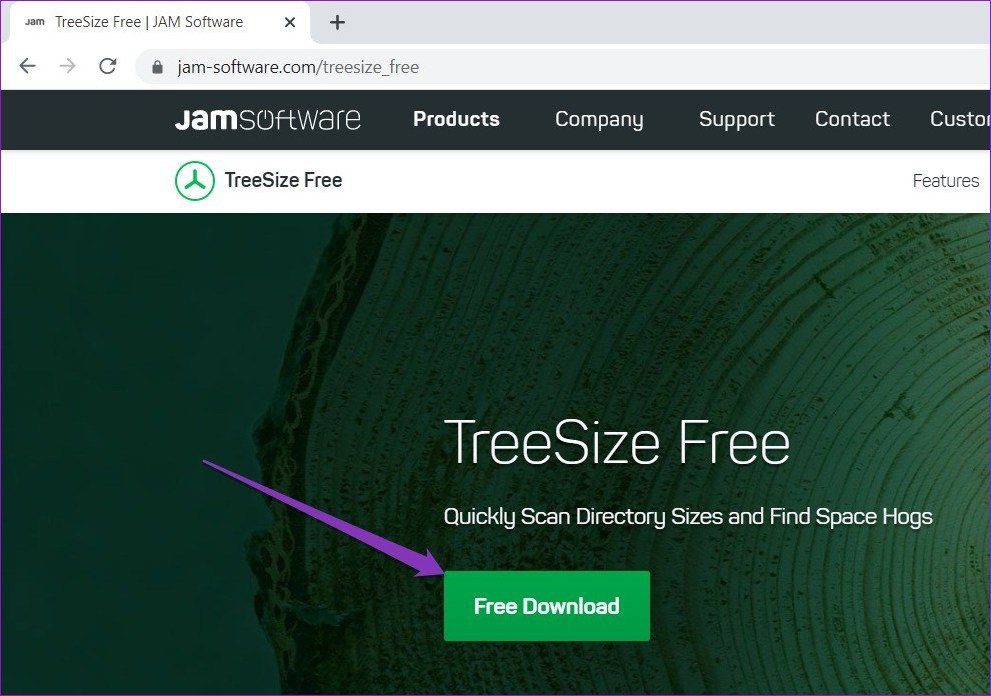
После загрузки откройте файл TreeSizeFreeSetup.exe и следуйте инструкциям на экране, чтобы установить TreeSize на свой компьютер. Обязательно предоставьте TreeSize права администратора для сканирования всех папок для поиска больших файлов.
Здесь на главном экране будет отображаться информация о папке, включая пространство, занимаемое каждым файлом или папкой. Вверху вы получите опции для переключения режимов, изменения единиц размера, параметров сортировки и многого другого. Кроме того, TreeSize также позволяет удалять или сжимать файлы прямо с главного экрана.
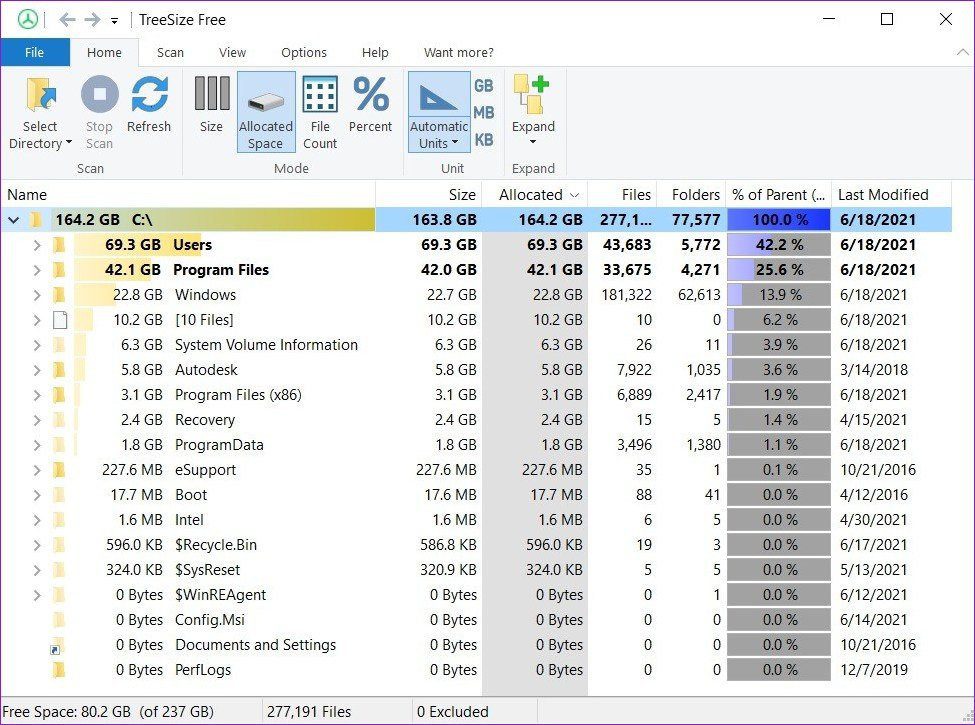
У TreeSize также есть несколько платных версий, доступных для личного и профессионального использования, которые открывают дополнительные возможности, такие как универсальный поиск файлов, поиск дубликатов, дедупликация и многое другое.
Найти файлы в целом
Так что это были лучшие способы найти большие файлы в Windows. Поиск больших файлов — это эффективный способ удалить неиспользуемые файлы или переместить их в облачное хранилище, чтобы освободить место на вашем ПК.
Если вы хотите освободить место на диске, не удаляя ценные данные, попробуйте удалить файлы кеша в Windows, чтобы освободить ценное место для хранения.
Программы для Windows, мобильные приложения, игры - ВСЁ БЕСПЛАТНО, в нашем закрытом телеграмм канале - Подписывайтесь:)