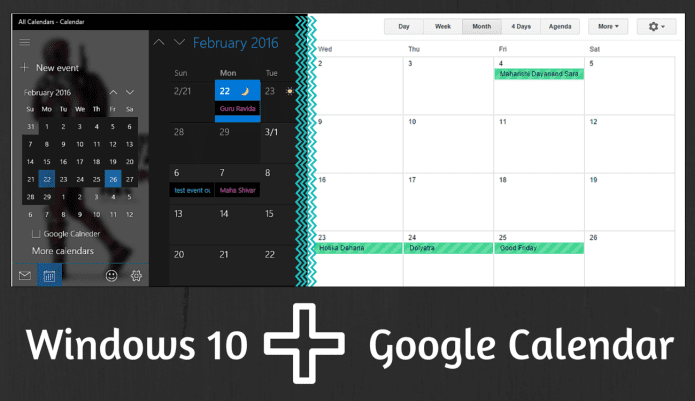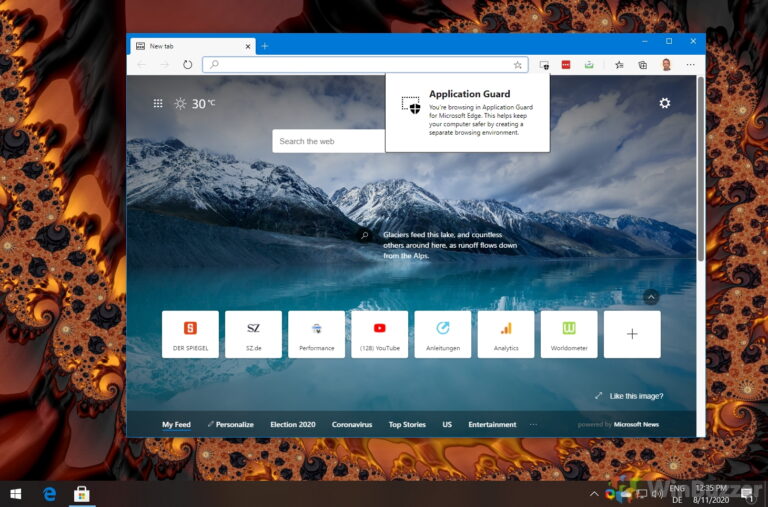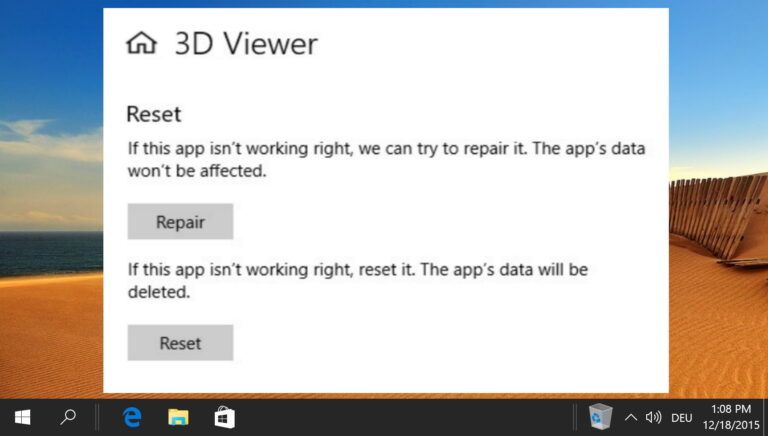Использование условий исключения в правилах Outlook для отрицательных электронных писем
![]()
Мы говорили о правилах Outlook в ряде постов. Некоторые из этих советов помогут вам
Программы для Windows, мобильные приложения, игры - ВСЁ БЕСПЛАТНО, в нашем закрытом телеграмм канале - Подписывайтесь:)
лучше организуйте почту
. Однако вы, должно быть, заметили одну общую черту: обычно мы пропускаем
условие исключения
и оставьте это для вас, чтобы решить, действительно ли вам нужно добавить что-либо.
Сегодня мы собираемся рассказать вам о важности исключений. На самом деле, мы покажем вам, как использовать условия исключения для создания отрицательных правил.
Возьмем пример. Я уезжаю в отпуск и вообще предпочитаю не мешать работе в личной жизни. Итак, хотя я мог бы легко создать автоответчик в отпуске для каждого электронного письма, которое попадает в мой почтовый ящик, я действительно хотел бы сделать это только для рабочих писем (особенно тех, которые скопированы для групп, в которые я вхожу) и все же посещайте электронные письма, «отправленные только мне».
Полезный совет: если вы сильно зависите от правил электронной почты Outlook, вам следует подумать о создании резервной копии, чтобы вы всегда могли импортировать их, если вы потеряете их во время неожиданного сбоя.
Итак, есть ли выход, при котором я могу отправлять автоматические ответы на все электронные письма, кроме тех, которые отправлены только мне? Да, есть. Мне нужно отправить ответы на электронные письма, которые отправляются мне и кому-то еще. То есть,
все электронные письма, кроме тех, которые отправлены только мне.
Здесь мы проведем вас через этапы создания такого правила. Вы можете использовать аналогичный подход для любого отрицательного правила, которое хотите создать.
Шаг 1: Перейдите к Файл меню на ленте и откройте его.
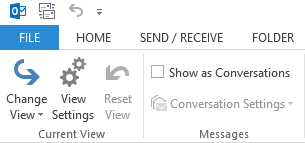
Шаг 2: Вы попадете в Информация об учетной записи страница. Нажмите на Управление правилами и оповещениями икона.

Шаг 3: Начните с нажатия на Новое правило.
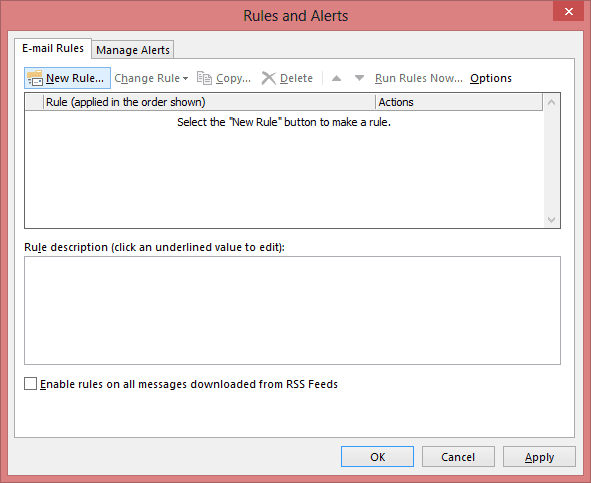
Шаг 4: На Мастер правил, Начать с пустого правила выбрав Применять правила к сообщениям, которые я получаю. Нажмите на Следующий.
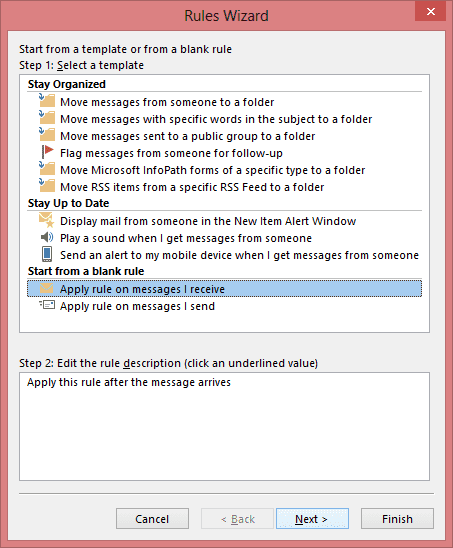
Шаг 5: Затем вам будет предложено выбрать условие. Не делайте здесь никакого выбора. Просто нажмите на Следующий.
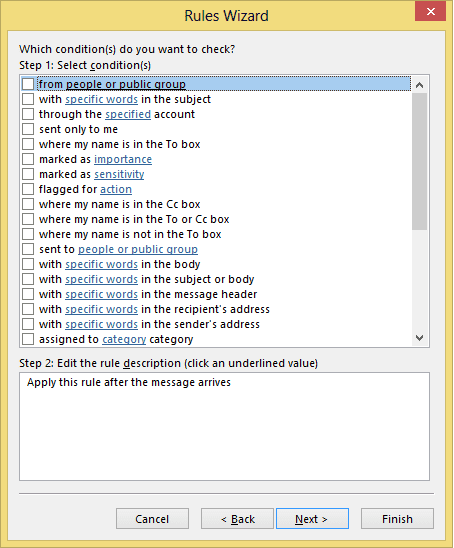
Шаг 6: Появится предупреждение о том, что правило будет применяться ко всем сообщениям. Сказать, Да.

Шаг 7: Выберите действие. Я хочу ответ с использованием определенного шаблона и в шаблоне есть ответ об отсутствии на работе.

Шаг 8: В нижней части того же окна щелкните значок указанный шаблон и просмотрите и выберите ответ с формой шаблона.
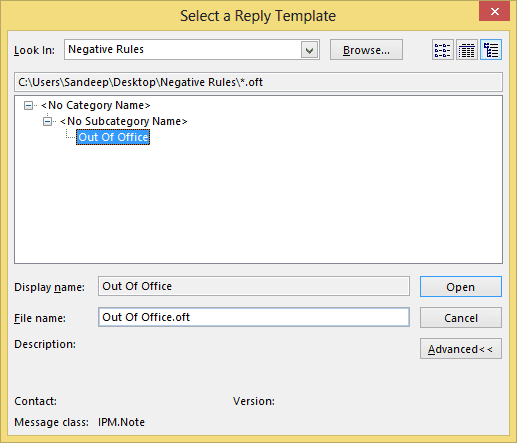
Шаг 9: Теперь вы попали в окно исключений. Здесь я собираюсь применить условие исключения если только мне не пришлют. Нажмите на Следующий.
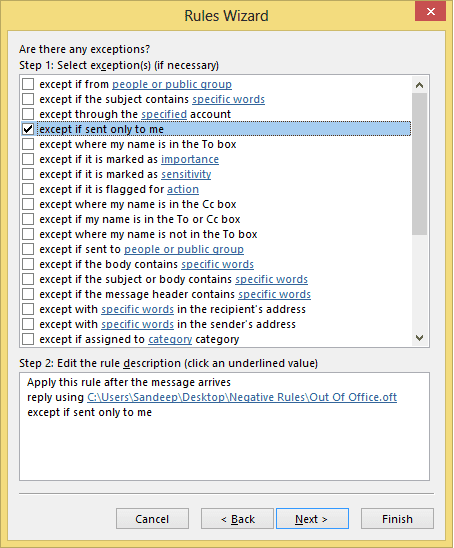
Шаг 10: Готово. Завершите настройку, нажав на Заканчивать.

Теперь во время отпуска вы будете отправлять автоматические ответы только на те письма, которые не отправляются только вам. Интересно, правда?
Вывод
Подумайте о различных других сценариях, в которых вам нужно создать такие негативные правила. Когда вы разберетесь с ними и успешно создадите правила, вы начнете любить правила Outlook гораздо больше, чем раньше.
Программы для Windows, мобильные приложения, игры - ВСЁ БЕСПЛАТНО, в нашем закрытом телеграмм канале - Подписывайтесь:)