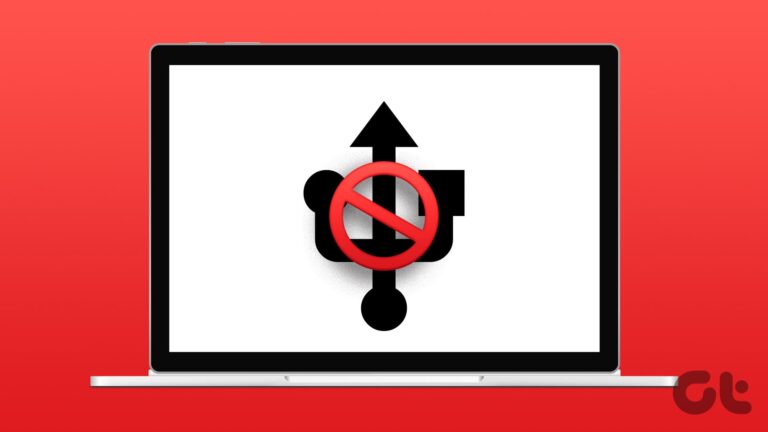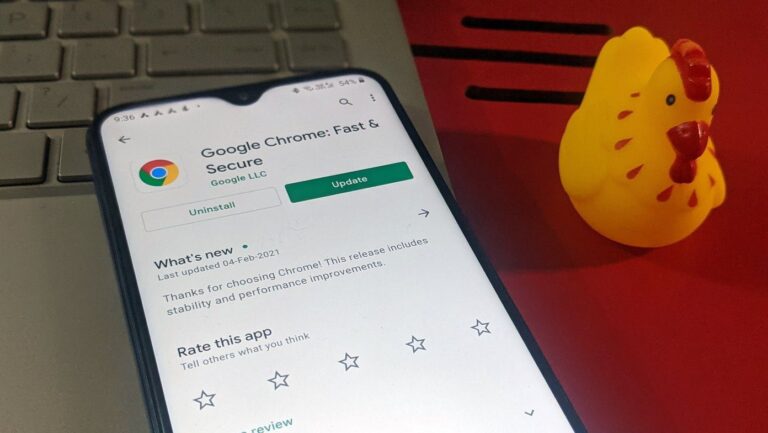Как добавить сочетание клавиш контекстного меню в Windows 10
Контекстное меню открывается при нажатии правой кнопкой мыши. Он работает везде, например на рабочем столе, в браузере и в приложениях. Некоторые клавиатуры поставляются со специальной клавишей для запуска контекстного меню. Для всех остальных теперь вы можете добавить сочетание клавиш контекстного меню на свой компьютер с Windows 10.

Программы для Windows, мобильные приложения, игры - ВСЁ БЕСПЛАТНО, в нашем закрытом телеграмм канале - Подписывайтесь:)
Мы собираемся использовать бесплатный инструмент для переназначения кнопок клавиатуры с открытым исходным кодом. Я говорю о PowerToys. Он был разработан компанией Microsoft и обладает множеством интересных функций. Одним из них является возможность назначить пользовательскую функцию любой клавише, переназначив ее.
Давай начнем.
Что такое PowerToys
PowerToys дебютировали с Windows 95, и им всегда нравилось быть одним из тех второстепенных персонажей. Набор бесплатных служебных инструментов, которые позволили опытным пользователям лучше контролировать менее известные функции Windows и то, как они работают. Microsoft продолжала настраивать PowerToys, добавляя и удаляя функции до XP. Мы все знаем, какой катастрофой была Vista, и PowerToys также не получила поддержки для нее.

Все изменилось с запуском Windows 10, где Microsoft, наконец, многое сделала правильно. Одним из решений было сделать PowerToys открытым исходным кодом, позволяющим независимым разработчикам работать над ним. Код доступен в репозитории GitHub (ссылка ниже) и поставляется с некоторыми новыми и старыми инструментами. Одним из них является возможность легко переназначать клавиши. Некоторые другие примечательные особенности:
- Палитра цветов: щелкните в любом месте изображения/приложения, чтобы найти шестнадцатеричный код цвета.
- FancyZones: разделите рабочий стол на зоны, чтобы изменить размер и расположить открытые окна.
- Изменение размера изображения: быстрое изменение размера изображений на лету с помощью ярлыка контекстного меню.
- Диспетчер клавиатуры: переназначить клавиши клавиатуры на новые сочетания клавиш
- PowerRename: Массовое переименование файлов с помощью поиска и замены
- PowerToys Run: ярлык панели расширенного поиска, который работает везде
- Руководство по сочетаниям клавиш Windows: краткий обзор всех сочетаний клавиш для Windows
Вы можете видеть, насколько мощными являются эти инструменты, и они продолжают добавлять новые. При первом запуске было доступно всего 2-3 функции — обязательные для всех пользователей Windows.
Как переназначить клавиши, чтобы добавить кнопку контекстного меню
Вы можете загрузить приложение PowerToys по ссылке выше, если это еще не сделано.
Шаг 1: Запустите приложение из меню «Пуск» или области уведомлений.

Шаг 2. Выберите параметр «Диспетчер клавиатуры» на левой боковой панели и включите кнопку «Включить диспетчер клавиатуры». Нажмите «Переназначить ключ», чтобы начать процесс.

Шаг 3: Нажмите на значок плюса, чтобы добавить новый ключ. Вы можете переназначить столько клавиш, сколько захотите.
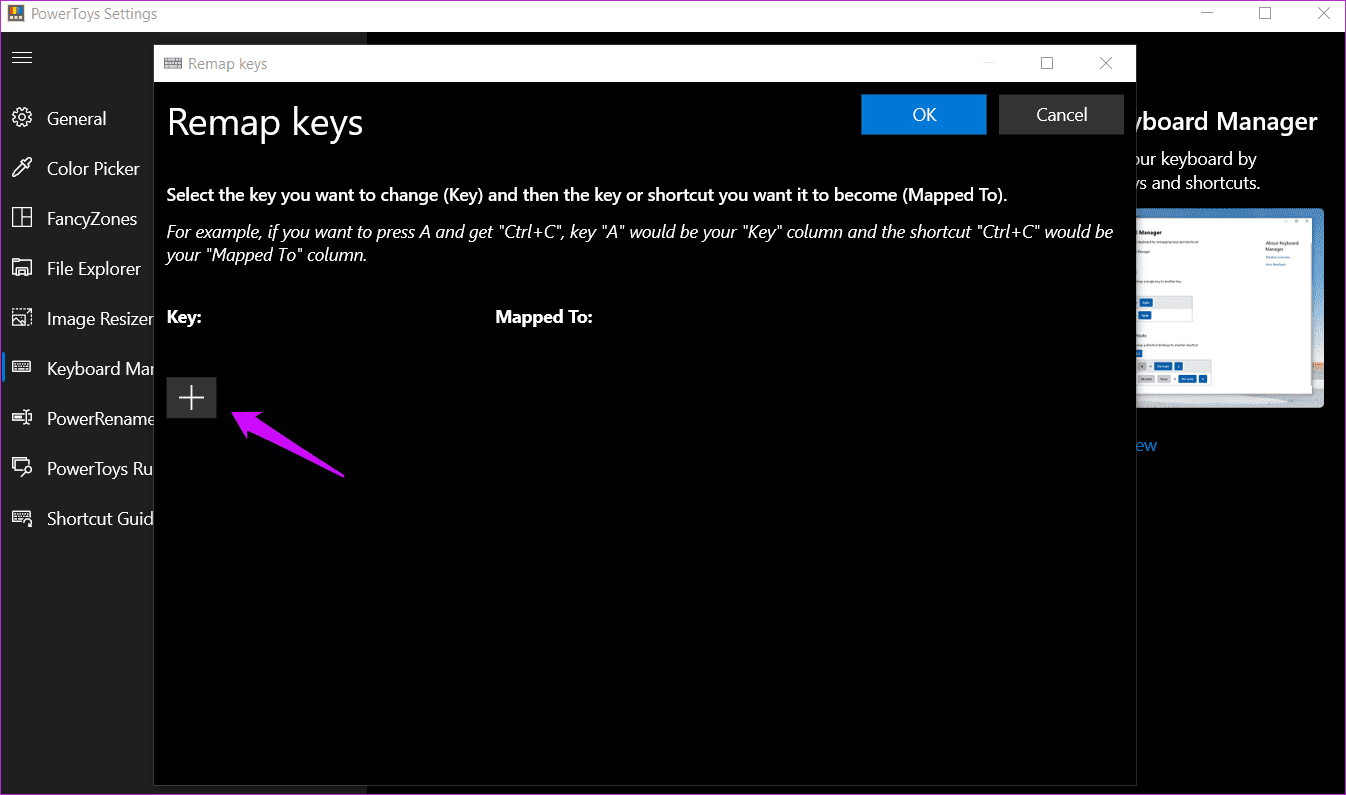
Шаг 4: В следующем всплывающем окне вы выберете ключ, который хотите переназначить, из левого раскрывающегося меню, а в правом вы выберите, на что вы хотите его переназначить. Например, я не использую кнопку блокировки прокрутки. Итак, я могу переназначить его в контекстное меню, которое является опцией Apps/Menu. Вы также можете использовать комбинации клавиш, такие как Alt + A, но в области «Переназначить ярлык». Полезно, если вы не уверены, какой из существующих ярлыков нужно переназначить. Просто создайте новый ярлык.

Шаг 5: Нажмите «ОК» вверху, чтобы сохранить настройки, и вы получите уведомление. Нажмите «Все равно продолжить».
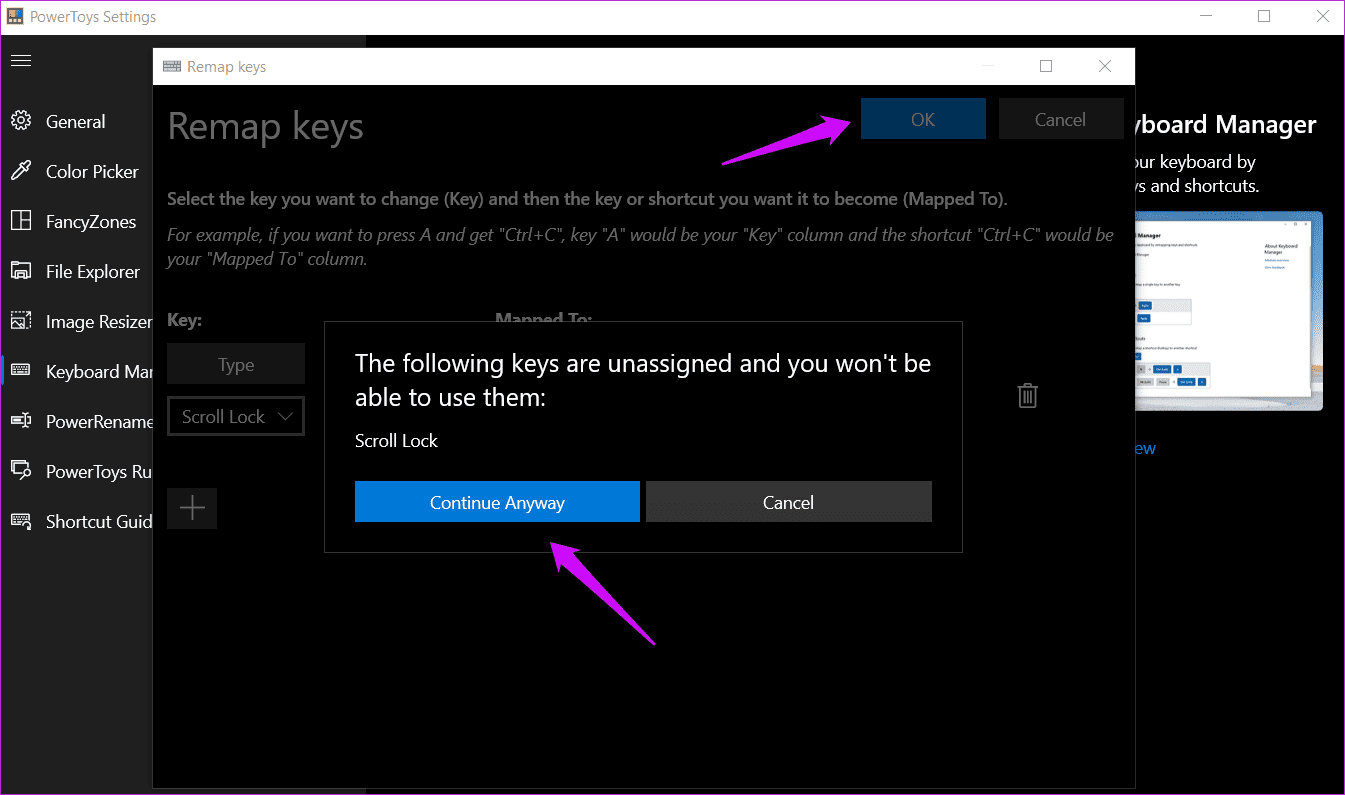
Вы закончили и можете протестировать недавно переназначенную клавишу или комбинацию клавиш, чтобы увидеть, запускается ли контекстное меню или нет. Это должно работать везде, например, на рабочем столе, в браузере и т. д. Так же, как работает физическая клавиша контекстного меню.
Забавный факт: область уведомлений справа от панели задач, в которой находятся часы, значок Wi-Fi и другие ярлыки приложений, не называется системным треем как многие пользователи думают. Это просто область уведомлений, которая находится внутри панели задач.
Как удалить переназначенный ключ в PowerToys
Вы выполните те же шаги, что и выше, чтобы перейти в область диспетчера клавиатуры, то есть шаги 1 и 2. Заметили значок удаления рядом с каждой переназначенной клавишей быстрого доступа? Нажмите на него и подтвердите, если будет предложено удалить его. Ярлык больше не будет работать, и вы всегда можете создать или воссоздать тот же самый ярлык снова, когда это необходимо.
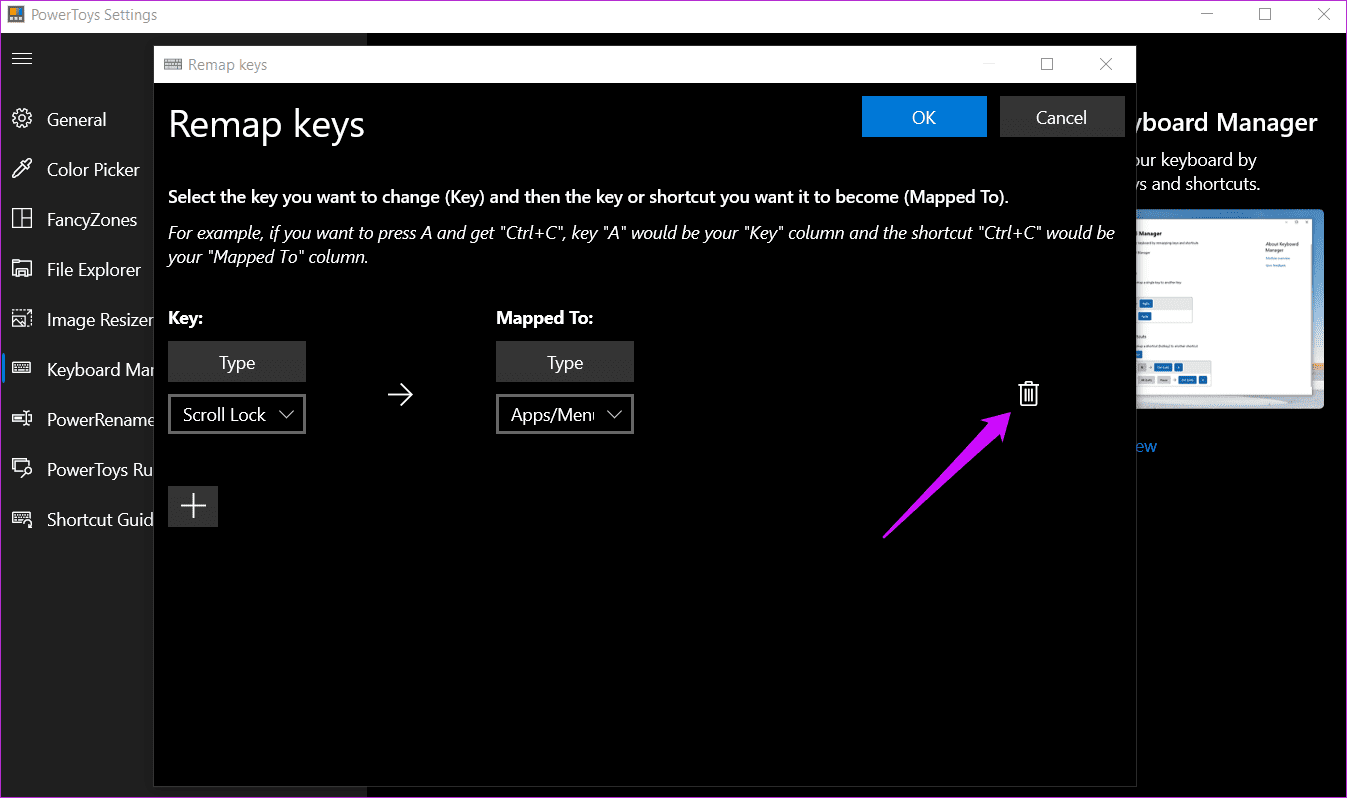
Скрытое сочетание клавиш для контекстного меню
Вот бонусный трюк, который может сработать, а может и не сработать, в зависимости от раскладки клавиатуры и вашей модели. В моем случае он работал в Edge и Chrome отдельно от рабочего стола, но по какой-то причине не в Firefox. Это означает, что он работает не во всех приложениях, но работает в большинстве мест.
Нажмите клавиши Shift+F10 или Ctrl+Shift+F10 на клавиатуре, чтобы открыть контекстное меню в любом месте на вашем компьютере с Windows 10. Он работает в большинстве областей, но у меня уже есть внешняя клавиатура с выделенным значком контекстного меню. Попробуй это сейчас.
Сегодняшнее меню
PowerToys невероятно мощен и содержит множество полезных инструментов. Список только растет, поскольку разработчики продолжают добавлять в приложение больше полезности. Инструмент переназначения клавиатуры — лишь один из них, и представьте, что вы можете сделать с ним одним.
И есть опция переназначения сочетаний клавиш, которую мы даже не изучали, но которая позволит вам дополнительно настроить сочетания клавиш по своему вкусу. Я предлагаю вам поиграть с ним некоторое время, чтобы увидеть, как это работает. Вы всегда можете удалить их, если вам не нравится, как они работают.
Далее: знаете ли вы, что вы также можете переназначить аппаратные кнопки Android по своему вкусу? Нажмите на ссылку ниже, чтобы узнать, как изменить функции громкости и кнопки питания прямо сейчас.
Программы для Windows, мобильные приложения, игры - ВСЁ БЕСПЛАТНО, в нашем закрытом телеграмм канале - Подписывайтесь:)