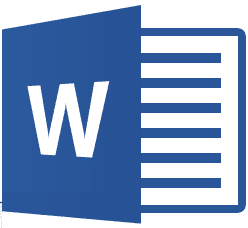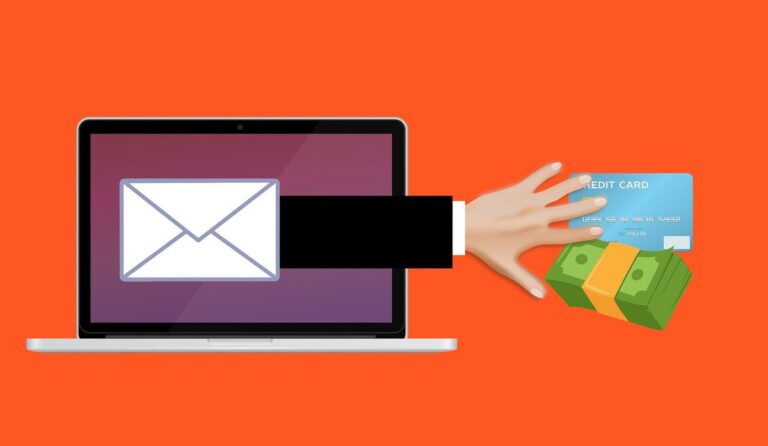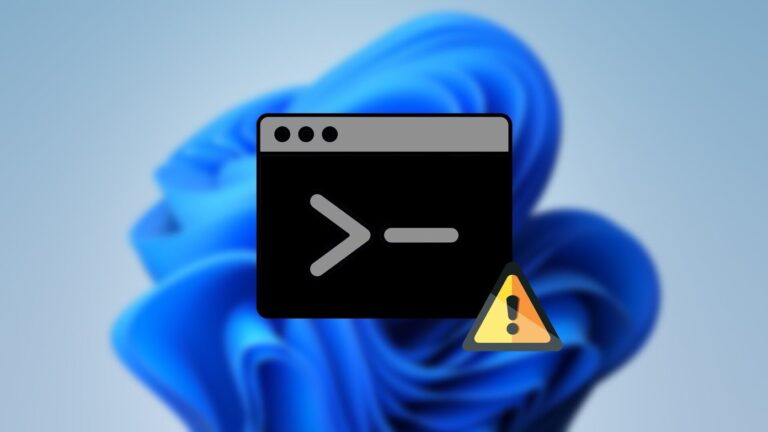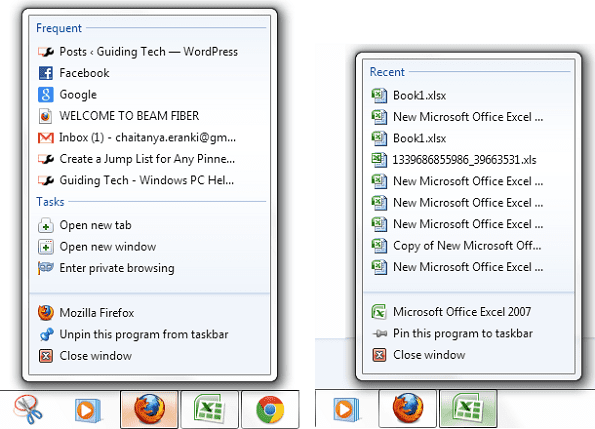Что такое тема Windows и как ее изменить?
Одна из лучших особенностей Windows с точки зрения конечного пользователя — простота настройки. Можно быстро менять обои, экранные заставки и т. д., чтобы каждый день выглядеть по-новому. Хотя вы можете изменить эти вещи по отдельности, но как насчет того, чтобы изменить их все сразу, имея в виду какую-то конкретную тему?
Тема — это набор фонов рабочего стола, цветовых настроек Windows, звуковых схем и экранных заставок, упакованных в один файл, что немного упрощает работу с внешним видом и настройками. Давайте посмотрим, как мы можем поиграть с этими темами, чтобы каждый день получать завораживающий рабочий стол.
Программы для Windows, мобильные приложения, игры - ВСЁ БЕСПЛАТНО, в нашем закрытом телеграмм канале - Подписывайтесь:)
Применение темы
По умолчанию Windows 7 поставляется с 6 различными темами, чтобы поднять вам настроение, но вы можете открыть еще несколько скрытых тем, следуя этому простому руководству.
Чтобы применить новую тему в Windows 7, откройте окно «Персонализация», открыв контекстное меню правой кнопкой мыши в любом месте рабочего стола и выбрав «Персонализация».

Когда вы находитесь в окне персонализации, нажмите на любую тему из списка установленных тем, чтобы изменить фон рабочего стола, цвет окон, звуки и заставку одновременно.
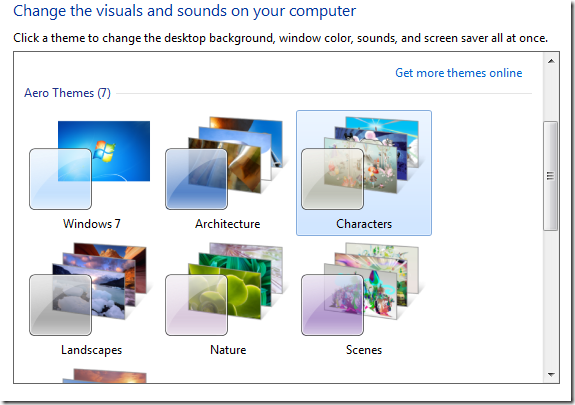
Если вы не удовлетворены темой и хотите придать ей индивидуальный оттенок, для этого тоже есть возможности.
Персонализация темы
Давайте посмотрим, как мы можем персонализировать тему.
Добавить/удалить обои к текущей теме
В выбранной теме, если вы хотите добавить или удалить некоторые обои в коллекцию, нажмите «Фон рабочего стола», пока вы все еще находитесь в окне персонализации.
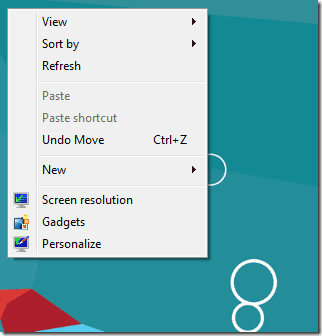
Настройте обои, отметив нужные и сняв галочки с остальных. Вы можете добавить свои собственные, импортировав их с помощью кнопки обзора.

Вы также можете изменить положение изображения обоев и временной интервал слайд-шоу фона рабочего стола в соответствии с вашими требованиями.

Когда вы закончите, нажмите кнопку Сохранить изменения.
Настройка цвета темы
Чтобы изменить цвет границ окна, меню «Пуск» и панели задач, вам нужно нажать на цвет Windows.
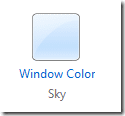
В Windows Color and Appearance вы можете выбрать свой любимый цвет, а также его интенсивность и прозрачность. Вы также можете открыть микшер цветов, чтобы вручную установить оттенок, насыщенность и яркость для выбранного цвета.
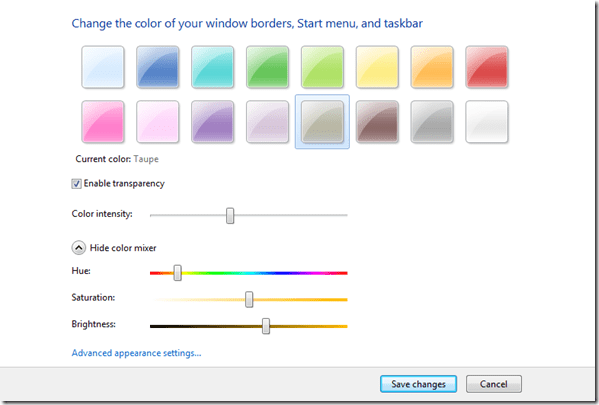
Если вы удовлетворены внесенными изменениями, нажмите кнопку «Сохранить изменения».
Изменить звуковую схему
Чтобы вручную установить звук для события Windows, такого как запуск, завершение работы Windows, очистка корзины и т. д., нажмите кнопку «Звуки» в окне персонализации.

Выберите звуковую схему из выпадающего списка и нажмите «Применить».

Заставка
Чтобы изменить заставку, нажмите кнопку «Заставка».
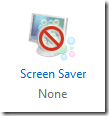
Выберите нужную заставку и нажмите «Применить».

Как только вы внесете какие-либо изменения в тему, Windows будет рассматривать ее как новую несохраненную тему. Чтобы сохранить его для будущего использования, щелкните правой кнопкой мыши пользовательскую тему и выберите «Сохранить тему».

Дайте ему подходящее имя и нажмите ОК.

Тема будет сохранена на вашем компьютере, и вы сможете снова включить ее с теми же настройками, если захотите вернуться к ней в любое время.
Что ж, это не все, ребята, следите за обновлениями для завтрашней статьи, в которой я буду обсуждать с вами поиск отличных тем в Интернете, а также подробные шаги по их загрузке и установке.
Программы для Windows, мобильные приложения, игры - ВСЁ БЕСПЛАТНО, в нашем закрытом телеграмм канале - Подписывайтесь:)