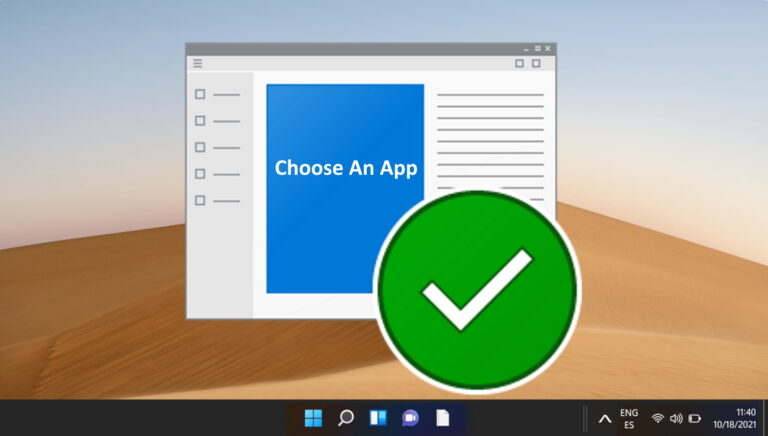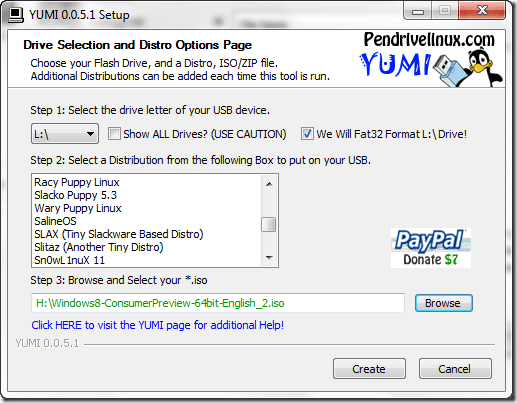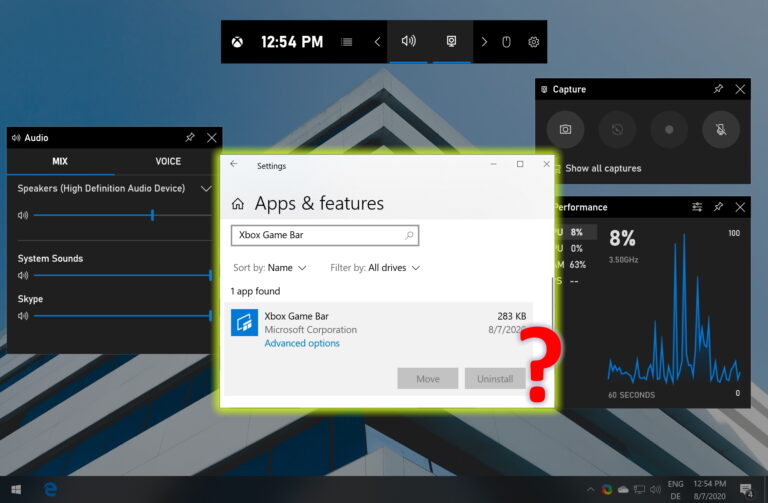Как исправить проблему сбоя приложения «Фотографии» в Windows 10
Приложение «Фотографии» в Windows 10 не является одним из самых оптимизированных приложений. Он долго запускается, тормозит при загрузке фотографий и даже неправильно отображает некоторые изображения. Приложение также аварийно завершает работу, что еще хуже, случайно или неоднократно при выполнении рутинных задач, таких как редактирование и печать.

Программы для Windows, мобильные приложения, игры - ВСЁ БЕСПЛАТНО, в нашем закрытом телеграмм канале - Подписывайтесь:)
Если приложение «Фотографии» продолжает вас огорчать, не волнуйтесь. Есть несколько советов по устранению неполадок, которые вы можете использовать и заставить его работать правильно. Итак, без лишних слов, давайте проверим их.
Важно! Следующие способы устранения неполадок включают сброс и переустановку приложения «Фотографии». Прежде чем начать, создайте резервные копии своих альбомов и видеопроектов в OneDrive, чтобы не потерять их. Для этого откройте альбом или проект и нажмите «Сохранить в OneDrive».
Завершить, восстановить или сбросить приложение
Обычно приложение «Фотографии» дает сбой из-за нескольких распространенных причин, таких как сбой системных процессов, старый кеш данных или поврежденные программные файлы. К счастью, Windows 10 предлагает ряд опций, которые вы можете использовать для легкого решения всех этих проблем.
Шаг 1: Откройте Центр поддержки и нажмите «Все настройки».
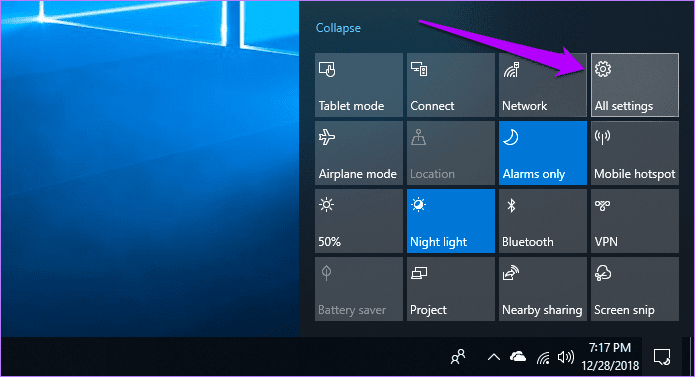
Шаг 2: В приложении «Настройки» нажмите «Приложения».
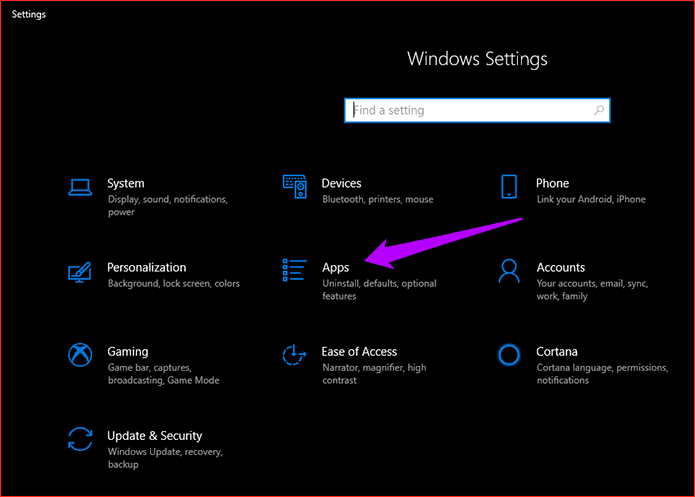
Шаг 3. Прокрутите вниз панель «Приложения и функции» и нажмите «Microsoft Photos». Далее нажмите Дополнительные параметры.

Шаг 4: На следующем экране вы должны увидеть варианты завершения, сброса и восстановления приложения «Фотографии».

Начните с закрытия приложения — это должно остановить все связанные с ним процессы. Проверьте, работает ли приложение «Фотографии» без сбоев.
Если он все еще дает сбой, вам необходимо восстановить приложение, исправив все поврежденные файлы, которые мешают ему работать должным образом. Приложение «Фотографии» должно быть готово к работе в течение нескольких минут, поэтому проверьте, сохраняется ли проблема после ремонта.
Если восстановление приложения не помогло, рассмотрите возможность его сброса, чтобы удалить все данные, хранящиеся в его кеше. Сброс приложения также возвращает приложение к его настройкам по умолчанию, тем самым устраняя проблемы, вызванные неправильной конфигурацией. Еще раз, я бы порекомендовал вам сделать резервную копию ваших альбомов и видеопроектов в OneDrive, прежде чем продолжить.
После сброса приложение «Фотографии» требует повторного входа в вашу учетную запись Microsoft, но теперь оно, скорее всего, должно работать нормально. Однако вам, возможно, придется погрузиться в панель настроек приложения «Фотографии», чтобы перенастроить определенные настройки, такие как цветовой режим по умолчанию.
Все еще сталкиваетесь с проблемами? Давайте посмотрим, что вы можете сделать дальше, если это так.
Переустановите приложение
Поскольку восстановление или сброс приложения «Фотографии» не помогли, пришло время удалить приложение и переустановить его с нуля. Это должно помочь решить любые основные проблемы, которые вы не можете исправить обычными средствами. Однако встроенные приложения Windows нельзя удалить, как и другие программы. Вместо этого вам нужно полагаться на Windows PowerShell для выполнения этой работы.
Помните:
Шаг 1: Введите PowerShell в меню «Пуск» и нажмите «Открыть».
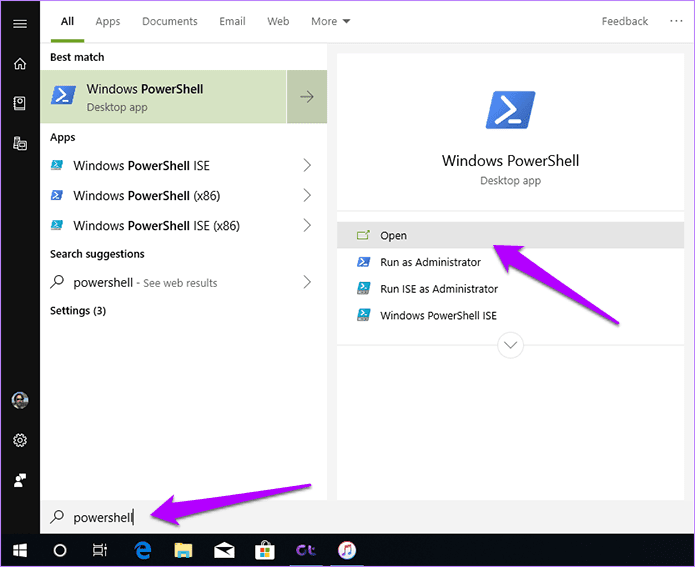
Шаг 2: Введите следующий код в окно PowerShell и нажмите Enter:
Get-AppxPackage *Microsoft.Windows.Photos* | Remove-AppxPackage

Удаление приложения «Фотографии» займет всего минуту. Выйдите из PowerShell и перезагрузите компьютер.
Шаг 3. Откройте Магазин Windows, найдите Microsoft Photos и нажмите «Установить», чтобы вернуть его на свой компьютер.

Шаг 4. После завершения переустановки приложения «Фотографии» нажмите «Запуск» в Центре уведомлений, чтобы открыть его. Вы войдете в приложение автоматически, и при условии, что вы позаботились о резервном копировании своих альбомов и других проектов в OneDrive, все должно быть так же, как и раньше.
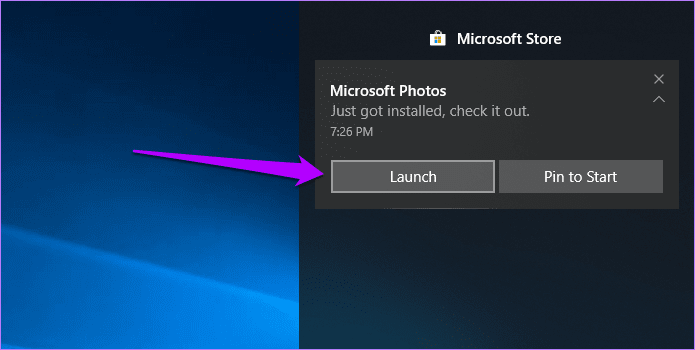
Итак, стало ли приложение «Фотографии» более стабильным? Если нет, то давайте рассмотрим другие варианты.
Перерегистрируйте приложение «Фотографии»
Еще одно действенное решение для правильной работы приложения «Фотографии» — перерегистрация приложения в вашей учетной записи пользователя. Любые проблемы, вызванные конфликтами между приложением и вашей учетной записью пользователя Windows, должны быть решены вскоре после этого. Консоль командной строки должна помочь вам сделать это легко.
Шаг 1: Откройте меню «Пуск», введите cmd и нажмите «Запуск от имени администратора».
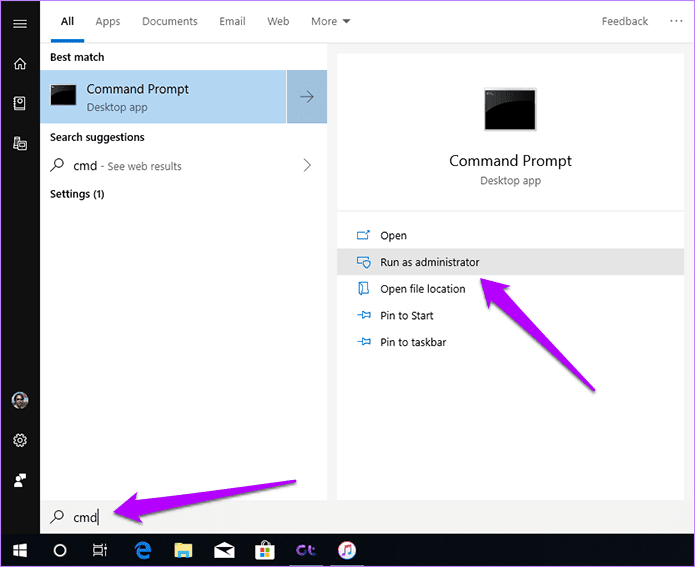
Шаг 2: Введите следующую командную строку в консоль командной строки и нажмите Enter:
PowerShell -ExecutionPolicy Unrestricted -Command “& {$manifest = (Get-AppxPackage *Photos*).InstallLocation + ‘\AppxManifest.xml’; Add-AppxPackage -DisableDevelopmentMode -Register $manifest}”
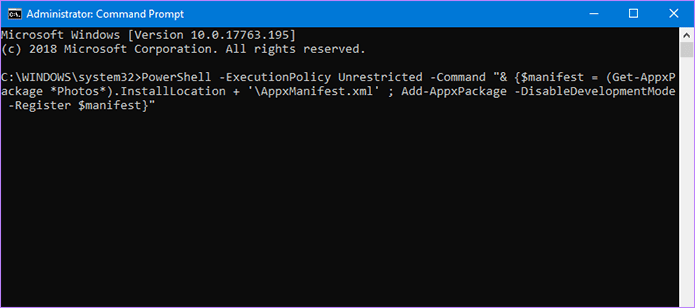
Выйдите из консоли командной строки после завершения процедуры перерегистрации.
Это исправило приложение «Фотографии»? Если нет, продолжайте.
Обновите Windows 10
Поскольку вы уже использовали несколько методов устранения неполадок, и ничего не помогло, пришло время выяснить, обновлена ли ваша копия Windows. Обычно новые обновления содержат исправления проблем, которые не могут быть устранены стандартными средствами устранения неполадок. Хотя Windows 10 настроена на автоматическое обновление, всегда лучше перепроверить.
Введите Центр обновления Windows в меню «Пуск» и нажмите Enter. На панели «Центр обновления Windows» нажмите «Проверить наличие обновлений» — если новые обновления доступны, Windows 10 должна начать их установку автоматически. Если на вашем компьютере возникают какие-либо проблемы, ознакомьтесь с нашим подробным руководством по устранению неполадок Центра обновления Windows, чтобы узнать, что делать дальше.

Предупреждение:
Если новые обновления были найдены и установлены, попробуйте приложение «Фотографии», чтобы убедиться, что оно больше не дает сбоев.
Переключиться на средство просмотра фотографий Windows
Если приложение «Фотографии» по-прежнему часто дает сбой, то вы ничего не можете сделать, кроме как подождать, пока Microsoft не выпустит обновление для устранения проблемы. Однако, учитывая, как долго приложение «Фотографии» создавало проблемы для различных конфигураций ПК, теперь вы не можете надеяться на это, не так ли?
Между тем, почему бы не переключиться на другое приложение для просмотра фотографий? Мы составили прекрасный список альтернатив, на которые вы можете легко переключиться. Если вам не нравятся сторонние приложения, вы всегда можете вернуться к использованию средства просмотра фотографий Windows — да, средства просмотра фотографий по умолчанию, которое присутствовало в Windows 7 и предыдущих версиях.
Шаг 1: Загрузите следующий файл реестра с веб-сайта Ten Forums.
Шаг 2. Дважды щелкните загруженный файл реестра, а затем нажмите «Да» при появлении запроса.
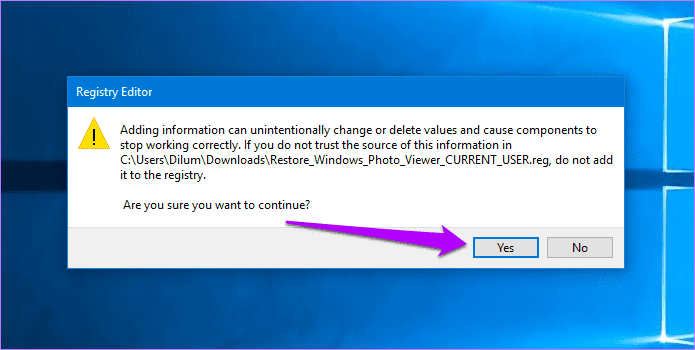
Файл восстанавливает скрытое средство просмотра фотографий Windows через реестр Windows. Хотя теперь вы можете просто использовать параметр «Открыть с помощью» после щелчка правой кнопкой мыши изображения, чтобы загрузить его в средстве просмотра фотографий Windows вместо приложения «Фотографии», читайте дальше, если вы хотите сделать его по умолчанию для открытия фотографий.
Шаг 3: Введите «Приложения по умолчанию» в меню «Пуск» и нажмите «Ввод». В появившемся окне «Приложения по умолчанию» нажмите «Фотографии» в разделе «Просмотр фотографий».

Шаг 4. Щелкните Средство просмотра фотографий Windows в контекстном меню.
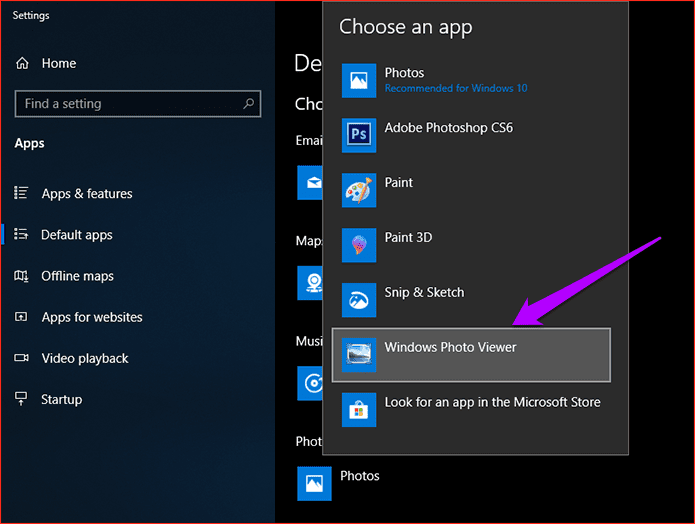
С этого момента ваши фотографии должны загружаться в старую версию Windows Photo Viewer автоматически. Хотя в нем нет функций редактирования изображений, как в приложении «Фотографии», оно хорошо оптимизировано для просмотра фотографий и является прекрасной заменой до тех пор, пока в будущем обновлении не будет исправлено приложение «Фотографии».
Исправьте это, Майкрософт!
Итак, вот что вы можете сделать, чтобы предотвратить частые сбои приложения «Фотографии». Надеемся, приведенные выше советы по устранению неполадок помогли, и вам не пришлось делать ничего столь радикального, как переход на старую программу просмотра фотографий Windows.
Однако имейте в виду, что приложение может по-прежнему давать сбой после длительного использования. Поэтому всякий раз, когда вы сталкиваетесь с проблемой, снова приступайте к устранению неполадок. Мы надеемся, что люди из Microsoft исправят приложение и полностью избавятся от проблем.
Программы для Windows, мобильные приложения, игры - ВСЁ БЕСПЛАТНО, в нашем закрытом телеграмм канале - Подписывайтесь:)