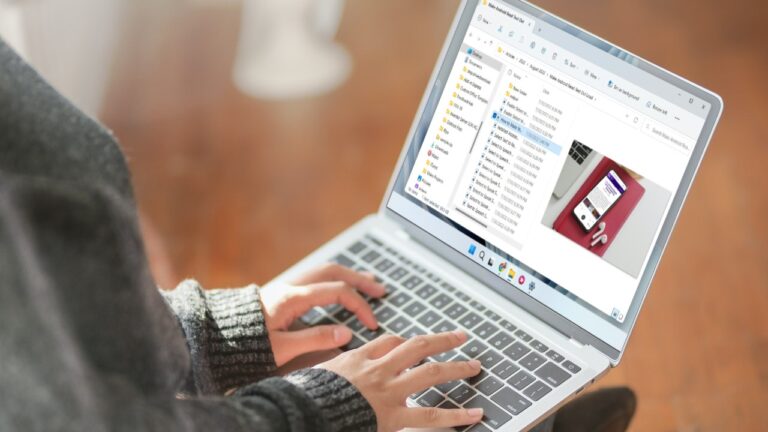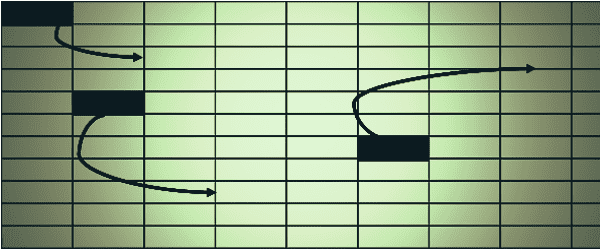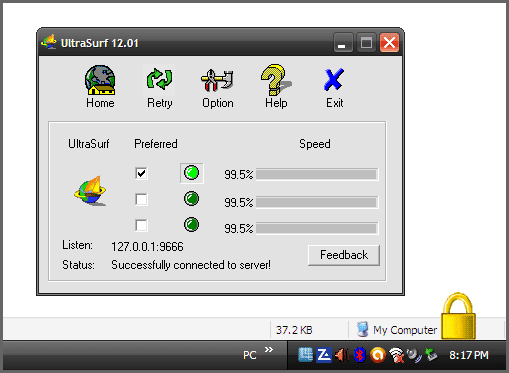4 лучших способа разбить изображение на мозаику без Photoshop в Windows 10
Хотя Photoshop — отличный инструмент для любых задач редактирования фотографий, включая мозаичное изображение, не все хорошо разбираются в этом. К счастью, вы можете отказаться от Photoshop и разбить изображение, не используя другие методы, такие как обои Windows и приложения Microsoft Office. Давайте подробно рассмотрим различные способы разбиения изображения без Photoshop в Windows 10.
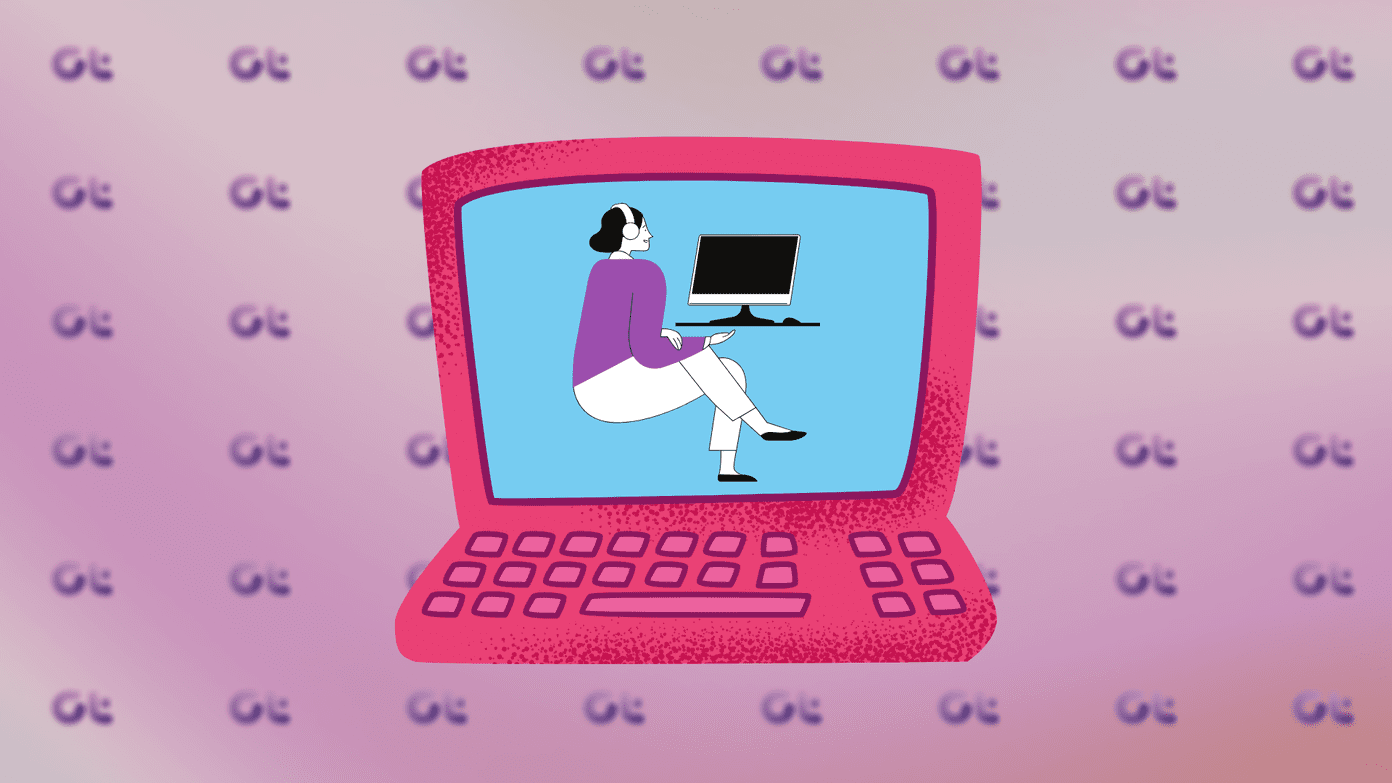
Программы для Windows, мобильные приложения, игры - ВСЁ БЕСПЛАТНО, в нашем закрытом телеграмм канале - Подписывайтесь:)
Основная идея мозаичного изображения состоит в том, чтобы повторить его. Можно было бы подумать, что это похоже на создание фотомозаики. Но это совсем другое. В мозаике вы создаете изображение определенной формы из множества маленьких изображений. Напротив, мозаичное изображение состоит из одного изображения на фоне, состоящего из повторений изображения в определенном порядке.
Мозаичное изображение также можно создать вручную. Но это слишком трудоемко, и вам нужно позаботиться о интервалах и выравнивании. Лучше использовать методы генератора тайлов, подобные упомянутым в этом посте. Для достижения лучших результатов мы также рассмотрели, как уменьшить размер изображения в Paint, чтобы получить больше фрагментов.
Способ 1: создать повторяющееся изображение с помощью обоев
Это может быть самый простой метод создания мозаичного изображения без использования какого-либо программного обеспечения. Поэтому установите изображение в качестве фона на ПК с типом подгонки «Плитка» вместо «Заливка» или «Растяжка». Затем сделайте скриншот и сохраните изображение.
Вот шаги в деталях:
Шаг 1: Щелкните правой кнопкой мыши на рабочем столе и выберите «Персонализация» в меню. Либо перейдите в «Настройки» на своем компьютере, а затем в «Персонализация». Нажмите Фон.

Шаг 2: В раскрывающемся списке «Фон» выберите «Изображение». Затем нажмите «Обзор», чтобы найти изображение на ПК.
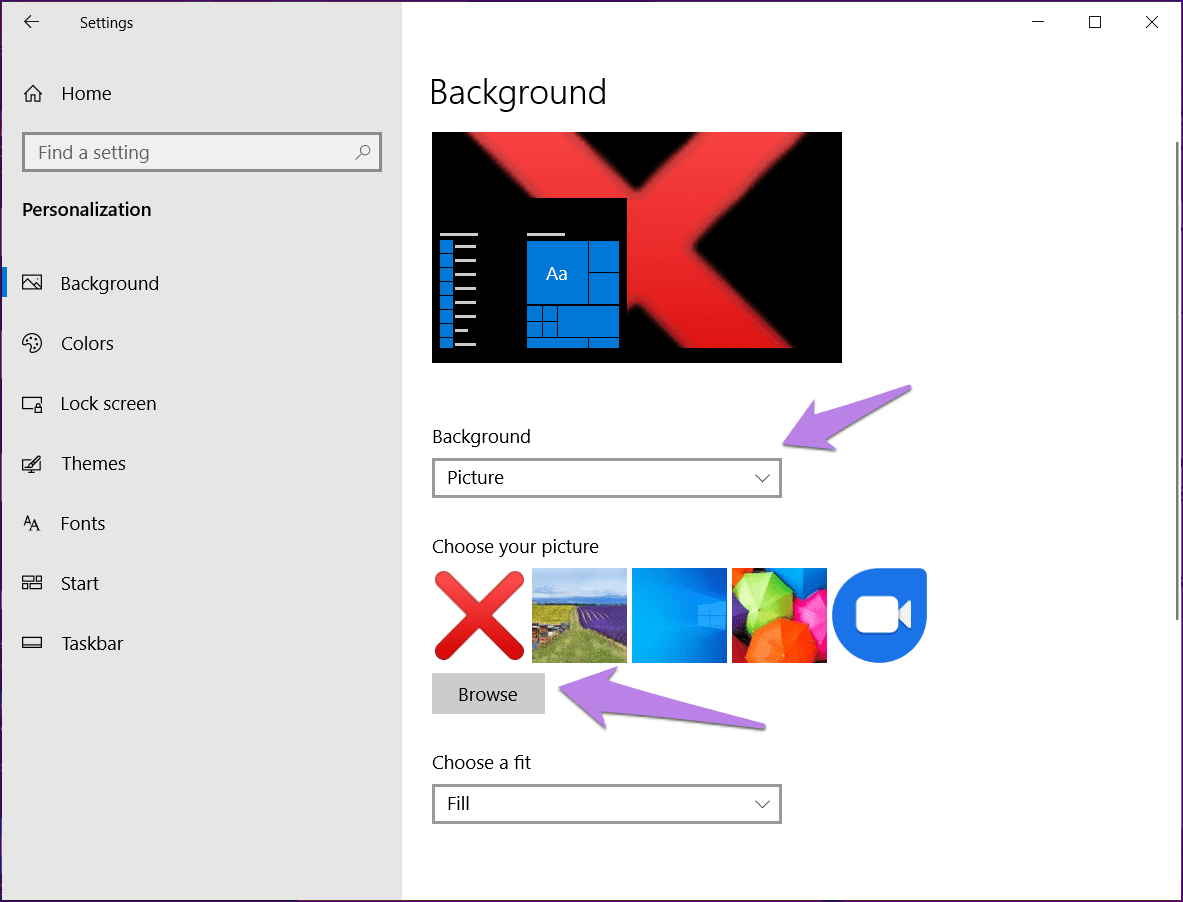
Шаг 3: Когда вы добавили изображение, выберите «Плитка» в раскрывающемся списке «Выбрать подгонку».
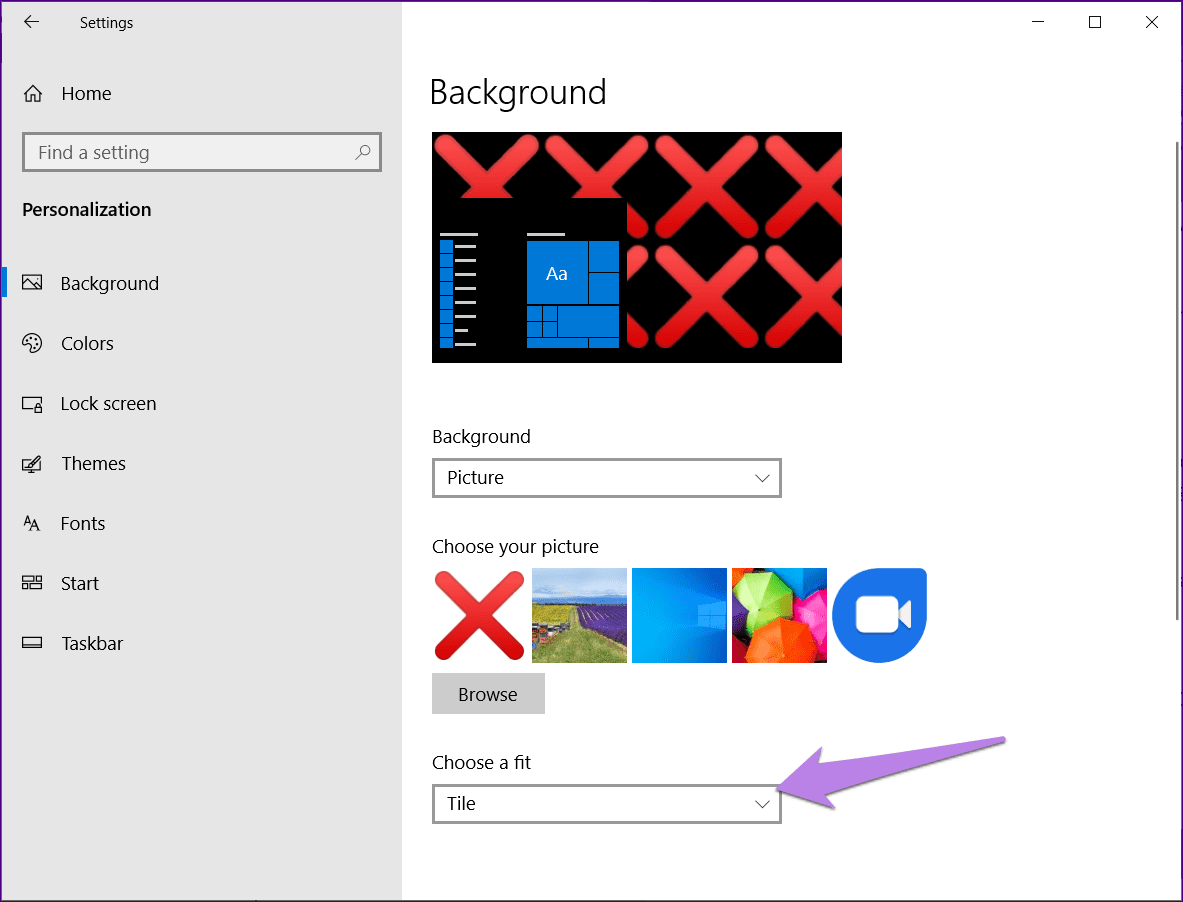
Шаг 4: Теперь перейдите на рабочий стол, и вы увидите мозаичное изображение. Щелкните правой кнопкой мыши в любом месте и нажмите «Просмотр». Снимите флажок Показывать значки на рабочем столе.
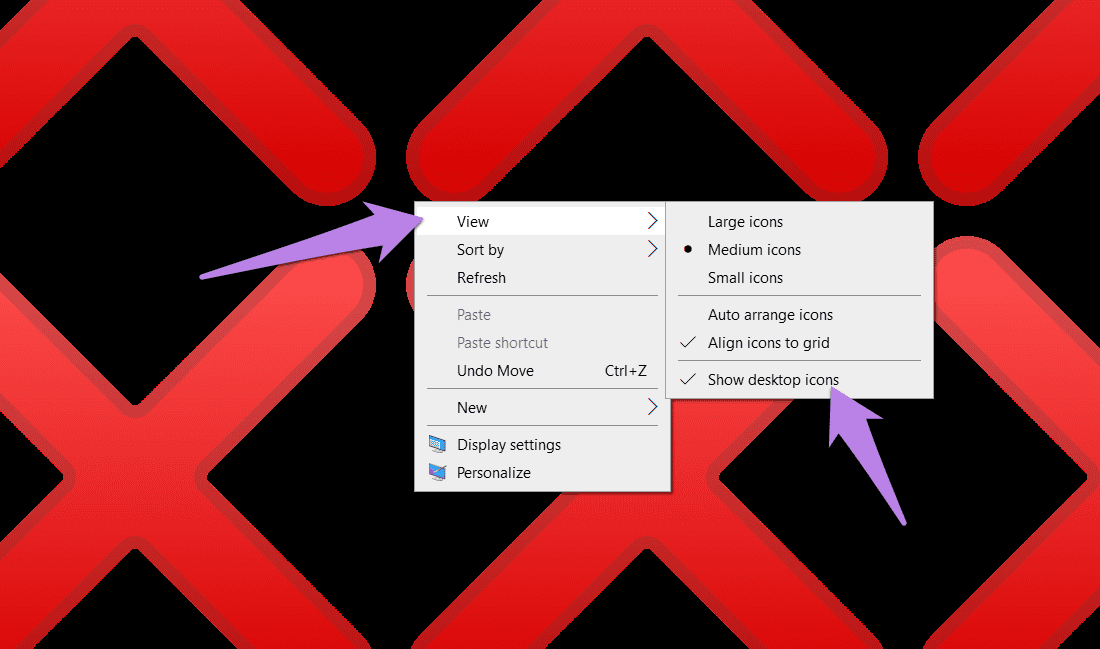
Шаг 5: Нажмите клавишу печати экрана на клавиатуре, чтобы сделать скриншот вашего фона. После этого откройте MS Paint, Paint 3D или любой другой инструмент для редактирования фотографий. Вставьте в него скриншот. Вы можете использовать сочетание клавиш Ctrl + V, чтобы вставить изображение. Сохраните изображение.
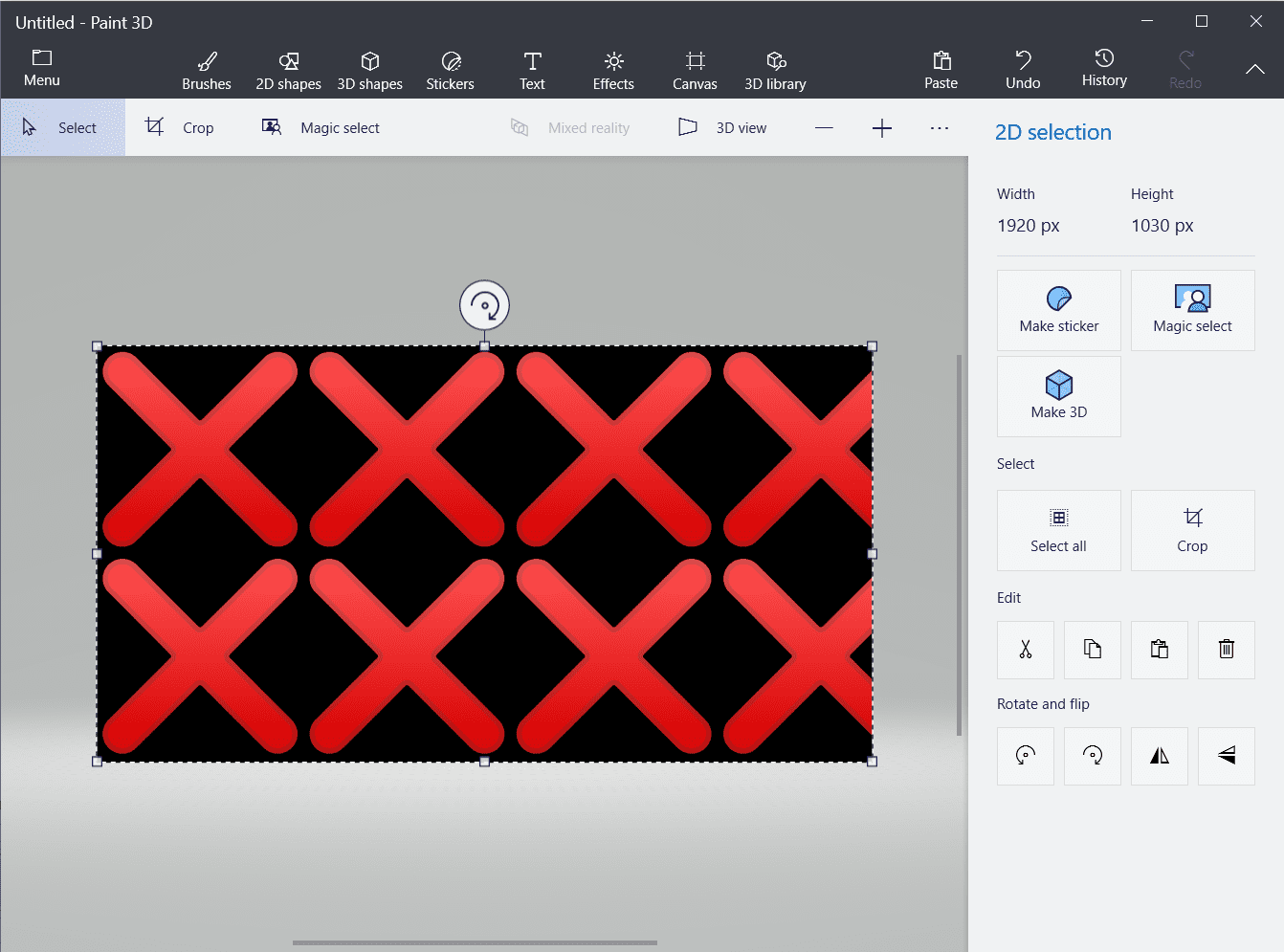
Если отдельные плитки кажутся больше, сначала уменьшите размер изображения, а затем добавьте его в качестве фона.
Способ 2: разбить фотографию в Microsoft Word
Мозаика изображения в Word — еще одна альтернатива Photoshop. В этом методе мы воспользуемся помощью настройки цвета страницы, чтобы создать бесшовный узор с использованием изображения. Давайте проверим шаги:
Шаг 1: Откройте Word на своем компьютере.
Шаг 2: Нажмите на вкладку «Дизайн» вверху.
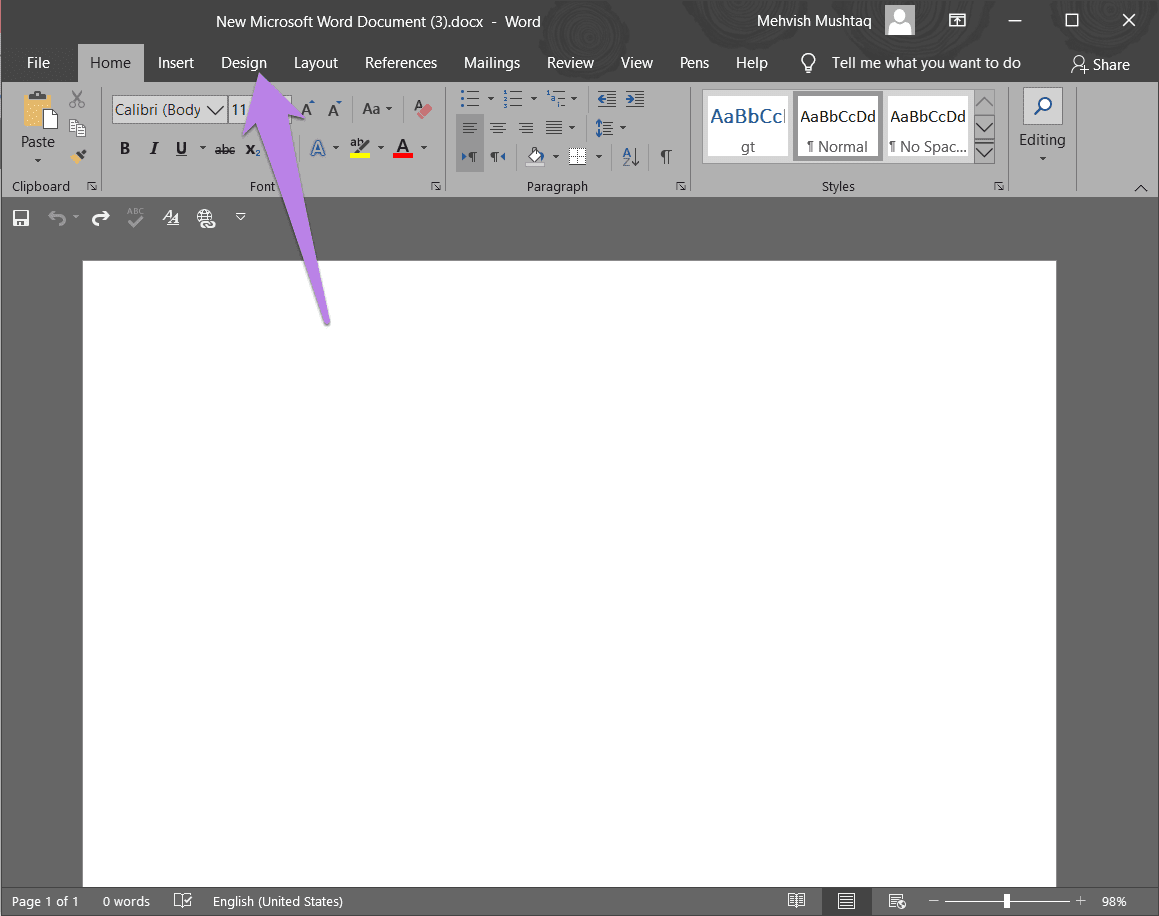
Шаг 3: Нажмите «Цвет страницы». Появится меню. Нажмите «Эффекты заливки».

Шаг 4: Нажмите на вкладку «Изображение» в открывшемся окне. Используя Select Picture, перейдите к изображению, которое вы хотите разбить. Наконец, нажмите «ОК».
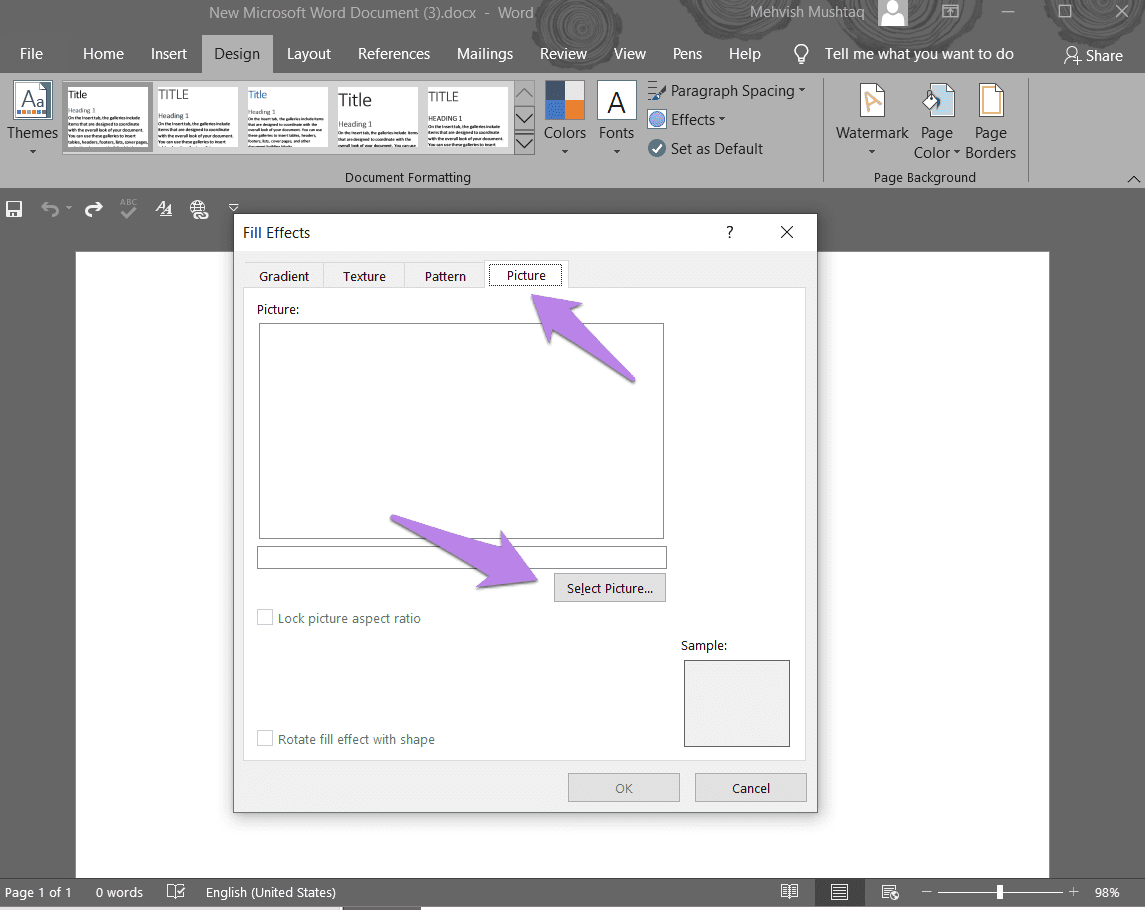
Мозаичное изображение в Word готово. Используйте ползунок «Масштаб» внизу, чтобы изменить количество плиток. Вы можете уменьшить размер изображения в других приложениях для редактирования фотографий, чтобы получить больше мозаики.
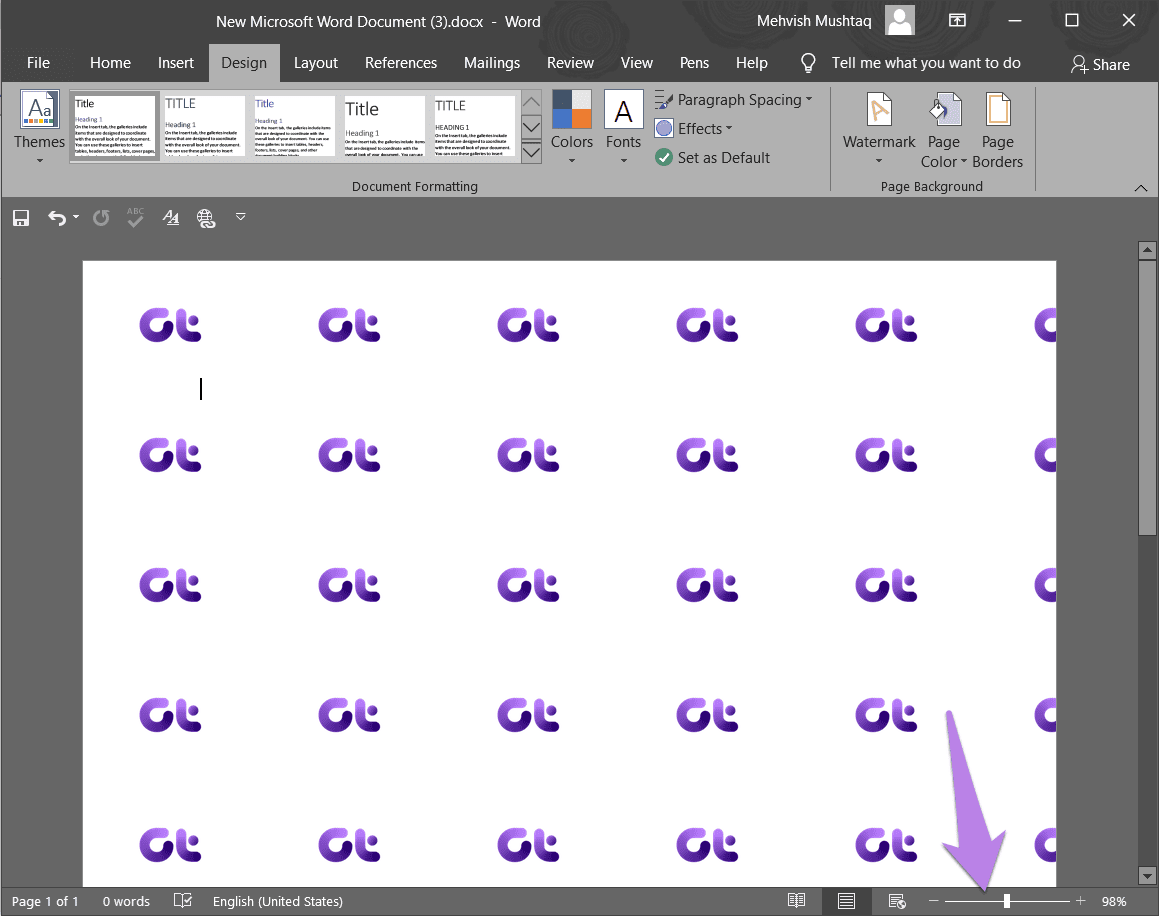
Чтобы сохранить изображение, сделайте снимок экрана, как обычно на компьютере с Windows. Затем вставьте его в приложение для редактирования фотографий и сохраните изображение.
Способ 3: Мозаика фотографии в Microsoft PowerPoint
Как и в Word, вы можете использовать PowerPoint для создания мозаичного изображения. Давайте проверим шаги.
Шаг 1: Запустите Microsoft PowerPoint на своем ПК. Создайте пустой слайд. Удалите существующий текст, если таковой имеется.
Шаг 2: Нажмите на вкладку «Дизайн» вверху, а затем «Формат фона».
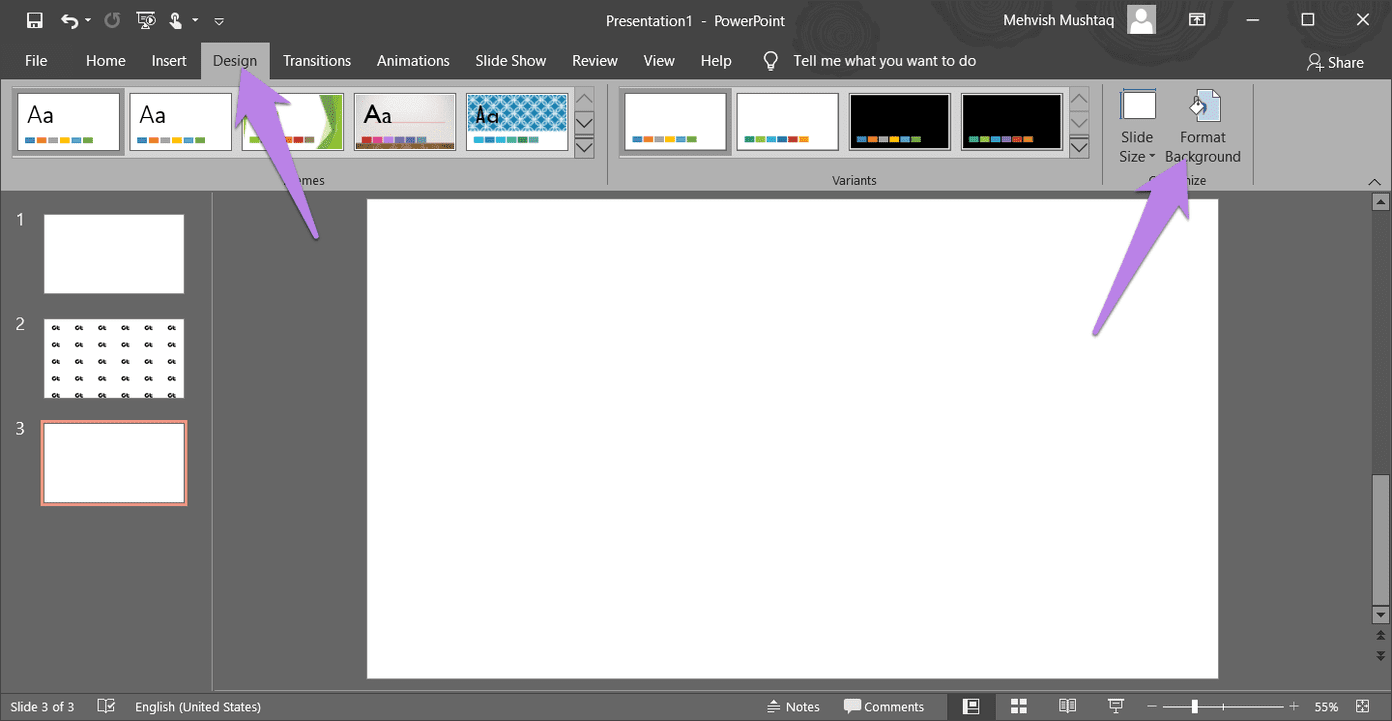
Шаг 3: Выберите рисунок или текстурную заливку. Нажмите «Вставить», чтобы добавить изображение, которое вы хотите разместить. Обязательно установите флажок «Разместить изображение как текстуру».
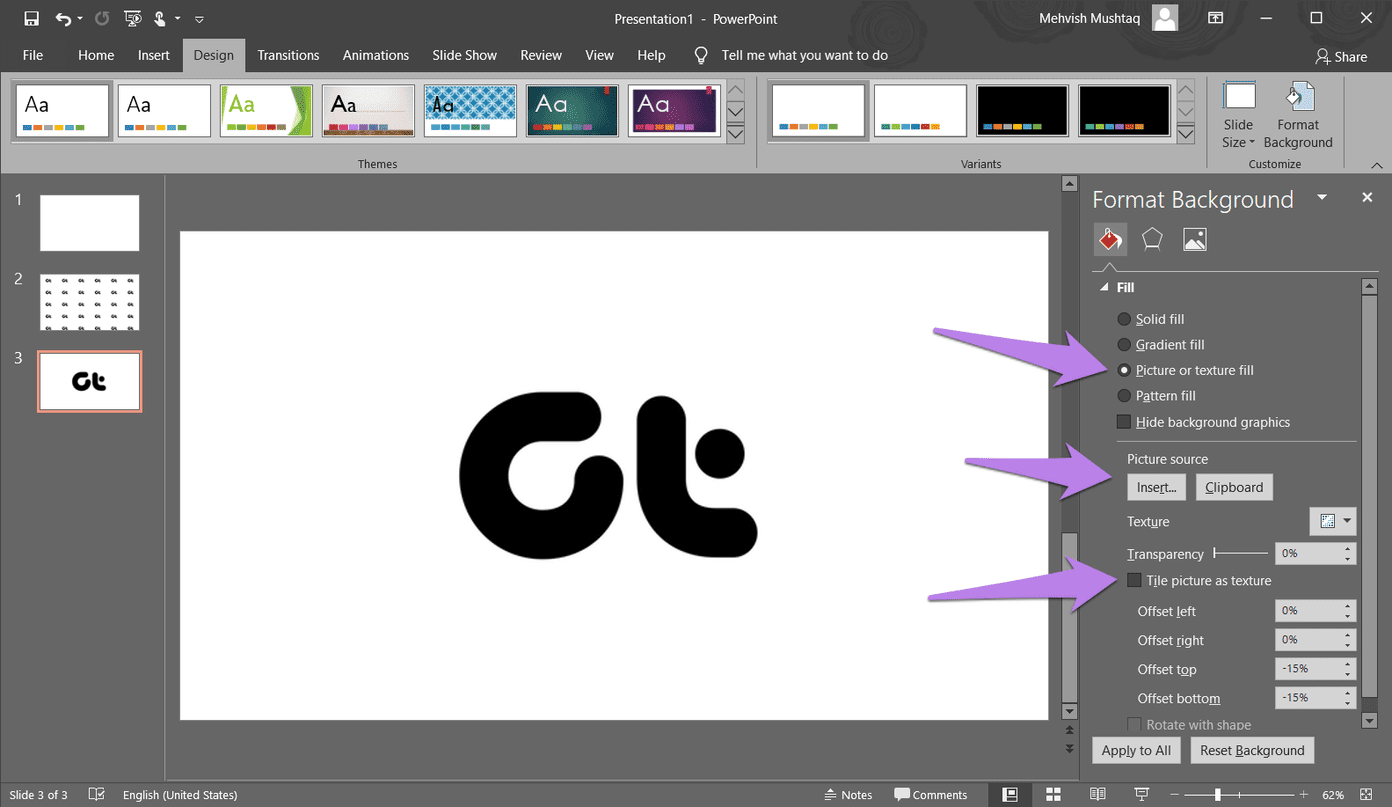
Так будет выглядеть изображение.
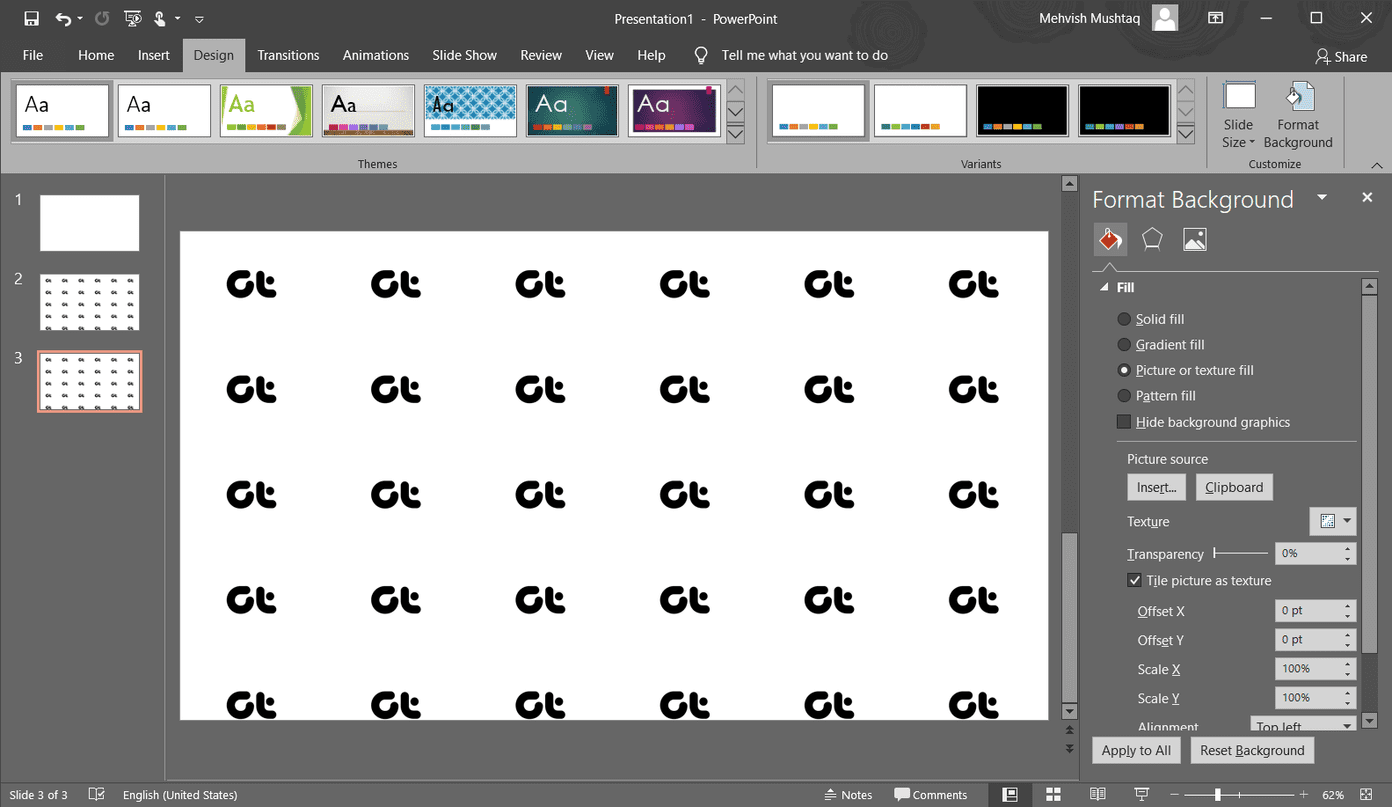
Шаг 4: Чтобы сохранить слайд как изображение, нажмите «Файл» вверху и выберите «Сохранить как». Затем выберите Сохранить как тип, например JPG, PNG и т. д.
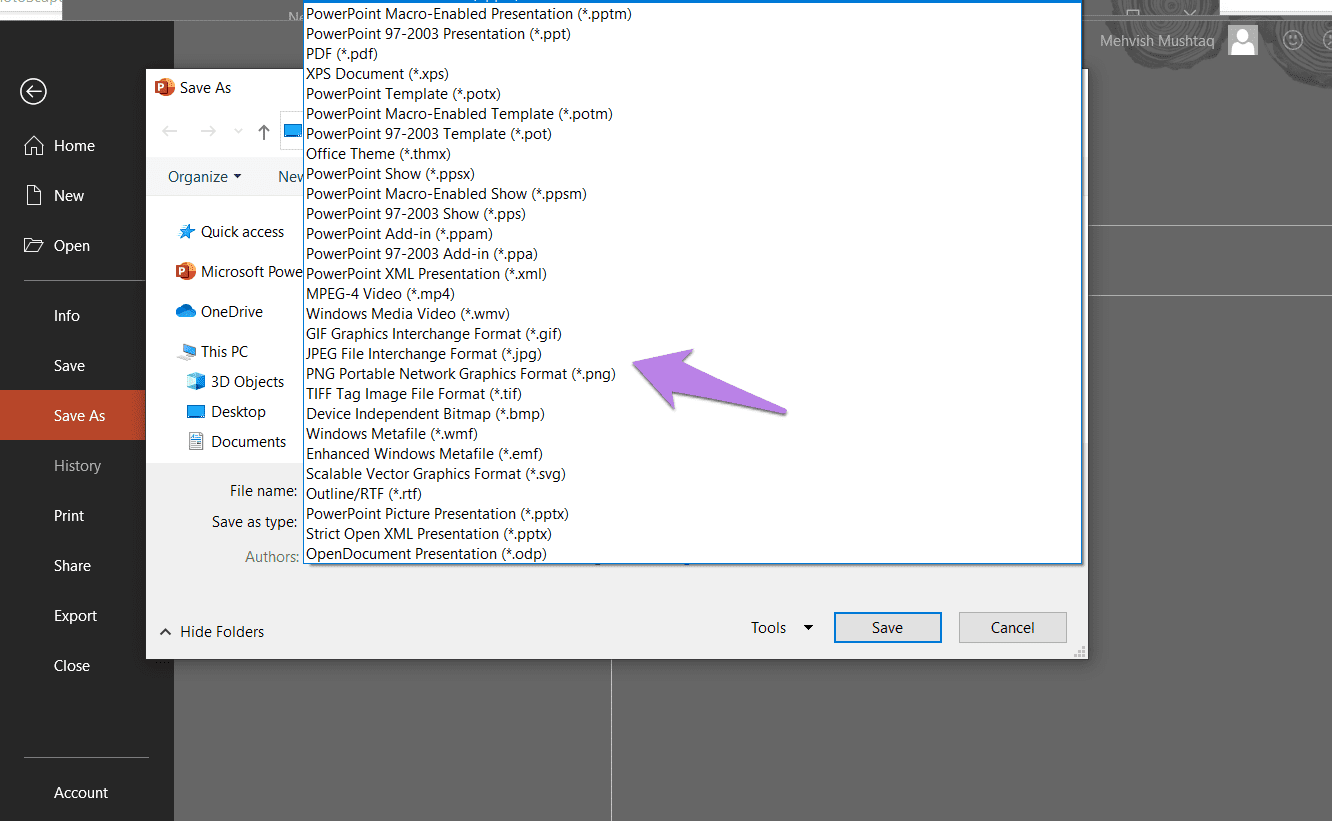
Способ 4: Мозаика изображения с помощью онлайн-инструментов
Если вышеуказанные параметры не соответствуют вашим требованиям, вы можете использовать веб-сайты, которые позволяют размещать изображение в виде мозаики. Мне нравится веб-сайт IMGonline. Давайте проверим его шаги.
Шаг 1: Откройте imgonline.com по ссылке ниже. Вы перейдете непосредственно к функции мозаичного изображения.
Шаг 2: Выберите изображение для мозаики с помощью кнопки «Выбрать файл». Настройте количество плиток в строке и столбце в разделе Формат плитки. Нажмите «ОК».
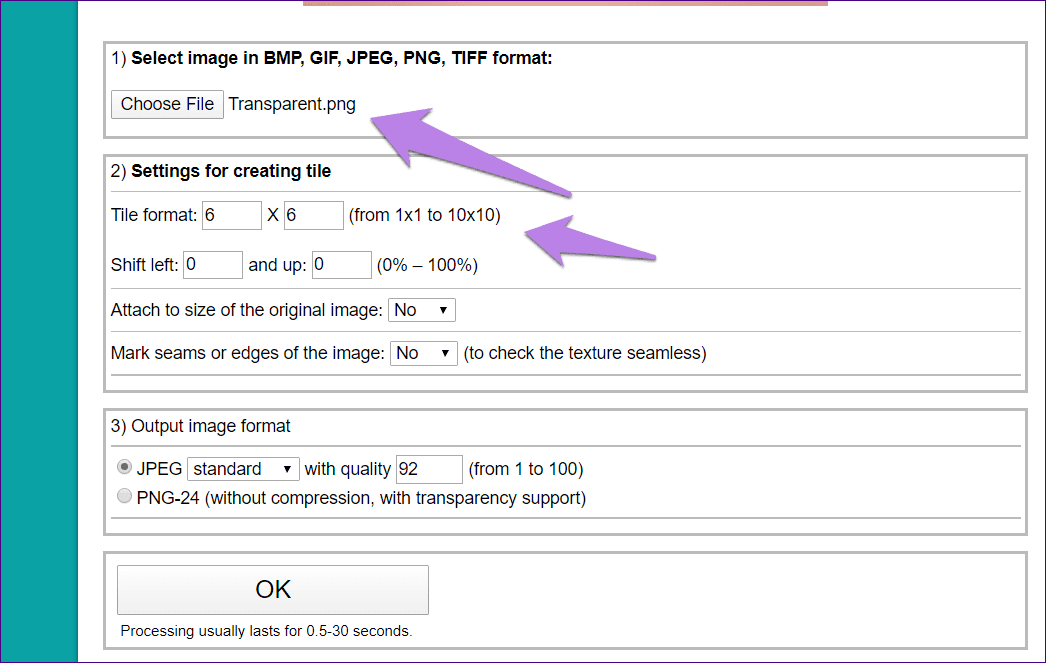
Шаг 3: Нажмите «Загрузить обработанное изображение», чтобы сохранить файл на свой компьютер.
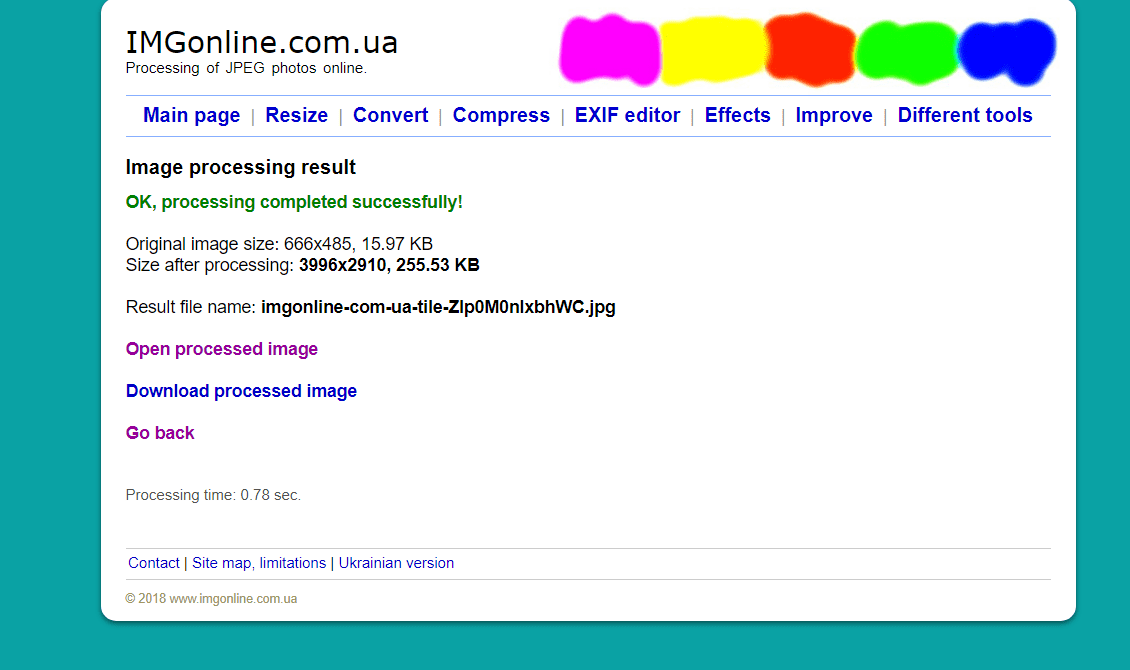
Вот как выглядит обработанное изображение.
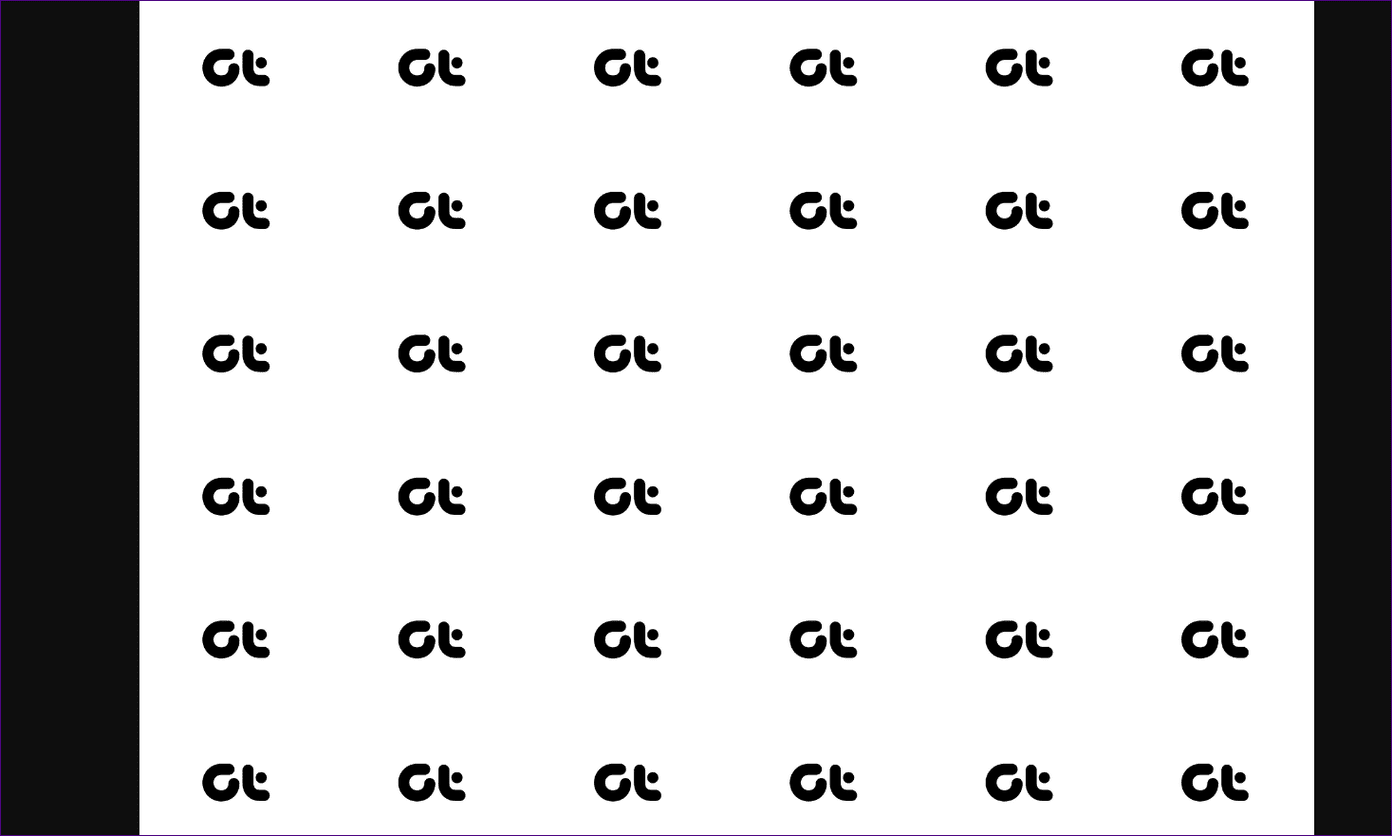
Совет: используйте https://flaticon.com/pattern/ для создания повторяющегося шаблона из случайных значков.
Бонусный совет: уменьшите разрешение изображения в Paint
Чтобы получить больше мозаичного эффекта от вашего изображения, вы можете уменьшить его размер. Вот шаги, чтобы сделать это в приложении MS Paint.
Шаг 1: Запустите Paint и откройте изображение, которое хотите уменьшить.
Шаг 2: Нажмите «Изменить размер» вверху.
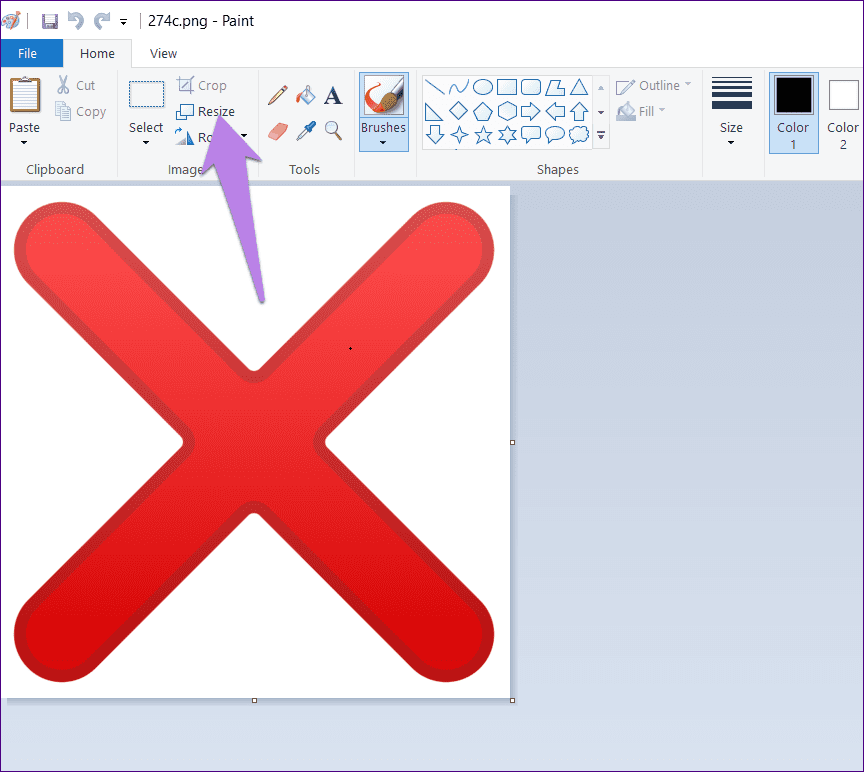
Шаг 3: Теперь вам нужно уменьшить процент под параметром «Изменить размер». С выбранным параметром «Сохранить соотношение сторон» введите 50 рядом с параметром «По горизонтали», чтобы получить удвоенное количество плиток. Чтобы еще больше увеличить количество плиток, введите 25. Нажмите «ОК».

Шаг 4: Используя «Файл» > «Сохранить как», сохраните изображение с измененным размером на своем компьютере. Затем используйте любой из упомянутых выше методов, чтобы разбить изображение.
Вот как выглядит мозаичное изображение (с использованием метода 1) после его уменьшения на 50%.
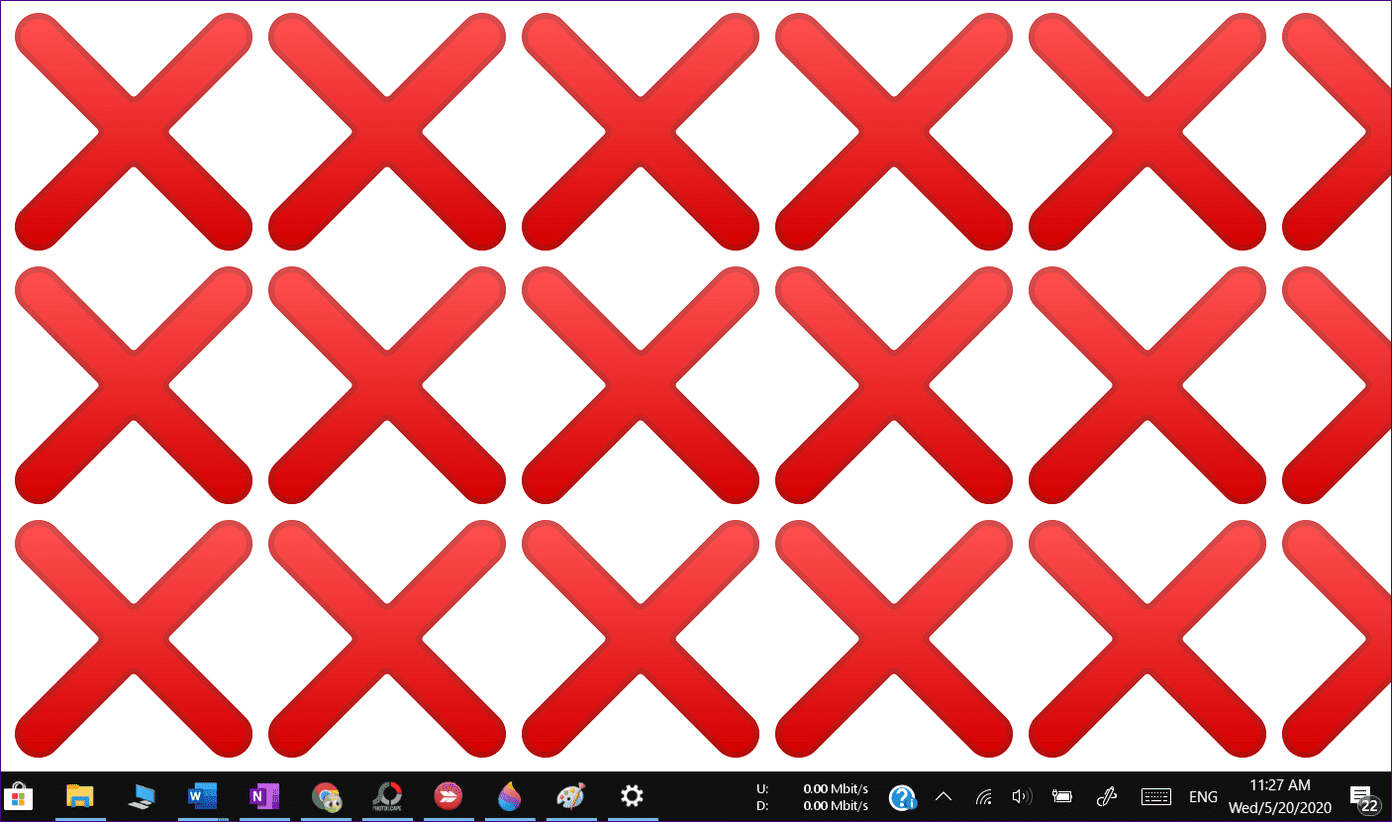
Совет: узнайте, как добавить логотип к изображению в Paint.
пора отказаться от фотошопа
Вы, должно быть, поняли, что, используя описанные выше методы, нет необходимости использовать Photoshop для всех задач по редактированию фотографий. Вы можете отказаться от Photoshop, если хотите преобразовать черно-белые изображения в цветные. Точно так же вы даже можете удалить фон с изображения без Photoshop.
Далее: Хотите создать коллаж на ПК с Windows 10? Ознакомьтесь с 6 бесплатными приложениями для создания заманчивых коллажей на вашем компьютере по следующей ссылке.
Программы для Windows, мобильные приложения, игры - ВСЁ БЕСПЛАТНО, в нашем закрытом телеграмм канале - Подписывайтесь:)