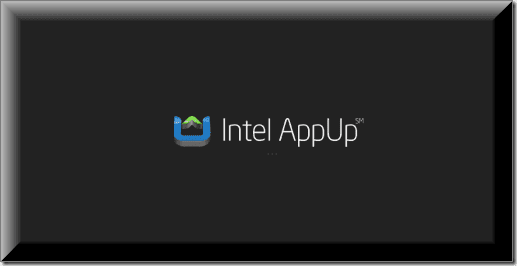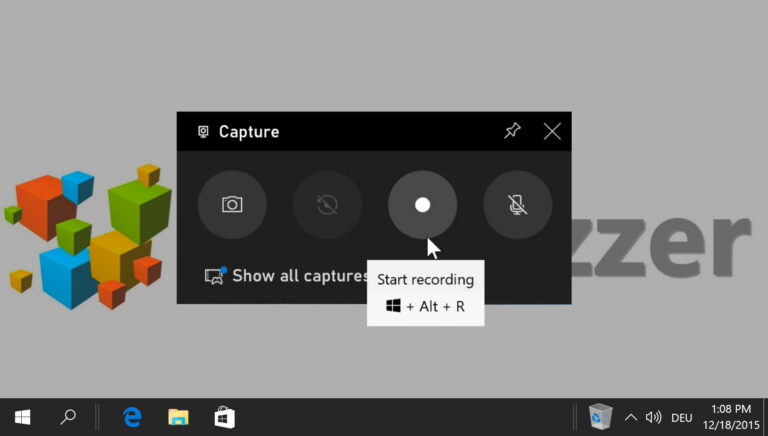4 лучших способа просмотреть недавно открытые файлы в Windows 11
Windows 11 отслеживает все файлы, над которыми вы недавно работали. Это позволяет вам легко получить доступ к вашим последним файлам и возобновить работу в кратчайшие сроки. Вы также можете просмотреть этот список, чтобы узнать, какие файлы другие пользователи открыли в вашей системе.

Программы для Windows, мобильные приложения, игры - ВСЁ БЕСПЛАТНО, в нашем закрытом телеграмм канале - Подписывайтесь:)
Существует несколько различных способов быстрого доступа к файлам, которые вы просматривали или над которыми работали. Также может быть полезно узнать, проверял ли кто-то еще ваши файлы, пока вас не было. В этом посте мы покажем вам лучшие способы просмотра недавно открытых файлов в Windows 11.
1. Просмотр недавно открытых файлов в быстром доступе
Быстрый доступ в проводнике поддерживает список недавно открытых файлов в Windows. Чтобы просмотреть их, нажмите клавишу Windows + E, чтобы открыть проводник. Вы должны увидеть недавно открытые файлы в разделе «Последние» в «Быстром доступе».
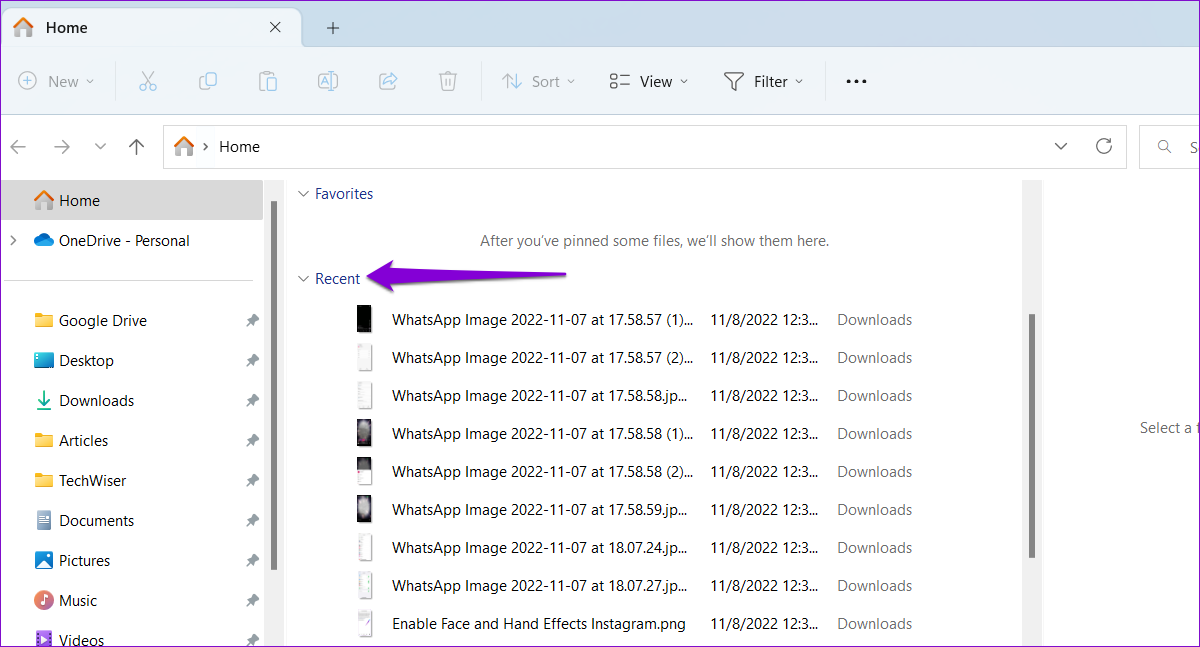
Если вы не видите никаких записей в разделе «Последние», убедитесь, что вы установили флажок «Показать недавно использованные файлы» в параметрах проводника. Вот как это сделать.
Шаг 1: Щелкните значок поиска на панели задач, введите Параметры проводника файлови выберите первый появившийся результат.
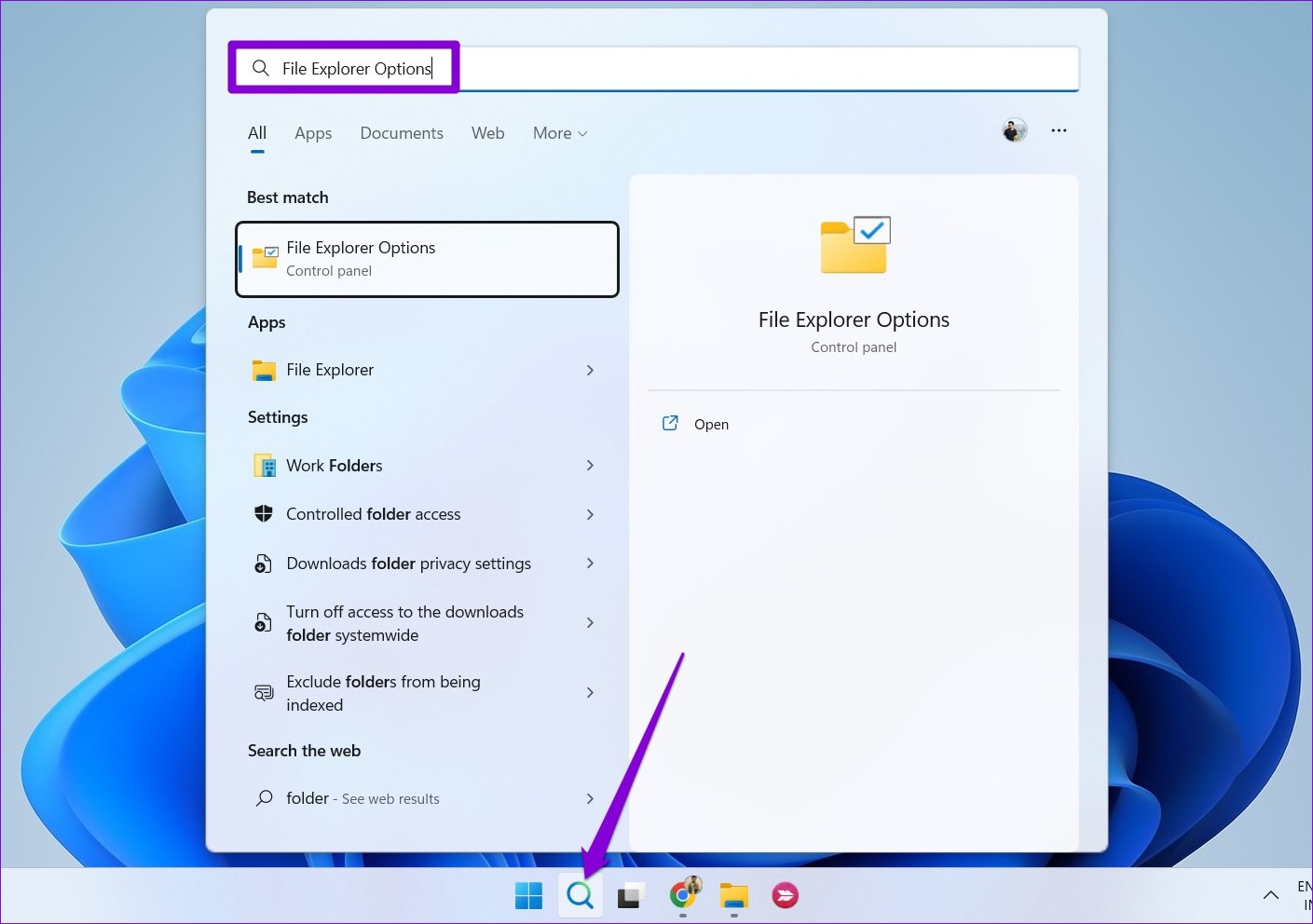
Шаг 2: На вкладке «Общие» установите флажок «Показать недавно использованные файлы» и нажмите «Применить».

Попробуйте открыть несколько файлов, и они должны появиться в папке быстрого доступа. Стоит отметить, что Quick Access отображает только 20 последних открытых файлов. Чтобы просмотреть старые файлы, вам потребуется доступ к папке «Последние элементы» в Windows.
2. Просмотрите недавно открытые файлы в папке «Последние элементы».
В отличие от быстрого доступа, в папке «Последние элементы» отображаются все файлы и папки, к которым вы обращались за последние несколько недель. Вот как вы можете получить доступ к этой папке в Windows.
Шаг 1: Нажмите клавишу Windows + R, чтобы открыть диалоговое окно «Выполнить». Вставьте следующий путь в поле «Открыть» и нажмите Enter.
%AppData%\Microsoft\Windows\Recent\

Шаг 2: В окне проводника вы увидите все файлы и папки, к которым вы недавно обращались. Вы можете отсортировать этот список по имени, размеру, типу или дате. Для этого щелкните правой кнопкой мыши в любом месте пустого места, выберите «Сортировать по» и выберите нужный вариант.

Вы можете удалить отдельные записи из этой папки, щелкнув значок корзины вверху. Это не удаляет файл или папку с вашего ПК.

Кроме того, вы можете очистить историю проводника, чтобы удалить все записи одновременно. Для этого щелкните значок меню из трех точек вверху и выберите «Параметры». В окне «Параметры папки» нажмите кнопку «Очистить» рядом с «Очистить историю проводника».

3. Просмотр недавно открытых файлов в меню «Пуск»
В меню «Пуск» Windows 11 отображаются недавно открытые файлы в разделе «Рекомендуемые». Он также показывает, когда вы в последний раз открывали этот файл или папку. Вы можете нажать кнопку «Дополнительно», чтобы просмотреть полный список файлов и папок, которые вы недавно открывали.

Вы можете щелкнуть правой кнопкой мыши файл или папку, чтобы просмотреть их расположение или удалить запись из списка.
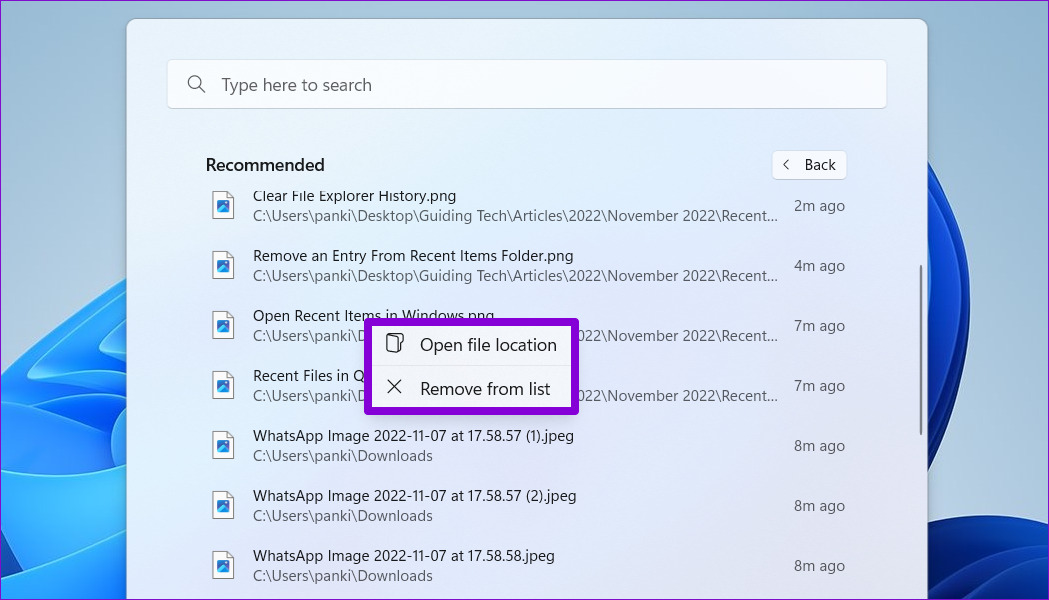
Если вы не видите свои последние файлы или папки в разделе «Рекомендуемые», возможно, вы отключили параметр «Показывать недавно открытые элементы в меню «Пуск», «Список переходов» и «Проводник» в приложении «Настройки». Вот как это сделать.
Шаг 1: Щелкните правой кнопкой мыши значок «Пуск» и выберите «Настройки» из списка.

Шаг 2: Используйте левую панель, чтобы перейти на вкладку «Персонализация». Затем нажмите «Пуск».

Шаг 3. Включите переключатель рядом с «Показывать недавно открытые элементы в меню «Пуск», «Списки переходов» и «Проводник».

4. Просмотр недавно открытых файлов для определенного приложения
Windows 11 также позволяет просматривать недавно открытые файлы для определенного приложения. Это может быть полезно, если вы уже знаете название приложения или программы, над которой работали.
Чтобы просмотреть недавно открытые файлы для определенного приложения, выполните следующие действия.
Шаг 1: Нажмите клавишу Windows + S, чтобы открыть меню поиска. Введите имя приложения, для которого вы хотите просмотреть последние файлы.
Шаг 2: Вы увидите список недавно открытых элементов на правой панели. Вы можете нажать на файл, чтобы открыть его.

Кроме того, вы можете щелкнуть правой кнопкой мыши файл, чтобы удалить или закрепить его.

Если приложение, для которого вы хотите просмотреть недавно открытые файлы, уже закреплено на панели задач, вы можете просмотреть его последние файлы, щелкнув правой кнопкой мыши значок приложения. Оттуда вы можете открыть, закрепить или удалить запись файла.

Пересмотрите свои файлы в Windows
Закрыли файл по ошибке? Не можете вспомнить, где вы сохранили свой последний файл? Что ж, теперь вы знаете, где их найти. Сообщите нам в комментариях, какой метод вы будете использовать для просмотра недавно открытых файлов в Windows 11.
Программы для Windows, мобильные приложения, игры - ВСЁ БЕСПЛАТНО, в нашем закрытом телеграмм канале - Подписывайтесь:)