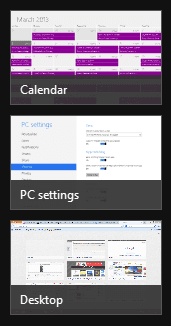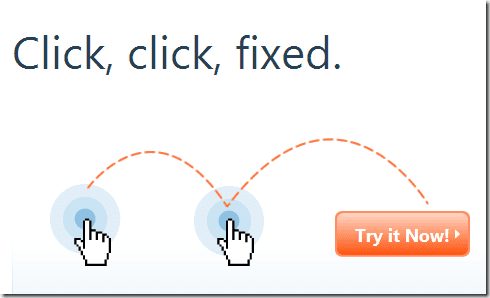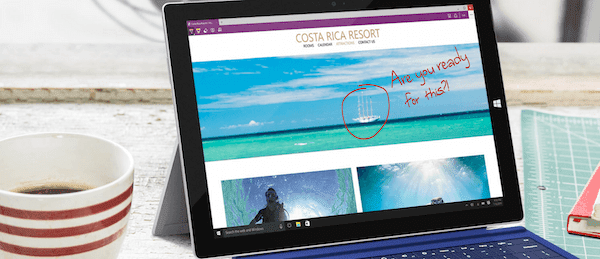6 лучших способов исправить фотографии, которые не могут открыть эту проблему с изображением в Windows 10/11
Искусственный интеллект поможет тебе заработать!
Microsoft Photos недавно претерпела значительные изменения с переходом на Windows 11. Хотя приложение «Фотографии» в большинстве случаев работает нормально, вы можете столкнуться с проблемами при открытии определенных типов изображений. В некоторых случаях приложение «Фотографии» вообще не открывается. Прочтите, чтобы узнать, как исправить проблему, связанную с фотографией.
Программы для Windows, мобильные приложения, игры - ВСЁ БЕСПЛАТНО, в нашем закрытом телеграмм канале - Подписывайтесь:)

Проблема в основном возникает с файлами HEIC. iPhone по умолчанию использует тип HEIC для уменьшения размера фотографий. Это также может произойти с файлами JPG или PNG, если размер изображения слишком велик для вашего бюджетного ПК. Давайте выполним описанные ниже шаги, устраним проблему и откроем изображения в приложении «Фотографии».
Вместо предварительного просмотра изображения мы получили ошибку, показанную на скриншотах ниже. Приложение попросит вас загрузить и установить соответствующие расширения видео HEVC из Магазина Microsoft.

Нажмите на ссылку, и вам будет предложено открыть Microsoft Store. Купите расширение для видео примерно за 0,99 доллара и откройте файл без проблем.
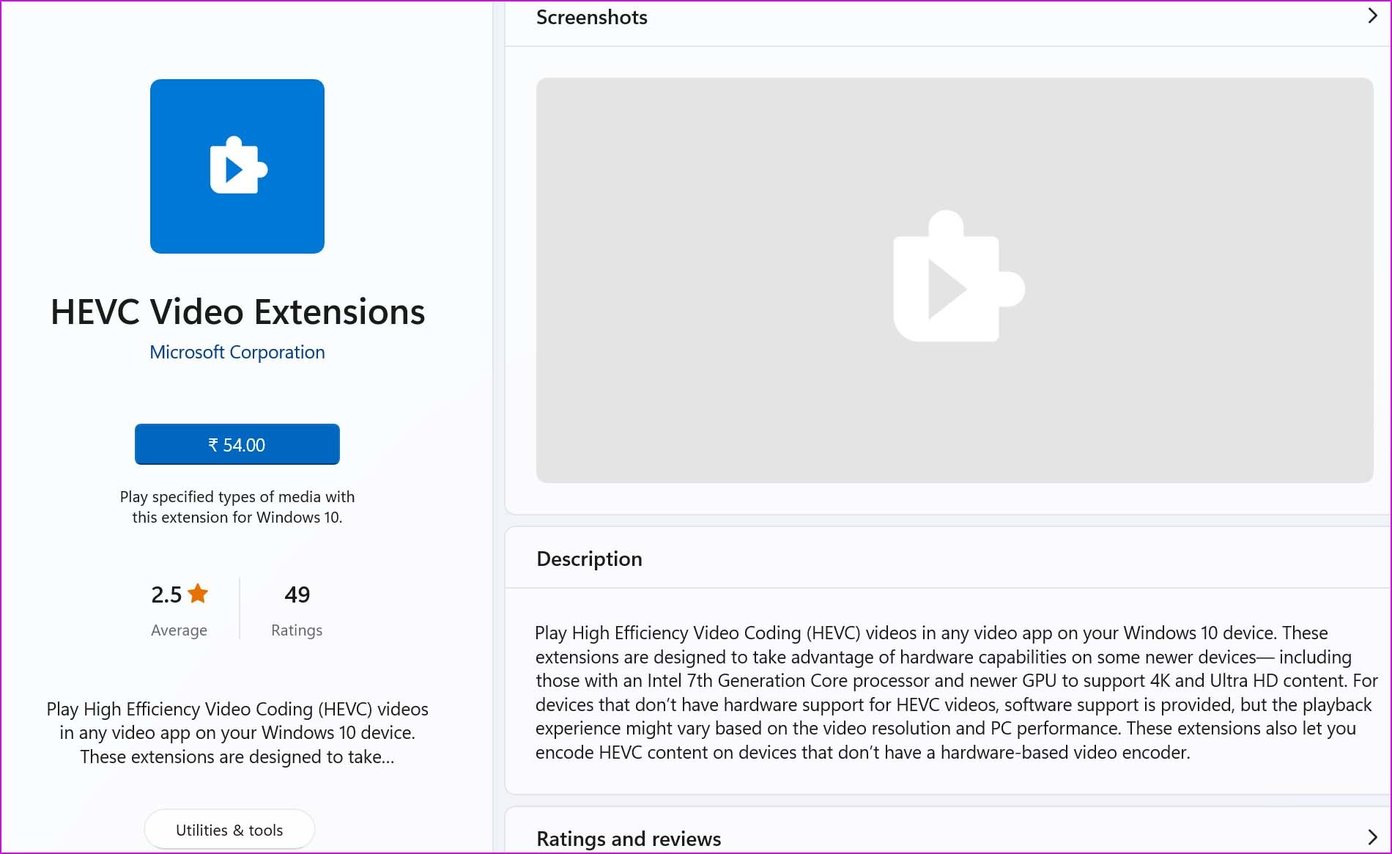
Мы считаем, что Microsoft не должна в первую очередь устанавливать цену за необходимые расширения, подобные этим.
Вы можете либо использовать специальное программное обеспечение для редактирования изображений, такое как Adobe Photoshop или Affinity Photo, чтобы изменить размер и уменьшить размер изображения, либо выбрать бесплатные веб-приложения, чтобы уменьшить размер и качество изображения.
Вот несколько веб-приложений, которые выполняют свою работу без установки какого-либо программного обеспечения на ПК.
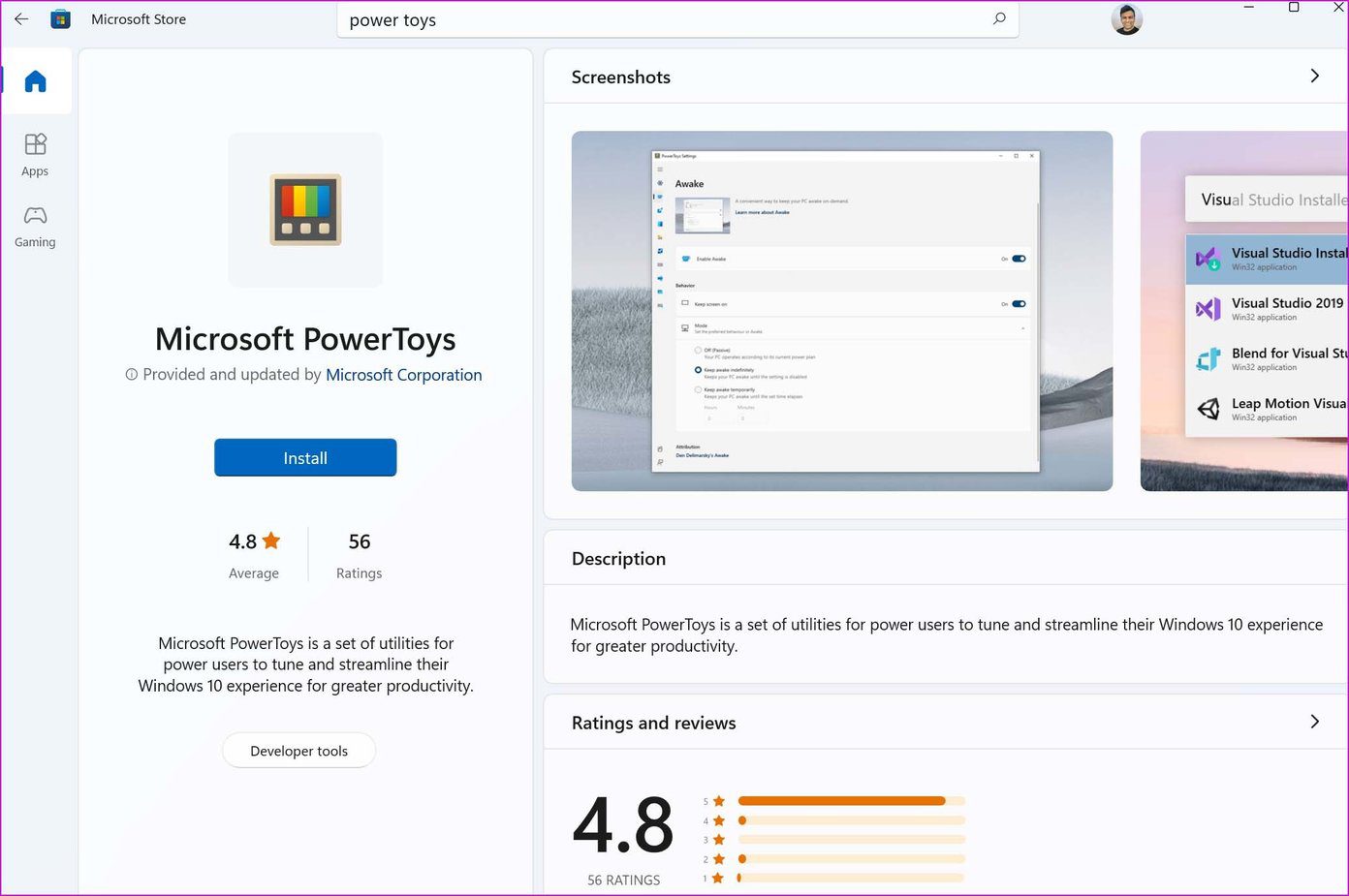
Мы перенесли такие фотографии HEIC с iPhone на Windows и открыли их из файлового менеджера.
Прочтите наш специальный пост о том, как конвертировать HEIC в JPG в Windows, и вы сможете открывать такие файлы в Windows.
Шаг 1. Откройте приложение «Настройки» в Windows 11 (используйте клавиши Windows + I).
Шаг 2: Перейдите в меню приложений.
Шаг 3: Выберите Приложения и функции.
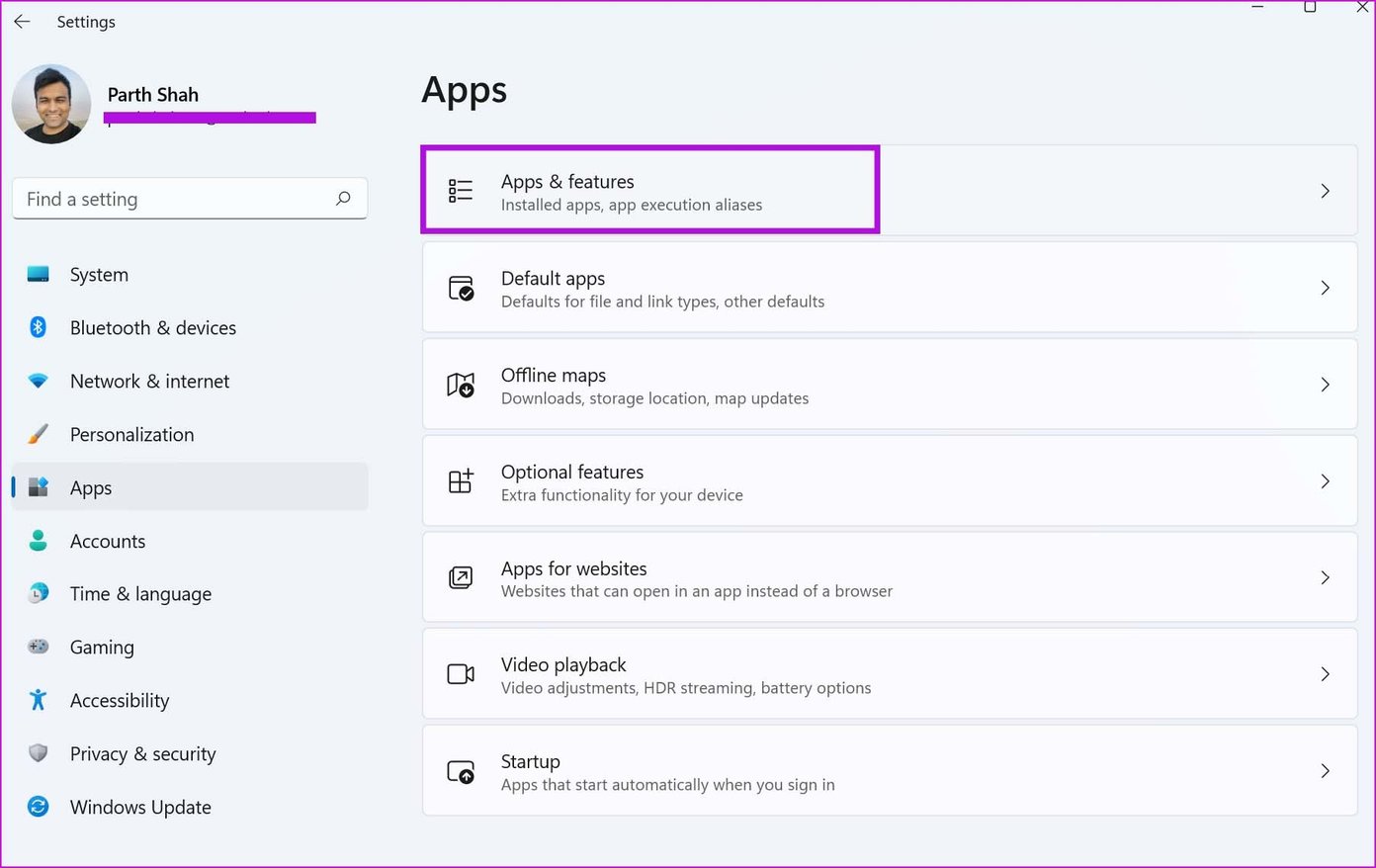
Шаг 4. Прокрутите вниз до Microsoft Photos.
Шаг 5: Нажмите на трехточечное меню и перейдите в «Дополнительные параметры».

Шаг 6. Используйте кнопку «Восстановить» в меню «Сброс» и позвольте Windows исправить проблемы с приложением «Фотографии».

Шаг 1. Откройте «Настройки» в Windows 11 (используйте клавиши Windows + I).
Шаг 2. Перейдите в «Приложения» и выберите «Приложения и функции».
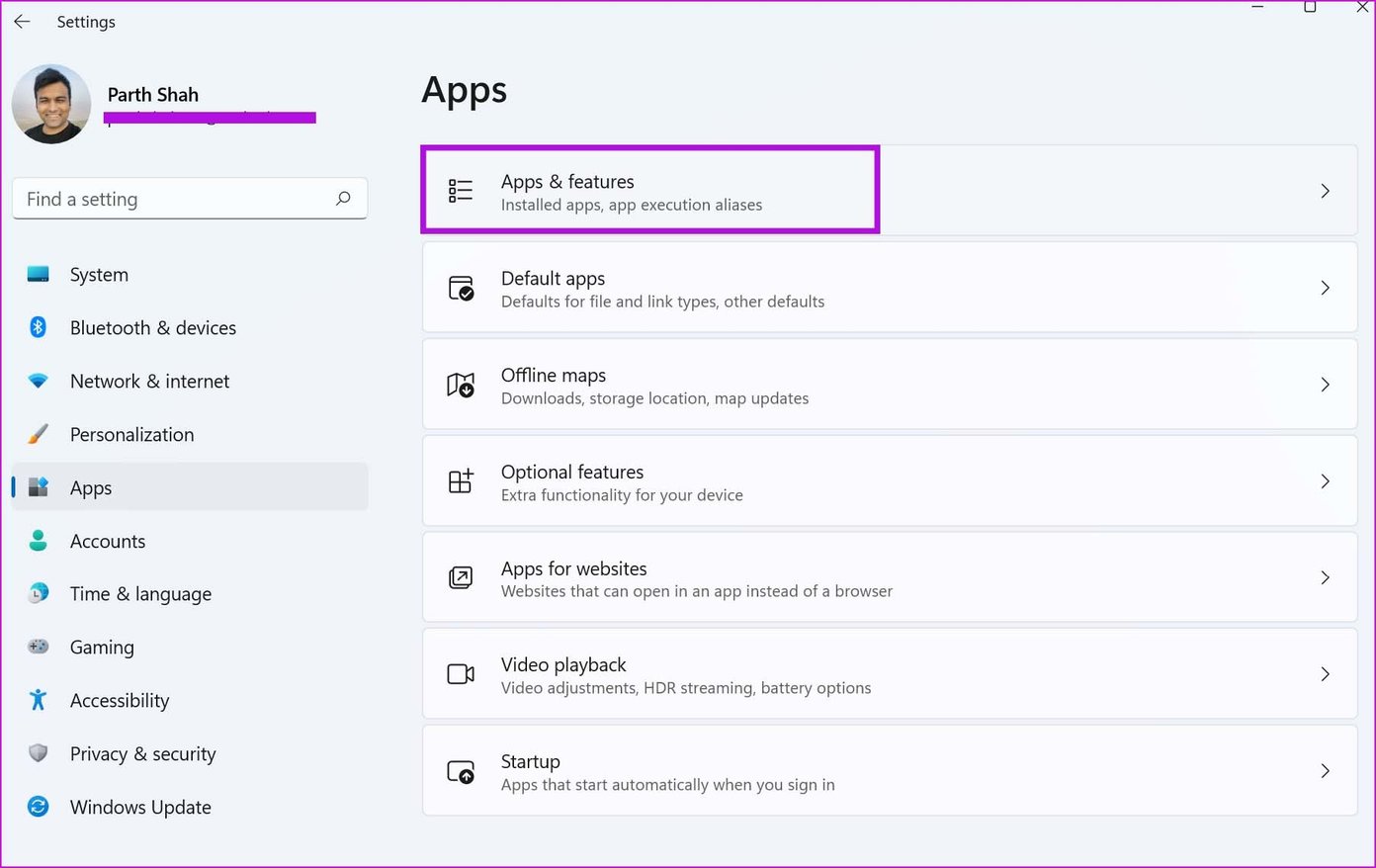
Шаг 3: Выберите меню «Дополнительно» и нажмите «Дополнительные параметры».
Шаг 4: Используйте кнопку «Сброс» в следующем меню.
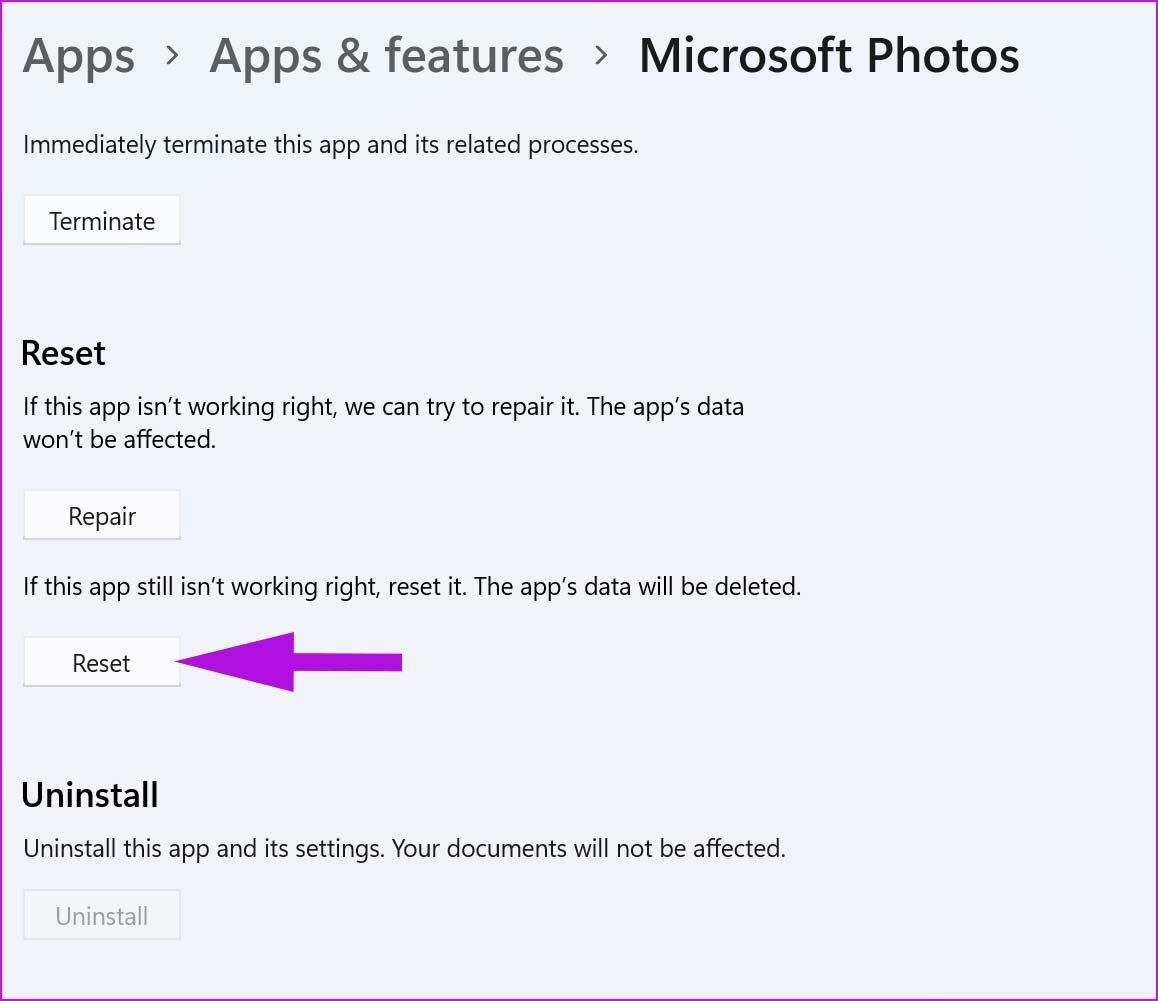
Откройте Microsoft Photos, войдите в свою учетную запись OneDrive и попробуйте снова открыть изображения.

Откройте Microsoft Store, перейдите в меню «Библиотека» и загрузите последнюю версию Microsoft Photos.
Программы для Windows, мобильные приложения, игры - ВСЁ БЕСПЛАТНО, в нашем закрытом телеграмм канале - Подписывайтесь:)